自宅のコンピューターを保護する方法: セキュリティのヒント

コンピューターは、私たちの生活に欠かせない存在となっています。特に自宅で使用するコンピューターには、個人情報や重要なデータが蓄積されています。那れば、自宅のコンピューターを保護することは非常に重要です。この記事では、自宅のコンピューターを安全な状態に維持するためのセキュリティのヒントを紹介します。ウイルスや不正アクセスから守り、プライバシーの侵害を防ぐために必要な対策についてわかりやすく解説します。

自宅のコンピューターを保護する方法: セキュリティのヒント
コンピューターは、私たちの生活の一部となりました。インターネットに接続し、情報を共有し、仕事や娯楽に使用しています。しかし、コンピューターを使用することで、セキュリティーのリスクも高まります。したがって、自宅のコンピューターを保護するために、以下のような方法を取ることが重要です。
パスワードの設定
パスワードは、コンピューターにアクセスするための鍵です。強いパスワードを設定することで、不正アクセスを防ぐことができます。パスワードには、英数字と記号を組み合わせた複雑な文字列を使用することをお勧めします。また、パスワードを定期的に変更することも重要です。
アップデートの実施
オペレーティングシステムやソフトウェアのアップデートは、セキュリティーのために重要です。不正なコードや脆弱性を修正するためのパッチが含まれており、最新の機能を追加することができます。アップデートを定期的に実施することで、コンピューターを最新の状態に保つことができます。
アンチウイルスソフトウェアのインストール
アンチウイルスソフトウェアは、コンピューターをウイルスやマルウェアから保護するためのソフトウェアです。インストールすることで、不正なファイルを検出して削除することができます。また、定期的なスキャンを実施することで、コンピューターを安全に保つことができます。
ファイアウォールの設定
ファイアウォールは、コンピューターとインターネットの間に設置されるソフトウェアです。不正なアクセスをブロックすることで、コンピューターを保護することができます。設定することで、許可されたアクセスのみを許可することができます。
バックアップの実施
バックアップは、コンピューターのデータを安全に保つための重要な手段です。ハードドライブの故障やウイルス感染によるデータ損失を防ぐことができます。外付けハードドライブやクラウドストレージにバックアップすることで、データを安全に保つことができます。
| セキュリティーの対策 | 方法 |
|---|---|
| パスワードの設定 | 強いパスワードを設定し、定期的に変更する |
| アップデートの実施 | オペレーティングシステムやソフトウェアを最新の状態に保つ |
| アンチウイルスソフトウェアのインストール | ウイルスやマルウェアを検出して削除する |
| ファイアウォールの設定 | 不正なアクセスをブロックする |
| バックアップの実施 | データを安全に保つ |
コンピュータのセキュリティ対策の例は?

コンピュータのセキュリティ対策の例は、以下のようなものがあります。
ファイアウォールの設定
コンピュータのセキュリティ対策の一つとして、ファイアウォールの設定が挙げられます。ファイアウォールとは、外部からのアクセスを制限するためのソフトウェアやハードウェアのことで、不正アクセスやマルウェアの侵入を防ぐことができます。設定することで、
- 外部からのアクセスを制限することができます。
- マルウェアやウイルスの感染を防ぐことができます。
- 重要なデータの盗難や破損を防ぐことができます。
パスワードの管理
パスワードの管理もコンピュータのセキュリティ対策の一つです。パスワードは、個人情報や重要なデータを 보호するための鍵となります。そのため、強いパスワードを設定し、定期的に変更することが重要です。
- 複雑なパスワードを設定することで、不正アクセスを防ぐことができます。
- パスワードの管理ツールを使用することで、パスワードの管理を効率化することができます。
- パスワードの共有を避けることで、情報漏洩を防ぐことができます。
ソフトウェアのアップデート
ソフトウェアのアップデートもコンピュータのセキュリティ対策の一つです。ソフトウェアの更新により、脆弱性が修正され、セキュリティが強化されます。そのため、定期的にアップデートすることが重要です。
- 新しい脆弱性が修正されることで、セキュリティが強化されます。
- アップデートされたソフトウェアは、最新のセキュリティ対策を反映しています。
- アップデートを忘れると、セキュリティに対する脆弱性が残るため、定期的にアップデートすることが重要です。
コンピューターの保護設定はどこでできますか?
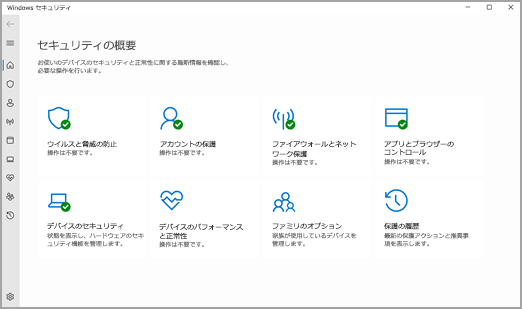
コンピューターを安全に使用するために、様々な保護設定を行う必要があります。その設定を行うには、Windowsの設定アプリや、セキュリティソフトウェアの設定画面など、複数の場所で行うことができます。
Windowsの設定アプリでの保護設定
Windowsの設定アプリでは、ファイアウォールやウイルス対策、パスワードの管理など、基本的な保護設定を行うことができます。以下は、その設定の例です。
- Windowsの設定アプリを開き、「更新とセキュリティ」に移動します。
- 「ウイルスと脅威の防止」をクリックし、ウイルス対策ソフトウェアをインストールします。
- 「ファイアウォールとネットワーク保護」をクリックし、ファイアウォールの設定を変更します。
セキュリティソフトウェアでの保護設定
セキュリティソフトウェアでは、マルウェア対策やパスワードの管理、プライバシーの保護など、詳細な保護設定を行うことができます。以下は、その設定の例です。
- セキュリティソフトウェアをインストールし、設定画面を開きます。
- 「マルウェア対策」をクリックし、マルウェア対策ソフトウェアをインストールします。
- 「プライバシーの保護」をクリックし、プライバシーの設定を変更します。
ブラウザーの保護設定
ブラウザーでは、パスワードの管理やプライバシーの保護、コンテンツのフィルタリングなど、インターネット上の安全を確保するために、保護設定を行うことができます。以下は、その設定の例です。
- ブラウザーを開き、「設定」をクリックします。
- 「パスワードの管理」をクリックし、パスワードの保存を設定します。
- 「プライバシーの保護」をクリックし、トラッキング防止を設定します。
パソコンのセキュリティ対策の設定はどこでできますか?
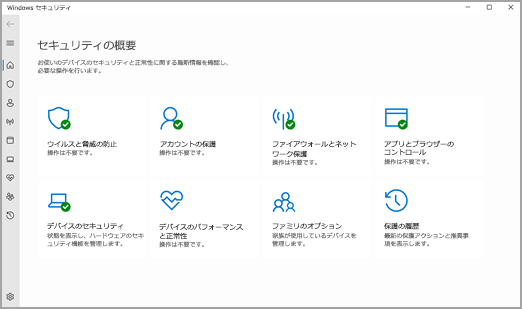
パソコンのセキュリティ対策の設定は、主に以下の3つの場所で行うことができます。
操作システムの設定
Windowsの場合、スタートメニューから「設定」を選択し、「更新とセキュリティ」を選択します。そこから「Windowsセキュリティ」を選択し、各種のセキュリティ設定を行うことができます。また、マックの場合、Appleメニューから「システム環境設定」を選択し、「セキュリティ」を選択します。
- ファイアウォールの設定
- ウイルススキャンの設定
- パスワードの設定
ブラウザの設定
ブラウザの設定では、プライバシーの設定やセキュリティに関する設定を行うことができます。例えば、Google Chromeの場合、chrome://settings/privacyFromClassificationを選択し、「サイトの設定」を選択します。そこから、 Cookieの設定やパスワードの保存設定を行うことができます。
- Cookieの設定
- パスワードの保存設定
- プラグインの設定
セキュリティソフトウェアの設定
セキュリティソフトウェアの設定では、ウイルススキャンやマルウェアの検出などの設定を行うことができます。例えば、Norton Antivirusの場合、設定画面から「スキャンの設定」を選択し、スキャンのスケジュールやスキャンの範囲を設定することができます。
- スキャンの設定
- ウイルス定義の更新
- マルウェアの検出設定
注意:パソコンのセキュリティ対策の設定は、常に最新の状態に保つことが重要です。また、設定内容には個人情報が含まれる場合があるため、istealthyに設定を行う必要があります。
パソコンのセキュリティ保護を解除するにはどうすればいいですか?
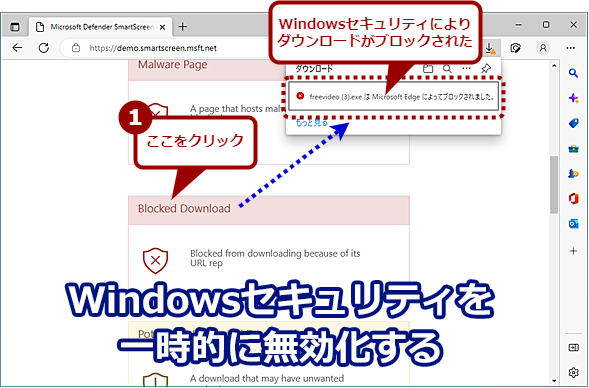
パソコンのセキュリティ保護を解除するためには、以下の手順を踏みましょう。
ファイアウォールの設定を確認する
ファイアウォールは、パソコンに対する攻撃や、マルウェアの侵入を防ぐために役立つ重要なセキュリティツールです。まず、ファイアウォールの設定を確認し、不要な Port を閉じる必要があります。以下の手順でファイアウォールの設定を確認しましょう。
- コントロールパネルを開き、「システムとセキュリティ」をクリックします。
- 「 Windows Defender ファイアウォール」をクリックします。
- 「詳細設定」をクリックし、不要な Port を閉じます。
アンチウイルスソフトウェアを最新化する
アンチウイルスソフトウェアは、マルウェアやウィルスを検出・駆除するために役立つ重要なセキュリティツールです。アンチウイルスソフトウェアを最新化することで、新しいマルウェアやウィルスに対応できるようになります。以下の手順でアンチウイルスソフトウェアを最新化しましょう。
- アンチウイルスソフトウェアを開き、「更新」をクリックします。
- 最新の定義ファイルをダウンロードし、インストールします。
- パソコンを再起動し、アンチウイルスソフトウェアを最新化します。
パスワードを強く設定する
パスワードは、パソコンやオンラインアカウントに対する攻撃を防ぐために役立つ重要なセキュリティ対策です。パスワードを強く設定することで、攻撃者がパスワードを突き止めることを防ぐことができます。以下の手順でパスワードを強く設定しましょう。
- パスワードには、英数字や記号を混ぜ合わせます。
- パスワードの長さは、8 文字以上にすることを推奨します。
- 定期的にパスワードを変更することを推奨します。
よくある質問
コンピューターをハッキングされるのを防ぐために何 해야 합니까?
パスワードを強く設定し、定期的に変更することで、ハッキングのリスクを低減することができます。また、ファイアウォールを有効化し、ウイルススキャンソフトウェアをインストールすることで、不正アクセスやマルウェアの感染を防ぐことができます。また、ソフトウェアの更新を常に最新の状態に保つことで、セキュリティーの脆弱性を低減することができます。
マルウェアを検出しやすくするためにはどうしたらいいですか?
ウイルススキャンソフトウェアをインストールし、定期的にスキャンを実施することで、マルウェアを検出しやすくすることができます。また、ソフトウェアの更新を常に最新の状態に保つことで、マルウェアの脆弱性を低減することができます。また、不審なメールや落ちた Web サイトには注意し、勝手にダウンロードや実行しないようにすることが大切です。
コンピューターのパスワードを忘れてしまった場合どうしたらいいですか?
パスワードを忘れてしまった場合、パスワードのリセットや再設定を行うことができます。また、パスワードマネージャーソフトウェアを使用することで、複数のパスワードを一元管理することができます。また、パスワードのヒントを設定することで、パスワードを忘れてしまった場合の対処を容易にすることができます。
家庭内のコンピューターをネットワークで接続する際のセキュリティーの対処は何ですか?
家庭内のコンピューターをネットワークで接続する際には、ファイアウォールを有効化し、暗号化された接続を使用することで、セキュリティーの脆弱性を低減することができます。また、ゲストネットワークを設定することで、家庭内のコンピューターとゲストのコンピューターの間での情報のやり取りを制限することができます。また、 Wi-Fi のパスワードを強く設定し、定期的に変更することで、不正アクセスを防ぐことができます。
Preguntas frecuentes sobre cómo proteger tu computadora en casa
コンピューターの保護設定はどこでできますか?
コンピューターの保護設定は、オペレーティングシステムの設定画面で行うことができます。Windowsの場合は、スタートメニューから「設定」→「更新とセキュリティ」→「Windowsセキュリティ」を選択してください。macOSの場合は、Appleメニューから「システム環境設定」→「セキュリティとプライバシー」を選択してください。
また、コンピューターの保護設定は、ブラウザの設定でも行うことができます。例えば、Google Chromeの場合は、右上の三点リーダーから「設定」→「プライバシーとセキュリティ」を選択してください。以下は、主なブラウザの保護設定方法です。
- Google Chrome: 右上の三点リーダーから「設定」→「プライバシーとセキュリティ」
- Mozilla Firefox: 右上のハンバーガーメニューから「オプション」→「プライバシーとセキュリティ」
- Safari: 右上のギアアイコンから「設定」→「プライバシーとセキュリティ」
パソコンのセキュリティ対策の設定はどこでできますか?
パソコンのセキュリティ対策の設定は、主に「コントロール パネル」や「設定」アプリで行うことができます。以下の手順でアクセスできます。
Windows の場合:
- スタート ボタンをクリックし、「コントロール パネル」を選択します。
- 「システムとセキュリティ」をクリックし、「Windows Defender」または「Windows セキュリティ」を選択します。
Mac の場合:
- アップル メニューをクリックし、「システム設定」を選択します。
- 「セキュリティとプライバシー」をクリックし、「一般」を選択します。
パソコンのディフェンダーの設定方法は?
パソコンのディフェンダーの設定方法は、以下の手順に従ってください。
ウイルス対策ソフトをインストールし、定期的にアップデートすることが重要です。また、ファイアウォールの設定も必要です。以下の点に注意してください。
- ウイルス対策ソフトをインストールし、自動更新を有効にする
- ファイアウォールを有効にする
- 不明なソフトウェアのダウンロードを避ける
- 定期的にパソコンをスキャンする
パソコンのセキュリティ保護を解除するにはどうすればいいですか?
パソコンのセキュリティ保護を解除するには、まずウイルス対策ソフトやファイアウォールなどのセキュリティソフトをアンインストールする必要があります。しかし、この方法は推奨されません。代わりに、不要なセキュリティ設定を個別に解除することをおすすめします。
例えば、ファイアウォールの設定を変更することで、不要なブロックを解除することができます。また、ウイルス対策ソフトの設定を変更することで、不要なスキャンを停止することができます。ただし、これらの変更は慎重に行う必要があります。

関連記事