スクリーンショットを撮る最も簡単な方法
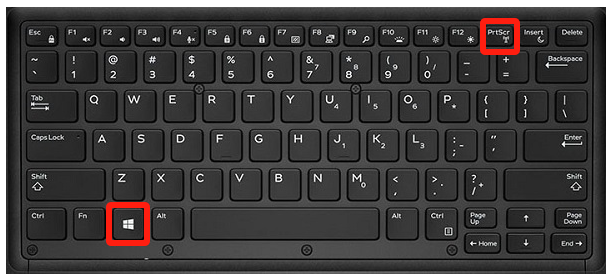
コンピューターでの作業やゲームのプレイ中に、突然思いついたアイデアや面白い瞬間をキャプチャーする必要があるとき、スクリーンショットの撮影が必要不可欠です。スクリーンショットを撮る方法はいくつかありますが、中でも最も簡単な方法を紹介します。この方法で、簡単にスクリーンショットを撮ることができ、作業の効率化やコミュニケーションの改善に役立つことになります。

スクリーンショットを撮る最も簡単な方法
スクリーンショットは、パソコンやスマートフォンでの作業過程やエラーメッセージを記録したり、riendやfamilyに情報を共有するために非常 に便利なツールです。ただし、スクリーンショットを撮る方法は多岐にわたり、초心者にはわかりにくい場合があります。この記事では、スクリーンショットを撮る最も簡単な方法を紹介します。
Windowsでのスクリーンショット撮影方法
Windowsでは、プリントスクリーンキー(prt sc)を押すことで、スクリーンショットを撮影することができます。 prt scキーを押すと、クリップボードにスクリーンショットが保存されます。その後、ペイントや写真編集ソフトウェアに貼り付けて、保存することができます。
Macでのスクリーンショット撮影方法
Macでは、command + shift + 3キーを押すことで、スクリーンショットを撮影することができます。このショートカットキーを押すと、スクリーンショットがデスクトップに保存されます。また、command + shift + 4キーを押すことで、選択範囲のスクリーンショットを撮影することもできます。
スマートフォンでのスクリーンショット撮影方法
スマートフォンでは、ボリュームダウンキーと電源ボタンを同時に押すことで、スクリーンショットを撮影することができます。ただし、スマートフォンの機種によっては、スクリーンショット撮影方法が異なる場合があります。
スクリーンショット撮影ソフトウェア
スクリーンショット撮影ソフトウェアを使用することで、より詳細なスクリーンショットを撮影することができます。例えば、SnagitやSkitchなどのソフトウェアを使用することで、矢印や吹き出しを追加して、スクリーンショットを編集することができます。
スクリーンショットの保存方法
スクリーンショットを撮影したら、保存する必要があります。画像ファイルとして保存することで、スマートフォンやパソコンで閲覧することができます。また、クラウドストレージーに保存することで、複数のデバイス間で共有することができます。
| デバイス | スクリーンショット撮影方法 | 保存方法 |
|---|---|---|
| Windows | prt scキー押下 | ペイントや写真編集ソフトウェアに貼り付け |
| Mac | command + shift + 3キー押下 | デスクトップに保存 |
| スマートフォン | ボリュームダウンキーと電源ボタン同時押下 | 画像ファイルとして保存 |
prt scキーを押すことで、Windowsでのスクリーンショット撮影が可能です。command + shift + 3キーを押すことで、Macでのスクリーンショット撮影が可能です。また、スマートフォンでのスクリーンショット撮影には、ボリュームダウンキーと電源ボタンを同時に押す必要があります。
スクショを簡単に撮る方法はありますか?

スクショを撮るためには、スマートフォンやデジタルカメラ、パソコンなど、様々な機器を使用することができます。ただし、スクショを撮るための基本的な方法として、以下のような方法があります。
スマートフォンでのスクショ撮影
スマートフォンでスクショを撮るためには、画面をタップして、スクリーンショットボタンを押すか、Alternatively、ボリュームダウンボタンと電源ボタンを同時に押すことでスクショを撮ることができます。
- スマートフォンの画面をタップして、スクリーンショットボタンを押す
- ボリュームダウンボタンと電源ボタンを同時に押す
- スクショを撮影したら、アルバムや写真庫に保存される
パソコンでのスクショ撮影
パソコンでスクショを撮るためには、Print Screen ボタンを押すか、Snipping Tool を使用することができます。
- Print Screen ボタンを押す
- Snipping Tool を開く
- スクショを撮影したら、クリップボードにコピーされる
デジタルカメラでのスクショ撮影
デジタルカメラでスクショを撮るためには、画面を撮影するモードに切り替え、スクリーンショットを撮影することができます。
- デジタルカメラのモードを撮影モードに切り替える
- 画面を撮影するモードに切り替える
- スクショを撮影したら、メモリーカードに保存される
ワンタッチでスクリーンショットを撮る方法はありますか?
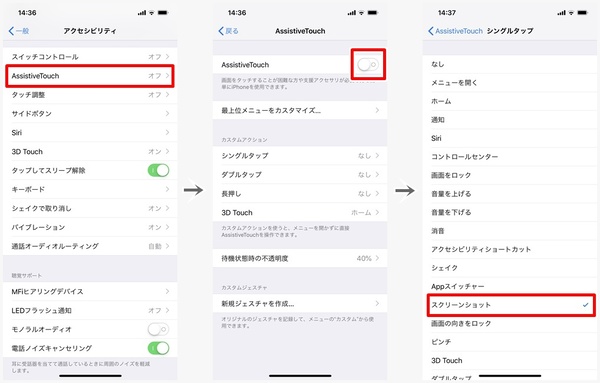
スマートフォンやタブレットでは、スクリーンショットを撮るために複雑な操作を必要としません。なぜなら、ワンタッチでのスクリーンショット撮影方法があります。
ワンタッチスクリーンショットの利点
ワンタッチスクリーンショットの利点は、高速、簡単、便利です。特に、スマートフォンの画面が小さい場合や、両手がふさがっている場合には、ワンタッチスクリーンショットが非常に有効です。
ワンタッチスクリーンショットの撮影方法
ワンタッチスクリーンショットの撮影方法は、以下の通りです。
- スマートフォンやタブレットの画面上部にあるボタンを長押ししてください。
- ボタンを長押しすると、スクリーンショットモードに入ります。
- スクリーンショットを撮影するには、画面をタップしてください。
ワンタッチスクリーンショットの注意点
ワンタッチスクリーンショットの注意点は、スマートフォンやタブレットの設定によっては、ワンタッチスクリーンショットが機能しない場合があるということです。
- iOSの場合は、設定アプリの「アクセシビリティ」の項目でワンタッチスクリーンショットを有効にする必要があります。
- Androidの場合は、スマートフォンやタブレットのメーカーによってワンタッチスクリーンショットの設定が異なります。
- ワンタッチスクリーンショットを使用する前には、スマートフォンやタブレットの設定を確認してください。
スクリーンショットを即時に撮る方法はありますか?

ウィンドウズでのスクリーンショット撮影
Windowsでのスクリーンショット撮影方法です。プリントスクリーンキー(PrtScnやPrtScr)を押すことで、現在の画面がクリップボードにコピーされます。次に、画像編集ソフトやペイントなどのソフトウェアを開き、貼り付けて保存することができます。もしくは、 Windowキー + PrtScn を押すことで、スクリーンショットが自動的に Pictures フォルダーに保存されます。
- プリントスクリーンキー(PrtScnやPrtScr)を押す
- 画像編集ソフトやペイントを開く
- 貼り付けて保存する
マックでのスクリーンショット撮影
Macでのスクリーンショット撮影方法です。Command(⌘)キー + Shift + 3 を押すことで、スクリーンショットが自動的にデスクトップに保存されます。もしくは、Command(⌘)キー + Shift + 4 を押すことで、マウスポインタが十字Cursorに変わり、選択範囲を指定することができます。
- Command(⌘)キー + Shift + 3 を押す
- Command(⌘)キー + Shift + 4 を押す
- 選択範囲を指定する
スマートフォンでのスクリーンショット撮影
スマートフォンでのスクリーンショット撮影方法です。Androidでの場合、Power ボタンと音量ダウン ボタンを同時に押すことで、スクリーンショットが撮影されます。iOS の場合、Power ボタンとホーム ボタンを同時に押すことで、スクリーンショットが撮影されます。
- Power ボタンと音量ダウン ボタンを同時に押す(Android)
- Power ボタンとホーム ボタンを同時に押す(iOS)
- スクリーンショットを確認する
iPhoneでスクリーンショットを撮る簡単な方法は?
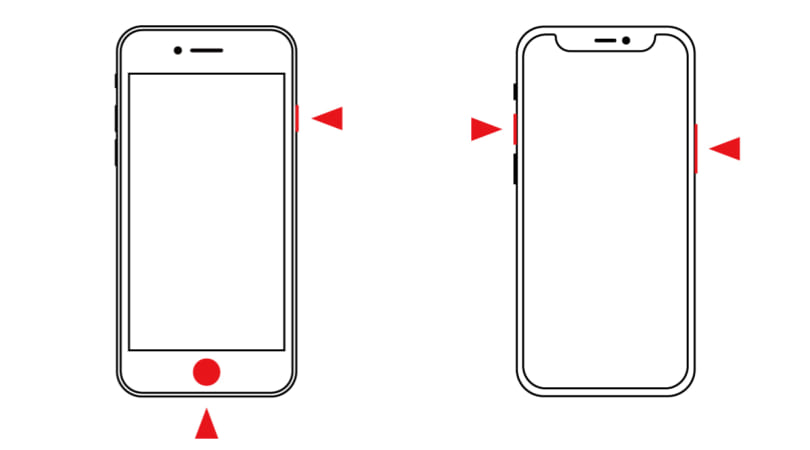
iPhoneでスクリーンショットを撮る簡単な方法は、次の通りです。
基本的な方法
基本的な方法は、サイドボタンとボリュームダウンボタンを同時に押すことです。サイドボタンとボリュームダウンボタンを押すと、画面がFLASHしてスクリーンショットが撮られます。撮影されたスクリーンショットは、カメラロールに保存されます。
_markup_TERMの設定
markup.Termアプリケーションでは、スクリーンショットの設定を変更することができます。markup.Termを開き、設定アイコンをタップして、スクリーンショットの設定を変更します。例えば、スクリーンショットの保存先を変更したり、スクリーンショットの形式を変更したりすることができます。
スクリーンショットの編集
撮影されたスクリーンショットを編集することもできます。写真アプリケーションを開き、スクリーンショットを選択して、編集ボタンをタップします。
- サイズを変更することができます。
- 余分な部分をトリミングすることができます。
- テキストや図形を追加することができます。
編集されたスクリーンショットは、カメラロールに保存されます。
よくある質問
スクリーンショットを撮るためには何が必要ですか?
パソコンやスマートフォンなどのデバイスを使えば、スクリーンショットを撮ることができます。ただし、各デバイスごとにスクリーンショットを撮る方法は異なります。パソコンの場合、プリントスクリーンキーを押すか、Snipping Toolというソフトウェアを使用することができます。一方、スマートフォンの場合、サイドボタンとホームボタンを同時に押すか、スクリーンショットアプリを使用することができます。
スクリーンショットを撮る目的は何ですか?
スクリーンショットを撮る目的は多岐にわたりますが、主な目的としては、説明や指導、トラブルシューティング、資料作成などが挙げられます。また、ソーシャルメディアでシェアするための画像としても使用されることがあります。
スクリーンショットを撮るためにはどのくらいの時間がかかりますか?
スクリーンショットを撮るためにはほとんどの時間はかかりません。パソコンやスマートフォンでのスクリーンショット撮影は tức時に行うことができます。ただし、編集や加工する場合には時間がかかる場合があります。
スクリーンショットを撮ることで何か問題が生じますか?
スクリーンショットを撮ることで、情報漏洩や著作権侵害などの問題が生じる可能性があります。特に、機密情報や個人情報が含まれているスクリーンショットを撮る場合には、注意しておく必要があります。また、肖像権や著作権を侵害するスクリーンショットを撮ることは避けるべきです。

関連記事