コンピューターでスクリーンショットを撮る方法: どのキーを押せばよいですか?

コンピューターでスクリーンショットを撮ることになったとき、どのキーを押せばよいのか知っておくのは非常に便利です。スクリーンショットを撮る方法はいくつかあり、OSやデバイスによって異なります。WindowsやMac、スマートフォンなどの様々なデバイスでスクリーンショットを撮る方法を紹介し、誰でも簡単にスクリーンショットを撮ることができるようにします。この記事では、コンピューターでスクリーンショットを撮るための基本的な方法を説明します。

コンピューターでスクリーンショットを撮る方法:どのキーを押せばよいですか?
この記事では、コンピューターでスクリーンショットを撮る方法について紹介します。スクリーンショットを撮るには、キーボードの特定のキーを押す必要があります。どのキーを押せばよいのか、以下では説明します。
Windowsでのスクリーンショット撮影方法
Windowsでのスクリーンショット撮影方法はいくつかあります。プライントスクリーンキー(PrntScr)を押すことが最も一般的です。このキーを押すと、現在の画面がクリップボードにコピーされます。次に、ペイントや画像編集ソフトウェアを開き、Ctrl + Vキーを押すことでスクリーンショットを貼り付けることができます。
Macでのスクリーンショット撮影方法
Macでのスクリーンショット撮影方法も同じくいくつかあります。Command + Shift + 3キーを押すことで、全画面のスクリーンショットを撮ることができます。また、Command + Shift + 4キーを押すことで、マウスカーソルで選択した範囲のスクリーンショットを撮ることができます。
ゲーム中でのスクリーンショット撮影方法
ゲーム中でのスクリーンショット撮影方法は、ゲームによって異なります。一般的には、F12キーを押すことでスクリーンショットを撮ることができます。また、ゲームの設定メニューにスクリーンショット撮影のオプションがある場合もあります。
スクリーンショット撮影時の設定
スクリーンショット撮影時の設定も重要です。例えば、スクリーンショットを撮影する際に、自動的に保存されるディレクトリーを指定することができます。また、スクリーンショットの形式やqualityを指定することもできます。
スクリーンショットの編集方法
スクリーンショットを撮影したら、編集する必要があります。例えば、画像編集ソフトウェアであるAdobe PhotoshopやGIMPを使用して、スクリーンショットを切り抜いたり、色を調整したりすることができます。
| OS | スクリーンショット撮影方法 |
|---|---|
| Windows | プライントスクリーン」キー |
| Mac | Command + Shift + 3キー |
| ゲーム中 | F12」キー |
PCで画面をスクショするにはどうすればいいですか?
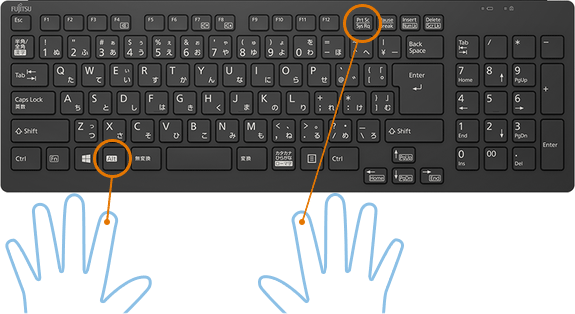
スクリーンショットは、PCの画面を画像化する機能です。この機能を使うことで、エラーメッセージや設定画面を撮影したり、説明書きを作成したりすることができます。
スクリーンショットの撮影方法
PCで画面をスクショするには、以下の方法があります。
- プリントスクリーンボタン:キーボードのプリントスクリーンボタンを押すことで、現在の画面が撮影されます。
- スナップショットツール:Windowsのスナップショットツールを使用して、選択範囲を撮影することができます。
- 画面キャプチャーソフトウェア:専門のソフトウェアを使用して、画面を撮影することができます。
スクリーンショットの保存方法
スクリーンショットを撮影したら、以下の方法で保存することができます。
- クリップボード:スクリーンショットをクリップボードにコピーして、画像編集ソフトウェアで貼り付けます。
- 画像ファイル:スクリーンショットをPNGやJPEGなどの画像ファイル形式で保存することができます。
- ドキュメント:スクリーンショットをドキュメントに貼り付けて、保存することができます。
スクリーンショットの編集方法
スクリーンショットを撮影したら、以下の方法で編集することができます。
- 画像編集ソフトウェア:Adobe PhotoshopやGIMPなどの画像編集ソフトウェアを使用して、スクリーンショットを編集することができます。
- サイズ変更:スクリーンショットのサイズを変更することができます。
- 文字の追加:スクリーンショットに文字を追加することができます。
パソコンで簡単にスクリーンショットを撮る方法はありますか?

Windowsの場合、パソコンのキーボードにプリインストールされた「プリントスクリーン」ボタンを押すことで簡単にスクリーンショットを撮ることができます。あるいは、Windowsシリーズにある「スナップショットツール」を使用することもできます。
キーボードショートカットを使用する方法
キーボードショートカットを使用することで、簡単にスクリーンショットを撮ることができます。
- 「プリントスクリーン」ボタンを押す
- 「Alt +プリントスクリーン」ボタンを押すことで、現在のウィンドウを撮影する
- 「Win +プリントスクリーン」ボタンを押すことで、スクリーンショットを撮影した後自動的に保存する
スナップショットツールを使用する方法
スナップショットツールは、Windowsシリーズにある標準のスクリーンショットツールです。
- スタートメニューから「スナップショットツール」を探す
- ツールを起動し、スクリーンショットを撮る範囲を選択する
- サイズを調整し、保存する
無料のスクリーンショットツールを使用する方法
無料のスクリーンショットツールを使用することで、より高度な機能を使用することができます。
- Snagitのようなツールを探す
- ツールをインストールし、設定する
- スクリーンショットを撮る範囲を選択し、サイズを調整する
パソコンのスクショキーはどこですか?
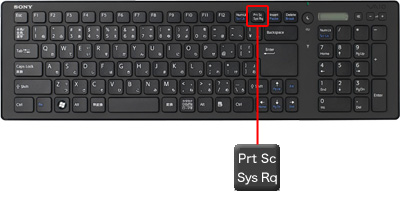
パソコンのスクショキーは、キーボード上にあるプリントスクリーン(Print Screen)ボタンです。このボタンを押すことで、現在の画面を画像データとして保存することができます。
スクショキーの使い方
スクショキーを使用するには、まずキーボード上のプリントスクリーン(Print Screen)ボタンを押します,然后、ペインターや画像編集ソフトウェアで画像を保存することができます。また、ALT + プリントスクリーン(Print Screen)ボタンを押すことで、アクティブウィンドウのみをキャプチャすることができます。
スクショキーの設定
スクショキーの設定は、パソコンの設定ファイルやレジストリに依存しています。例えば、Windowsの場合、レジストリエディターで「HKEY_CURRENT_USERSoftwareMicrosoftWindowsCurrentVersionPoliciesSystemというキーにアクセスし、「PrintScreen」の値を変更することで、スクショキーの動作をカスタマイズすることができます。
スクショキーの注意点
スクショキーを使用する際には、注意する点があります。
- 個人情報の漏洩:スクショキーを使用すると、画面上の個人情報が画像データとして保存されるおそれがあります。
- 画像の権利:スクショキーを使用して撮影した画像には、著作権や肖像権の問題が生じるおそれがあります。
- 機密情報の保護:スクショキーを使用する際には、機密情報を含む画面を撮影しないように注意する必要があります。
スクリーンショットはどのキーを押せば撮れる?
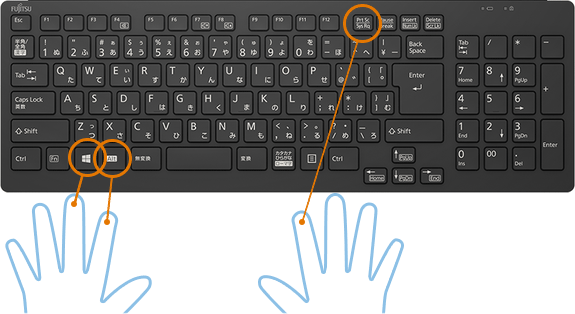
Windowsの場合、PrtScn(プリンタースクリーン)クィックやAlt + PrtScnを押すことでスクリーンショットを撮ることができます。Macの場合、Command + Shift + 3を押すことでスクリーンショットを撮ることができます。
スクリーンショットの撮り方
スクリーンショットを撮る際には、以下の方法があります。
- PrtScnを押す:Windowsのデスクトップやアプリケーションのスクリーンショットを撮ることができます。
- Alt + PrtScnを押す:現在アクティブなウィンドウのスクリーンショットを撮ることができます。
- Command + Shift + 3を押す:Macのスクリーンショットを撮ることができます。
スクリーンショットの保存先
スクリーンショットを撮ると、以下の場所に保存されます。
- クリップボード:スクリーンショットをクリップボードに保存し、後でペーストすることができます。
- ピクチャーフォルダー:スクリーンショットをピクチャーフォルダーに保存することができます。
- 指定されたフォルダー:スクリーンショットを指定されたフォルダーに保存することができます。
スクリーンショットの編集
スクリーンショットを撮ると、以下の方法で編集することができます。
- 画像編集ソフトウェア:スクリーンショットを画像編集ソフトウェアで編集することができます。
- ペイントソフトウェア:スクリーンショットをペイントソフトウェアで編集することができます。
- オンラインツール:スクリーンショットをオンラインツールで編集することができます。
よくある質問
コンピューターでスクリーンショットを撮る方法は何ですか?
コンピューターでスクリーンショットを撮る方法はいくつかあります。まず、Windowsの場合、prt scキーを押すことが最も簡単な方法です。このキーを押すと、現在の画面がクリップボードにコピーされます。次に、ペイントソフトウェアを開き、新しい画像を作成して、貼り付けすることでスクリーンショットを保存することができます。また、Macの場合、command+shift+3キーを押すことでスクリーンショットを撮ることができます。
スクリーンショットを撮るために特別なソフトウェアが必要ですか?
特別なソフトウェアが必要というわけではありません。prt scキーを押すことでスクリーンショットを撮ることができますが、その他にも様々なソフトウェアを使用することでより高度な機能を使用することができます。例えば、SnapShotやSnagitなどのソフトウェアを使用することで、スクリーンショットの編集や加工ができます。また、無料のソフトウェアとしてLightshotやSkitchなどがあります。
スクリーンショットを撮るためのキーの組み合わせは何ですか?
スクリーンショットを撮るためのキーの組み合わせはいくつかあります。Windowsの場合、prt scキーを押すか、win+prt scやalt+prt scなどのキーの組み合わせを使用することができます。また、Macの場合、command+shift+3キーを押すか、command+shift+4キーを押すことでスクリーンショットを撮ることができます。
スクリーンショットを撮った後に編集する方法は何ですか?
スクリーンショットを撮った後に編集する方法はいくつかあります。ペイントソフトウェアやAdobe Photoshopなどの画像編集ソフトウェアを使用することで、スクリーンショットのサイズや色を変更したり、テキストや図形を追加することができます。また、SnagitやSnapShotなどのスクリーンショット専門ソフトウェアを使用することで、より高度な編集機能を使用することができます。

関連記事