コンピュータの画面をキャプチャするには何回クリックする必要がありますか?
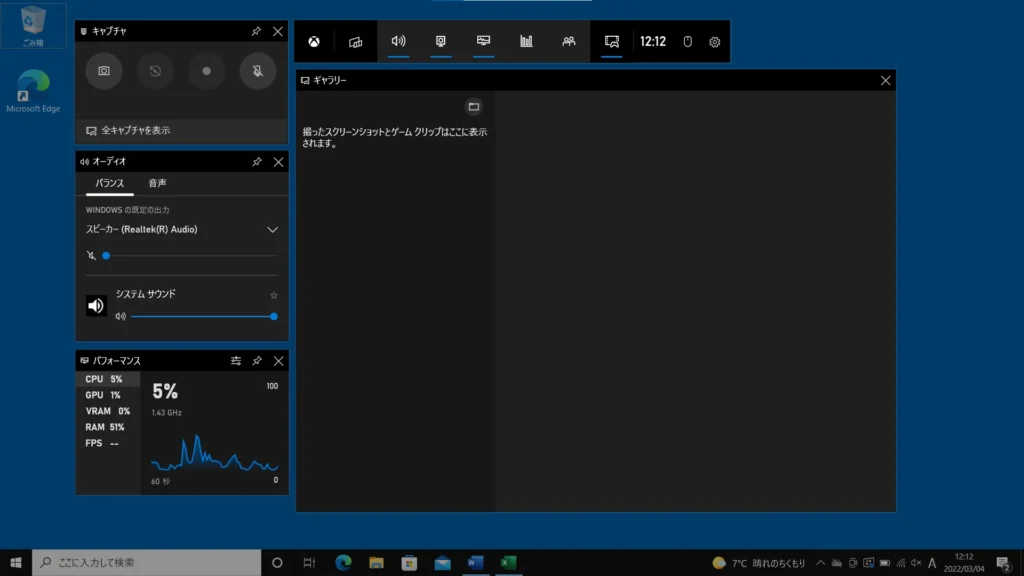
コンピュータの画面をキャプチャする方法はいくつかありますが、最も一般的な方法はスクリーンショットを撮影することです。スクリーンショットを撮影するためにはキーボードのショートカットキーを使用することが多く、Windowsではプリントスクリーンキーを押すことができます。また、マウスを使用してスクリーンショットを撮影する方法もあります。どのようにスクリーンショットを撮影するかについて整えてみます。

コンピュータの画面をキャプチャするには何回クリックする必要がありますか?
コンピュータの画面をキャプチャするためには、クリックする回数は異なります。基本的には、オペレーティングシステムやキャプチャーツールによって異なります。
Windowsの場合
Windowsでは、プリントスクリーンキー(PrtScnやPrtScr)を押すことで、画面のキャプチャを取得することができます。このキーを押すと、画面の画像がクリップボードにコピーされます。次に、画像編集ソフトウェアに貼り付けることで、保存や編集することができます。
Macの場合
Macの場合、Command + Shift + 3を押すことで、画面のキャプチャを取得することができます。このショートカットキーを押すと、画面の画像がデスクトップに保存されます。
キャプチャーツールを使用する場合
キャプチャーツールを使用する場合、クリックする回数はツールによって異なります。例えば、Snagitというツールでは、1回クリックすることで、画面のキャプチャを取得することができます。一方、Skitchというツールでは、2回クリックすることで、画面のキャプチャを取得することができます。
ショートカットキーのカスタマイズ
ショートカットキーのカスタマイズを行うことで、クリックする回数を減らすことができます。例えば、Windowsでは、プリントスクリーンキーのみを押すことで、画面のキャプチャを取得することができます。Macの場合、Command + Shift + 3を押すことで、画面のキャプチャを取得することができます。
タブレットやスマートフォンでのキャプチャ
タブレットやスマートフォンでのキャプチャの場合、クリックする回数は異なります。例えば、Androidでは、電源ボタンと音量ダウンボタンを同時に押すことで、画面のキャプチャを取得することができます。一方、iOSでは、電源ボタンとホームボタンを同時に押すことで、画面のキャプチャを取得することができます。
| オペレーティングシステム | クリックする回数 | ショートカットキー |
|---|---|---|
| Windows | 1回 | PrtScnやPrtScr |
| Mac | 1回 | Command + Shift + 3 |
| キャプチャーツール | 1回〜2回 | ツールによって異なります |
| タブレットやスマートフォン | 1回 | 電源ボタンと音量ダウンボタン、もしくは電源ボタンとホームボタン |
パソコンの画面キャプチャはどうやって取るの?
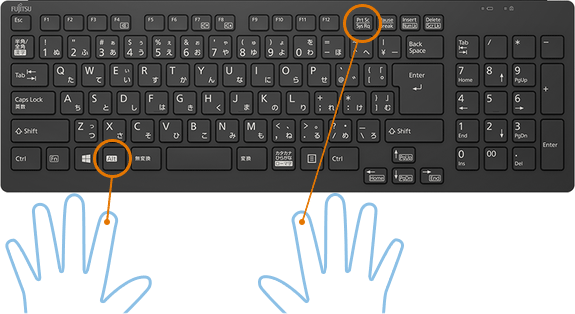
パソコンの画面キャプチャの方法
パソコンの画面キャプチャを取る方法はいくつかあります。プリントスクリーンキーを押す方法や、Snagitなどのソフトウェアを使用する方法、Chromeなどのブラウザの拡張機能を使用する方法などがあります。
パソコンの画面キャプチャの利点
パソコンの画面キャプチャを取ることで、以下のような利点があります。
- 問題の解説や、資料の作成に役立つ。
- 情報の共有や、コミュニケーションの支援となる。
- 資料の保存や、将来の参照にも役立つ。
パソコンの画面キャプチャの注意点
パソコンの画面キャプチャを取る際には、以下のような注意点があります。
- 著作権の侵害に注意すること。
- 個人情報の漏洩に注意すること。
- 画面の内容が適切かどうか確認すること。
パソコンの画面をスクショするにはどうすればいいですか?
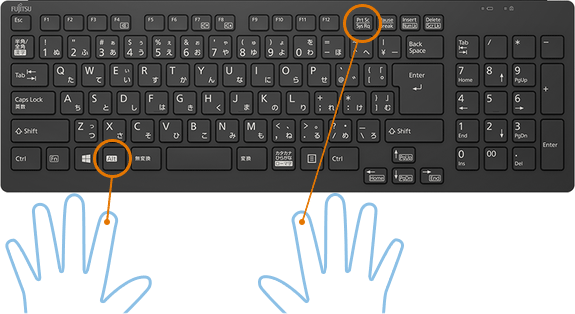
スクショの基本的な方法
パソコンの画面をスクショする最も基本的な方法は、キーボードの「Print Screen」ボタンを押すことです。Print Screenボタンを押すと、画面の内容がクリップボードにコピーされます。その後、PaintやPhotoshopなどの画像編集ソフトウェアに貼り付けることで、スクショを保存することができます。
スクショのショートカットキー
スクショを撮影するためのショートカットキーはいくつかあります。
- Windowsの場合、「Alt + Print Screen」で現在のウィンドウをスクショできます。
- 「Win + Print Screen」で、スクショを撮影して-OneDriveに保存することができます。
- 「Fn + Print Screen」で、スクショを撮影してクリップボードにコピーすることができます。
スクショのAdvancedな方法
スクショを撮影するためのAdvancedな方法として、スクリーンキャストソフトウェアを使用する方法があります。SnagitやOBS Studioなどのソフトウェアを使用することで、スクショを撮影し、編集や加工することができます。また、スクリーンキャストソフトウェアを使用することで、スクショを動画化することもできます。
パソコン画面を録画するにはどうすればいいですか?
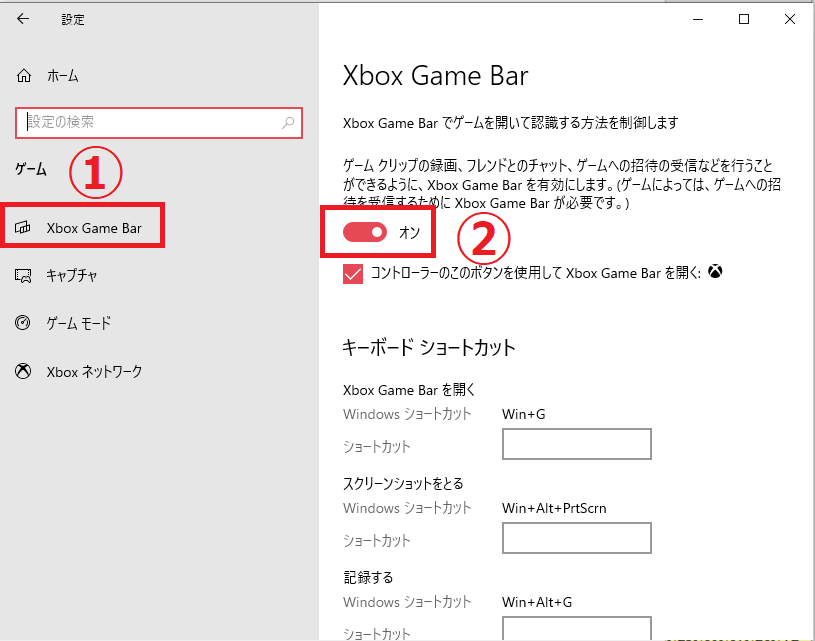
パソコン画面を録画する方法はいくつかあります。まず、無料のソフトウェアを使用する方法や、WEBサービスを使用する方法、また商用ソフトウェアを使用する方法があります。
無料ソフトウェアを使用する方法
無料ソフトウェアを使用する方法は、手軽に録画を行うことができます。 OBS Studio や CamStudio などのソフトウェアを使用することができます。特徴として、録画範囲を選択できることや、音声の録画も可能という点があります。
- ソフトウェアをダウンロードしてインストールします。
- 録画範囲を選択し、録画設定を行います。
- 録画ボタンを押すと録画が開始します。
WEBサービスを使用する方法
WEBサービスを使用する方法は、ソフトウェアをインストールする必要がありません。 Screencast-O-Matic や ScreenFlow などのWEBサービスを使用することができます。特徴として、クラウドに録画データを保存できることや、共有することが簡単という点があります。
- WEBサービスにアクセスしてアカウントを作成します。
- 録画範囲を選択し、録画設定を行います。
- 録画ボタンを押すと録画が開始します。
商用ソフトウェアを使用する方法
商用ソフトウェアを使用する方法は、高品質な録画を行うことができます。 Adobe Captivate や Camtasia などのソフトウェアを使用することができます。特徴として、高品質なビデオを生成できることや、編集機能も充実しているという点があります。
- ソフトウェアを購入してインストールします。
- 録画範囲を選択し、録画設定を行います。
- 録画ボタンを押すと録画が開始します。
パソコン スクリーンショット どこ押す?
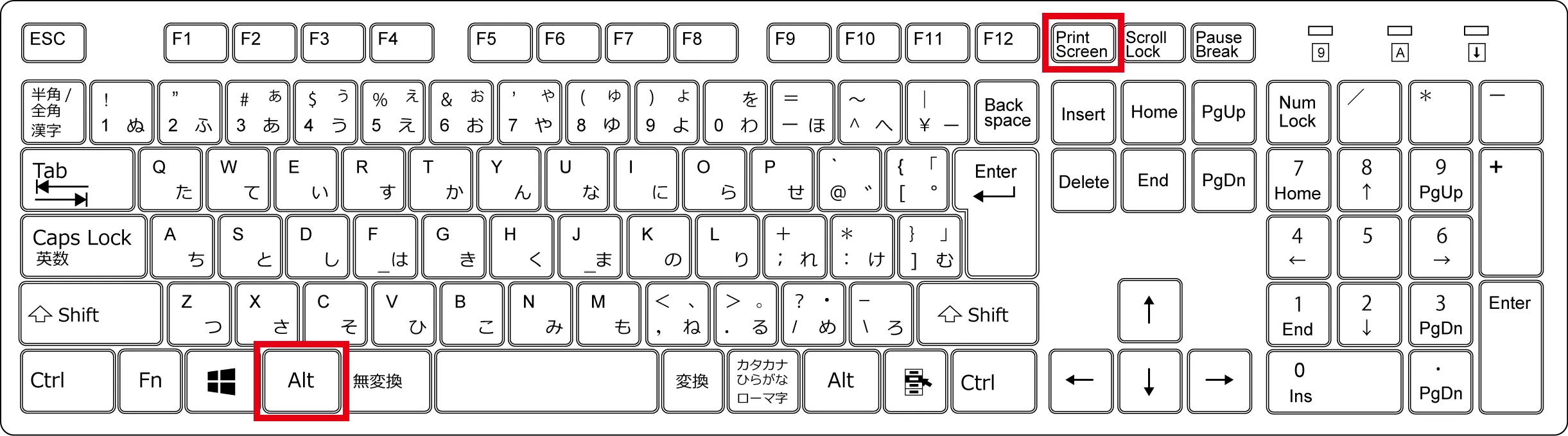
パソコン スクリーンショット を撮影する際には、 OS やデバイスによって方法が異なります。Windows の場合、 Print Screen キー(PrntScn やprt sc などと表記される場合もあります)を押すことでスクリーンショットを撮影することができます。一方、マックの場合、Command キーと数値 3 キーを同時に押すことでスクリーンショットを撮影することができます。また、スマートフォンやタブレットの場合、ボリューム ダウン ボタンと電源 ボタンを同時に押すことでスクリーンショットを撮影することができます。
Windows でのスクリーンショット撮影方法
Windows でのスクリーンショット撮影方法は以下の通りです。
- Print Screen キーを押す
- クリップボードに画像が保存される
- ペイントやフォトショップなどの画像編集ソフトウェアで開き、保存する
マック でのスクリーンショット撮影方法
マック でのスクリーンショット撮影方法は以下の通りです。
- Command キーと数値 3 キーを同時に押す
- デスクトップにスクリーンショットが保存される
- 必要に応じて画像編集ソフトウェアで開き、保存する
スマートフォンやタブレットでのスクリーンショット撮影方法
スマートフォンやタブレットでのスクリーンショット撮影方法は以下の通りです。
- ボリューム ダウン ボタンと電源 ボタンを同時に押す
- スクリーンショット が保存される
- ギャラリー等で確認、必要に応じて共有する
Print Screen キー、Command キー、ボリューム ダウン ボタン、電源 ボタンなど、各デバイスのキー操作を把握することで、スムーズにスクリーンショットを撮影することができます。
よくある質問
コンピュータの画面をキャプチャするためには何回クリックする必要がありますか?
プリンターキーを使用する場合、通常は1回のクリックで画面キャプチャできます。ただし、ショートカットキーの設定に依存するため、設定によっては異なる場合があります。
コンピュータの画面をキャプチャするときはどこに保存されますか?
デスクトップやドキュメントなどのフォルダーに保存される場合がありますが、画像編集ソフトウェアによってはクリッピングボードに保存される場合もあります。保存先は、各ソフトウェアの設定によって異なります。
コンピュータの画面をキャプチャするときには画像のサイズを指定できますか?
画像編集ソフトウェアによっては、画像サイズの指定が可能な場合があります。ただし、プリンターキーを使用する場合、ideshowのサイズに準拠して画像が保存されるため、サイズの指定ができない場合があります。
コンピュータの画面をキャプチャするには何種類のソフトウェアが必要ですか?
プリンターキーを使用する場合、特別なソフトウェアは必要ありませんが、画像編集ソフトウェアを使用する場合、各種のソフトウェアが必要です。Adobe PhotoshopやScreenshotなどのソフトウェアを使用することで、より高度な画像編集や加工が可能になります。

関連記事