[Windows キー]+[P] の組み合わせの機能を確認する

Windowsオペレーティングシステムでは、キーボードショートカットが多数用意されています。その中で、[Windows キー]+[P]の組み合わせは、プロジェクターとの接続や画面の出力先を切り替える機能を持っています。この機能を正しく理解し、活用することで、プレゼンテーションや会議での効率を高めることができます。この記事では、[Windows キー]+[P]の組み合わせの機能について詳しく確認し、実際の使用方法を紹介します。
![[Windows 10 活用Tips] 作業効率大幅UP! ショートカットキー20選](https://i.ytimg.com/vi/awksdnsQM9w/hqdefault.jpg)
[Windows キー]+[P] の組み合わせの機能を確認する
[Windows キー]+[P] の組み合わせは、Windows オペレーティングシステムで提供されているショートカットキーの一つです。この組み合わせを押すことで、プロジェクターの畫面にカメラの映像を投射することができます。
プロジェクターへの接続
プロジェクターに接続するためには、まず、プロジェクターをコンピューターに接続する必要があります。接続方法は、VGA ケーブルやHDMI ケーブルを使用して行うことができます。プロジェクターを接続したら、[Windows キー]+[P] の組み合わせを押すことで、プロジェクターの畫面にコンピューターの画面を投射することができます。
画面の選択
[Windows キー]+[P] の組み合わせを押すと、画面選択メニューが表示されます。このメニューでは、コンピューターの画面をプロジェクターに投射する方法を選択することができます。選択できる方法としては、コンピューターの画面をそのまま投射する「PC screen only」、プロジェクターの畫面にコンピューターの画面を投射する「Duplicate」、プロジェクターの畫面を独立して使用する「Extend」などがあります。
プロジェクターの設定
プロジェクターの設定変更を行うには、[Windows キー]+[P] の組み合わせを押すと表示されるメニューから、「Projector settings」を選択します。この設定画面では、プロジェクターの解像度やアスペクト比を変更することができます。また、プロジェクターの音声設定や画質設定も変更することができます。
トラブルシューティング
[Windows キー]+[P] の組み合わせを押しても、プロジェクターが認識されない場合があります。その場合は、プロジェクターの接続を確認してください。また、ドライバーの更新を行うことで問題を解決する場合もあります。
ショートカットキーのカスタマイズ
[Windows キー]+[P] の組み合わせを押すことによるプロジェクターの操作は、ショートカットキーの設定を変更することでカスタマイズすることができます。具体的には、Windows の設定画面でショートカットキーを変更することができます。
| ショートカットキー | 機能 |
|---|---|
| [Windows キー]+[P] | プロジェクターの畫面にコンピューターの画面を投射 |
| [Windows キー]+[Shift]+[P] | プロジェクターの設定変更 |
[Windows キー]+[P]とは何ですか?

Windows キー と P キー を同時に押すことで、プロジェクターとの接続や外部ディスプレイの切り替えを簡単に行うことができます。このショートカットキーは、Windows 7 以降の OS でサポートされています。
機能
Windows キー + P を押すことで、プロジェクターとの接続や外部ディスプレイの切り替えを選択できます。
- PC 画面のみ:PC の画面のみを表示します。
- デュプレックス:PC 画面とプロジェクターの画面を同時に表示します。
- 拡張:PC 画面とプロジェクターの画面を拡張表示します。
- プロジェクターのみ:プロジェクターの画面のみを表示します。
使い方
Windows キー + P を押すと、プロジェクターとの接続や外部ディスプレイの切り替えメニューが表示されます。
- Windows キー + P を同時に押します。
- メニューから必要な選択を行います。
- 選択したら、 Enter キー を押すか、マウスで選択します。
注意点
Windows キー + P を使用する場合、プロジェクターや外部ディスプレイが正しく接続されていることを確認する必要があります。
- プロジェクターや外部ディスプレイが接続されていない場合は、メニューが表示されません。
- 多くのプロジェクターでは、Windows キー + P で接続することができますが、それ以外の方法で接続するプロジェクターもあります。
WindowsのPボタンは何をするボタンですか?
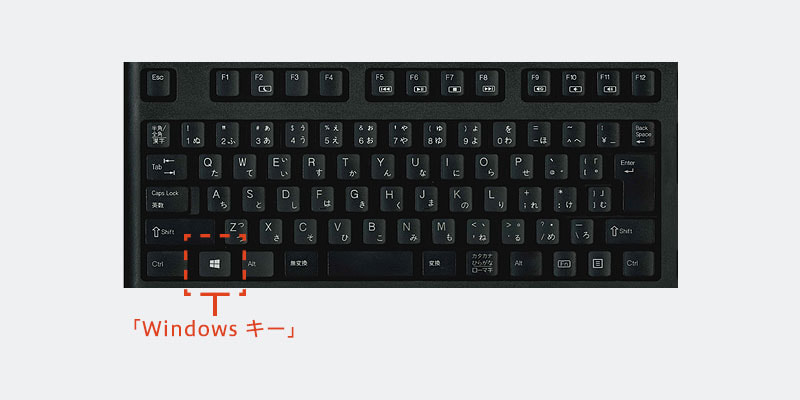
WindowsのPボタンは、プリゼンテーションモードに入るボタンです。このボタンを押すと、パソコンの画面がプロジェクターに映し出され、発表やプレゼンテーションを行うための準備が整います。
プリゼンテーションモードとは何か
プリゼンテーションモードは、パソコンの画面をプロジェクターに映し出すモードです。このモードでは、パソコンの画面が大きく映し出され、発表やプレゼンテーションを行うことができます。
- プロジェクターに映し出すことで、より多くの人々に情報を伝えることができます。
- パソコンの画面を拡大させることで、細かい部分も鮮明に映し出すことができます。
- 音声を追加することで、より効果的にプレゼンテーションを行うことができます。
Pボタンの機能
Pボタンは、プリゼンテーションモードに入るためのボタンです。このボタンを押すと、パソコンの画面がプロジェクターに映し出されます。
- プロジェクターとの接続を確認することができます。
- パソコンの画面を拡大させることができます。
- 音声を追加することができます。
その他のPボタンの使い方
Pボタンは、プリゼンテーションモードに入る以外にも、他の機能もあります。
- 画面のロックを行うことができます。
- パソコンのスリープモードに入ることができます。
- パソコンのシャットダウンを行うことができます。
[Windows]+[Ctrl]+[D]とは何ですか?
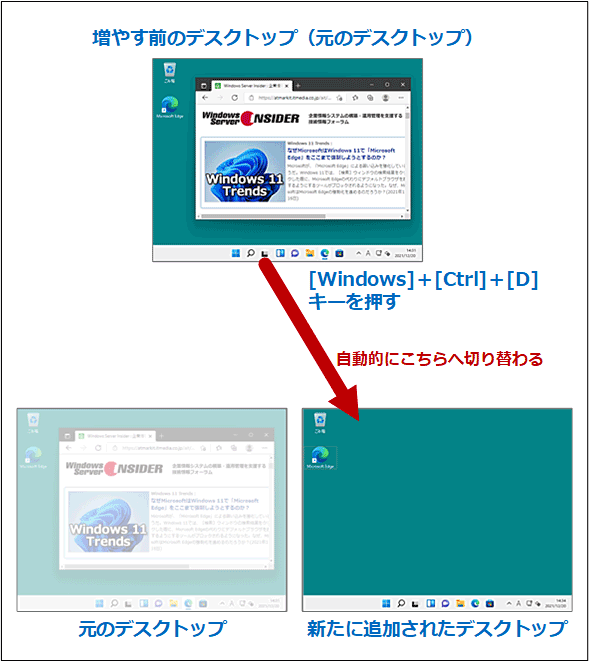
Windows+[Ctrl]+[D]とは、Windowsのキーボードショートカットの一つです。画面上で現在選択されているウィンドウを閉じるためのショートカットです。
Windows+[Ctrl]+[D]の機能
このショートカットを使用することで、現在選択されているウィンドウを閉じることができます。また、タブを閉じることもできます。 ChromeやFirefoxなどのウェブブラウザでは、現在選択されているタブを閉じることができます。
Windows+[Ctrl]+[D]の対象
このショートカットは、ウィンドウやタブに対して使用することができます。ただし、すべてのウィンドウやタブで機能するわけではありません。
- ウェブブラウザ(Chrome、Firefoxなど)
- エクスプローラー
- _some_アプリケーションソフトウェア
Windows+[Ctrl]+[D]の注意点
このショートカットを使用する際には、保存されていない作業が失われる可能性があるため注意しておく必要があります。特に、文書編集ソフトウェアや画像編集ソフトウェアなどのアプリケーションソフトウェアでは、保存されていない作業を失う可能性があります。
- 保存されていない作業がある場合は、保存しておく
- 作業を失う可能性がある場合は、注意しておく
- ショートカットを使用する前に、確認する
[Windows]+[Ctrl]+[T]キーで何ができますか?

Windows+[Ctrl]+[T]キーで新しいタブを開くことができます。
新しいタブを開く
Windows+[Ctrl]+[T]キーを押すと、新しいタブが開きます。この新しいタブでは、そして既に開いているタブとは独立してウェブページを閲覧することができます。新しいタブを開くことで、マルチタスクを効率的に実現することができます。
- 新しいタブを開くことで、複数のウェブページを同時に閲覧することができます。
- 既に開いているタブとの切り替えが容易になり、マルチタスクを効率的に実現することができます。
- タブを開くたびに、新しいウィンドウを開く必要がなくなり、画面のクライアンスを改善することができます。
タブの管理
Windows+[Ctrl]+[T]キーを押すと、新しいタブが開きますが、この新しいタブを適切に管理することも重要です。タブの管理を行うことで、ウェブページの閲覧効率を向上させることができます。
- タブを適切に並べ替えることで、頻繁にアクセスするウェブページをすぐに見つけることができます。
- タブをグループ化することで、関連するウェブページをまとめることができます。
- タブを閉じることで、必要のないウェブページを削除することができます。
ショートカットキー
Windows+[Ctrl]+[T]キーは、ショートカットキーの1つです。ショートカットキーを使用することで、パソコンの操作効率を向上させることができます。
- ショートカットキーを使用することで、マウスの操作を減らすことができます。
- ショートカットキーを使用することで、時間的効果を向上させることができます。
- ショートカットキーを使用することで、パソコンの操作をよりスムーズにすることができます。
よくある質問
Windows キー + P の組み合わせの機能は何ですか。
Windows キー + P の組み合わせは、プロジェクター や 第二画面 との接続設定を行うためのショートカットです。この組み合わせを押下すると、プロジェクターの検出 や 複数モニターの設定 等のオプションが表示されます。特に、プレゼンテーション 等での使用頻度が高いユーザーにとっては、このショートカットは非常に便利です。
Windows キー + P の組み合わせで何が表示されますか。
Windows キー + P の組み合わせを押下すると、プロジェクターの検出画面 が表示されます。この画面では、プロジェクター や 第二画面 との接続状態を確認することができます。また、複数モニターの設定 等のオプションも表示されます。この画面から、プロジェクターの接続 や 複数モニターの設定 を簡単に行うことができます。
Windows キー + P の組み合わせはどのようにカスタマイズできますか。
Windows キー + P の組み合わせは、Windows の設定 からカスタマイズすることができます。デバイスとプリンター の設定画面から、プロジェクターの設定 を行うことができます。また、多くのモニターの設定 等のオプションもカスタマイズすることができます。
Windows キー + P の組み合わせが機能しない場合はどうしたらいいですか。
Windows キー + P の組み合わせが機能しない場合は、キー設定 や ドライバーの更新 等の問題が発生している可能性があります。まず、キーボードの設定 を確認することをお勧めします。また、ドライバーの更新 や Windows のアップデート 等を行うことで、問題を解消することができます。

関連記事