Ctrl+Alt および矢印キーの機能
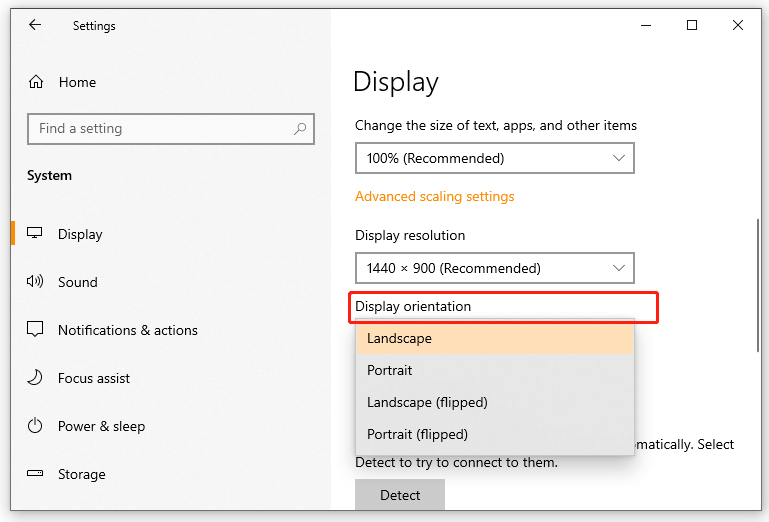
コンピューターの基本操作には、CtrlキーやAltキー、矢印キーなどさまざまなキーの操作が含まれます。これらのキーを組み合わせることで、便利なショートカットが実現できます。特に、Ctrl+Altの組み合わせは、通常の操作とは異なる特別な機能を発揮します。また、矢印キーも、カーソルの移動や選択の範囲の変更など、様々な操作に使用されます。この記事では、について、詳細に紹します。

Ctrl+Alt および矢印キーの機能
Ctrl+Alt および矢印キーは、コンピューターの操作に非常に役立つ機能です。以下は、その詳細を説明します。
基本的な操作
Ctrl+Alt キーは、Windows オペレーティングシステムで標準的に使用されるショートカットキーです。这两个键を同時に押すことで、タスクバーにあるプログラムを切り替えることができます。例えば、現在開いているウィンドウを最小化したい場合は、Ctrl+Alt+D を押すと、ウィンドウが最小化されます。
矢印キーの機能
矢印キーは、カーソルの移動や選択範囲の拡大縮小に使用されます。例えば、左矢印キーを押すと、カーソルが左に移動します。 Shiftキーと組み合わせて矢印キーを押すと、選択範囲が拡大縮小されます。
Ctrl+Alt+矢印キーの組み合わせ
Ctrl+Alt+矢印キーの組み合わせでは、ウィンドウのサイズや位置を自由に変更することができます。例えば、Ctrl+Alt+左矢印キーを押すと、ウィンドウが左に移動します。Ctrl+Alt+上矢印キーを押すと、ウィンドウが上に移動します。
アクセシビリティー機能
Ctrl+Alt キーは、アクセシビリティー機能にも役立つショートカットキーです。例えば、Ctrl+Alt+F1 キーを押すと、高コントラストモードが有効になります。
ショートカットキーのカスタマイズ
ショートカットキーは、ユーザーの好みに合わせてカスタマイズすることができます。例えば、Windows の設定画面で、ショートカットキーの設定を変更することができます。
| ショートカットキー | 機能 |
|---|---|
| Ctrl+Alt+D | ウィンドウの最小化 |
| Ctrl+Alt+F1 | 高コントラストモードの有効化 |
| Ctrl+Alt+左矢印 | ウィンドウの左移動 |
| Ctrl+Alt+上矢印 | ウィンドウの上移動 |
Ctrl+Alt+矢印キーで何ができますか?

スクリーンの移動
Ctrl+Alt+矢印キーを使用すると、スクリーン内のウィンドウを移動することができます。例えば、Ctrl+Alt+↓矢印キーを押すと、ウィンドウを下に移動し、Ctrl+Alt+↑矢印キーを押すと、ウィンドウを上に移動することができます。
- Ctrl+Alt+→矢印キー:ウィンドウを右に移動
- Ctrl+Alt+←矢印キー:ウィンドウを左に移動
- Ctrl+Alt+↓矢印キー:ウィンドウを下に移動
- Ctrl+Alt+↑矢印キー:ウィンドウを上に移動
ウィンドウサイズの変更
Ctrl+Alt+矢印キーを使用すると、ウィンドウのサイズを変更することもできます。Ctrl+Alt+↓矢印キーを押すと、ウィンドウの高さを縮小し、Ctrl+Alt+↑矢印キーを押すと、ウィンドウの高さを拡大することができます。
- Ctrl+Alt+↓矢印キー:ウィンドウの高さを縮小
- Ctrl+Alt+↑矢印キー:ウィンドウの高さを拡大
- Ctrl+Alt+→矢印キー:ウィンドウの幅を拡大
- Ctrl+Alt+←矢印キー:ウィンドウの幅を縮小
デスクトップの切り替え
Ctrl+Alt+矢印キーを使用すると、デスクトップを切り替えることもできます。Ctrl+Alt+→矢印キーを押すと、右のデスクトップに切り替え、Ctrl+Alt+←矢印キーを押すと、左のデスクトップに切り替えることができます。
- Ctrl+Alt+→矢印キー:右のデスクトップに切り替え
- Ctrl+Alt+←矢印キー:左のデスクトップに切り替え
[Ctrl]+[Alt]+[V]キーは何をするキーですか?

++キーは、何をするキーですか?
++キーは、クリップボードの内容をペーストするためのショートカットキーです。これにより、コピーしたテキストや画像を簡単にペーストすることができます。
ショートカットキーの利点
++キーは、時間の節約や作業効率の向上に役立つショートカットキーです。以下はその利点です。
- 時間の節約:コピーした内容をペーストするためにマウスを移動する必要がなく、時間的にも効果的です。
- 作業効率の向上:ショートカットキーを使用することで、繰り返しの作業を減らすことができます。
- ストレスの軽減:マウスの操作を減らすことで、ストレスを軽減することができます。
対応する環境
++キーは、以下の環境で使用できます。
- Windows:大多数のWindows OSで使用できます。
- Google Chrome:Google Chrome ブラウザーでも使用できます。
- Microsoft Office:Microsoft Office ソフトウェアでも使用できます。
注意事項
++キーを使用する際には、以下の点に注意してください。
- クリップボードの内容:クリップボードに保持している内容がペーストされるため、unnelの内容に注意してください。
- 設定の確認:ショートカットキーの設定が有効になっているか確認してください。
- コピーの確認:コピーした内容が正しいか確認してください。
Ctrl Shift Altを同時に押すと何が出る?

Windowsの場合、Ctrl Shift Altを同時に押すと、 language inputtoggle が有効になります。このショートカットキーは、インプット言語を切り替えるためのものです。
ショートカットキーの歴史
Ctrl Shift Altのショートカットキーの歴史は古く、Windows 3.1の頃から存在しています。当初は、インプット言語を切り替えるためのものとして導入されました。以来、ショートカットキーとしての役割を果たしてきました。
言語入力切替のメリット
言語入力切替のショートカットキーは、多言語環境での作業効率を高めることができます。
- 複数の言語を同時に使用可能
- 作業効率が高まる
- ミス入力の回避
他のプラットフォームでの言語入力切替
Mac OSの場合は、Command + Spaceを押すことで言語入力切替ができます。Linuxの場合は、Alt + Shiftを押すことで言語入力切替ができます。各プラットフォームで異なるショートカットキーを覚える必要があります。
- Mac OS : Command + Space
- Linux : Alt + Shift
- Windows : Ctrl Shift Alt
Altと矢印のショートカットキーは何ですか?
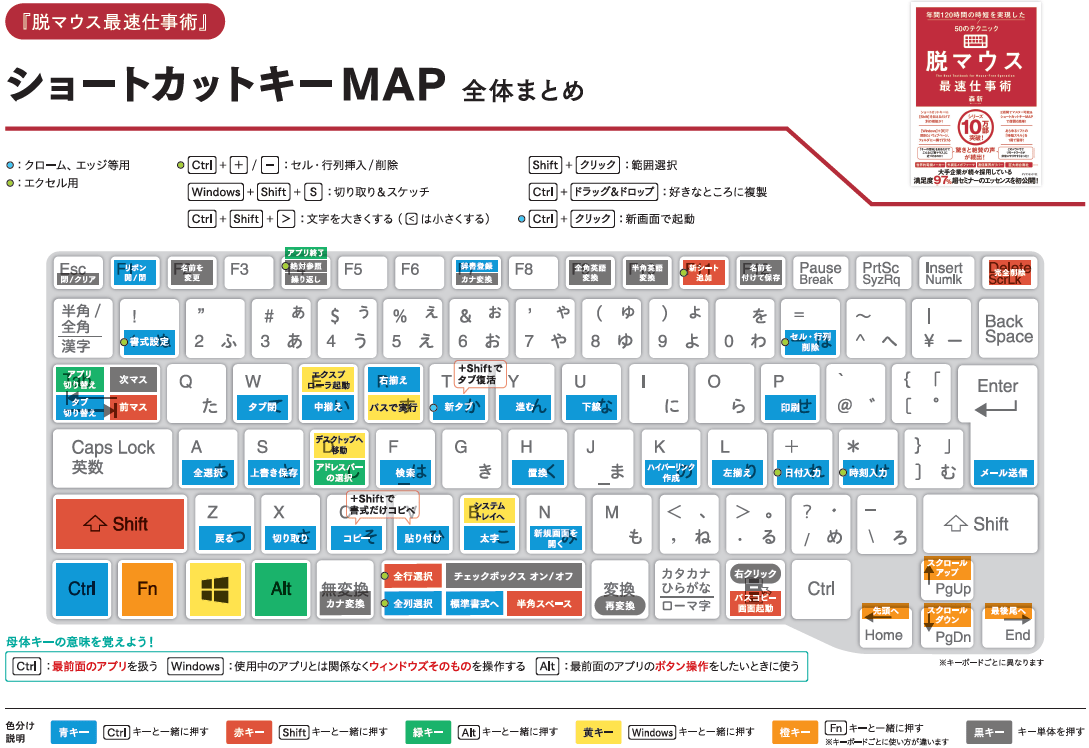
Altキーと矢印キーのかわりに使用するショートカットキーがあります。 WindowsやMacのオペレーティングシステムで標準搭載されているショートカットキーです。
Windowsでのショートカットキー
Windowsでは、Altキーと矢印キーのかわりに、Ctrlキーと矢印キーを使用することができます。具体的には以下の通りです。
- Ctrl + ← : 左矢印と同じ効果
- Ctrl + → : 右矢印と同じ効果
- Ctrl + ↑ : 上矢印と同じ効果
- Ctrl + ↓ : 下矢印と同じ効果
Macでのショートカットキー
Macでは、Altキーと矢印キーのかわりに、Commandキーと矢印キーを使用することができます。具体的には以下の通りです。
- Command + ← : 左矢印と同じ効果
- Command + → : 右矢印と同じ効果
- Command + ↑ : 上矢印と同じ効果
- Command + ↓ : 下矢印と同じ効果
ショートカットキーの便利さ
ショートカットキーを活用することで、作業の効率化や生産性向上が期待できます。特に、頻繁に使用する操作についてショートカットキーを設定することで、時間的にも体力的にも大きな効果があります。また、ショートカットキーの設定には個人差があり、自分の好きな設定を自由にカスタマイズすることができます。
よくある質問
Ctrl+Altをお押しすると何が起きますか?
Ctrl+Altを同時にお押しすると、通常の日本語入力モードと英語入力モードの切り替えを行うことができます。Altキーをお押ししながらCtrlキーをお押すと、IME(Input Method Editor)の状態が切り替わります。この機能は、キーボードの言語設定を簡単に切り替えるためのショートカットとして便利です。
矢印キーは何のために使われますか?
矢印キーは、カーソルを移動させるためのキーです。↑矢印キーでカーソルを上に、↓矢印キーでカーソルを下に、←矢印キーでカーソルを左に、→矢印キーでカーソルを右に移動させます。この機能は、文章の編集やフォームの入力において非常に便利です。また、ゲームやソフトウェアの操作でも矢印キーが使用されることがあります。
Ctrl+Alt+矢印キーを同時にお押すと何が起きますか?
Ctrl+Alt+矢印キーを同時にお押すと、Windowsのデスクトップのワークスペースを切り替えることができます。Ctrl+Alt+↑矢印キーでワークスペースを上に、Ctrl+Alt+↓矢印キーでワークスペースを下に、Ctrl+Alt+←矢印キーでワークスペースを左に、Ctrl+Alt+→矢印キーでワークスペースを右に移動させます。この機能は、複数の画面やワークスペースを使用するときに非常に便利です。
矢印キーとCtrlの組み合わせは何のために使われますか?
矢印キーとCtrlの組み合わせは、選択範囲の拡大や縮小を行うためのショートカットとして使われます。Ctrl+↑矢印キーで選択範囲を上方向に拡大、Ctrl+↓矢印キーで選択範囲を下方向に拡大、Ctrl+←矢印キーで選択範囲を左方向に縮小、Ctrl+→矢印キーで選択範囲を右方向に縮小します。この機能は、文章の編集や選択範囲の操作において非常に便利です。

関連記事