Windows キーと G キーを同時に押すとどうなりますか?

WindowsキーとGキーを同時に押すとは、Windowsオペレーティングシステムにおいてあまり知られていない機能の一つです。普段、《Windowsキー》や《Gキー》は独立して使われているキーですが、同時に押すことで意外な効果を発揮します。那はいったいどうなりますか?この記事では、この謎の機能を徹底的に探り、Windowsユーザーにとって役立つ情報を提供します。

Windows キーと G キーを同時に押すとどうなりますか?
Windows キーと G キーを同時に押すと、Windows のゲームバーが開きます。ゲームバーでは、最近のゲームやゲームの.News や tips などを確認することができます。
ゲームバーの機能
ゲームバーでは、ゲームの録画やスクリーンショットの撮影、ゲームのLive ストリーミングなど、さまざまな機能を使用することができます。また、ゲームバーでは、ゲームのパフォーマンスを最適化するための設定も行うことができます。
ゲームバーのカスタマイズ
ゲームバーの外観や機能をカスタマイズすることができます。例えば、ゲームバーのサイズや位置を変更したり、不要な機能を非表示にすることができます。また、ゲームバーのスキンを変更することもできます。
Windows キーと G キーのショートカット
Windows キーと G キーを同時に押すと、ゲームバーを開く以外にも、他のショートカットを実行することができます。例えば、Windows キーと G キーを同時に押すと、スクリーンショットを撮影するショートカットを実行することができます。
ゲームバーのトラブルシューティング
ゲームバーを開くことができなかった場合や、ゲームバーが正常に動作しない場合には、トラブルシューティングを行う必要があります。トラブルシューティングでは、ゲームバーの設定を確認したり、システムの更新を行うことができます。
ゲームバーのセキュリティ
ゲームバーでは、セキュリティー設定を変更することができます。例えば、ゲームバーでのパスワードの保存や、ゲームバーでの情報の共有を許可するかどうかを設定することができます。
| ショートカット | 機能 |
|---|---|
| Windows キー + G | ゲームバーを開く |
| Windows キー + G + F | スクリーンショットを撮影 |
| Windows キー + G + R | ゲームの録画を開始 |
WindowsキーとGキーを押すとどうなる?
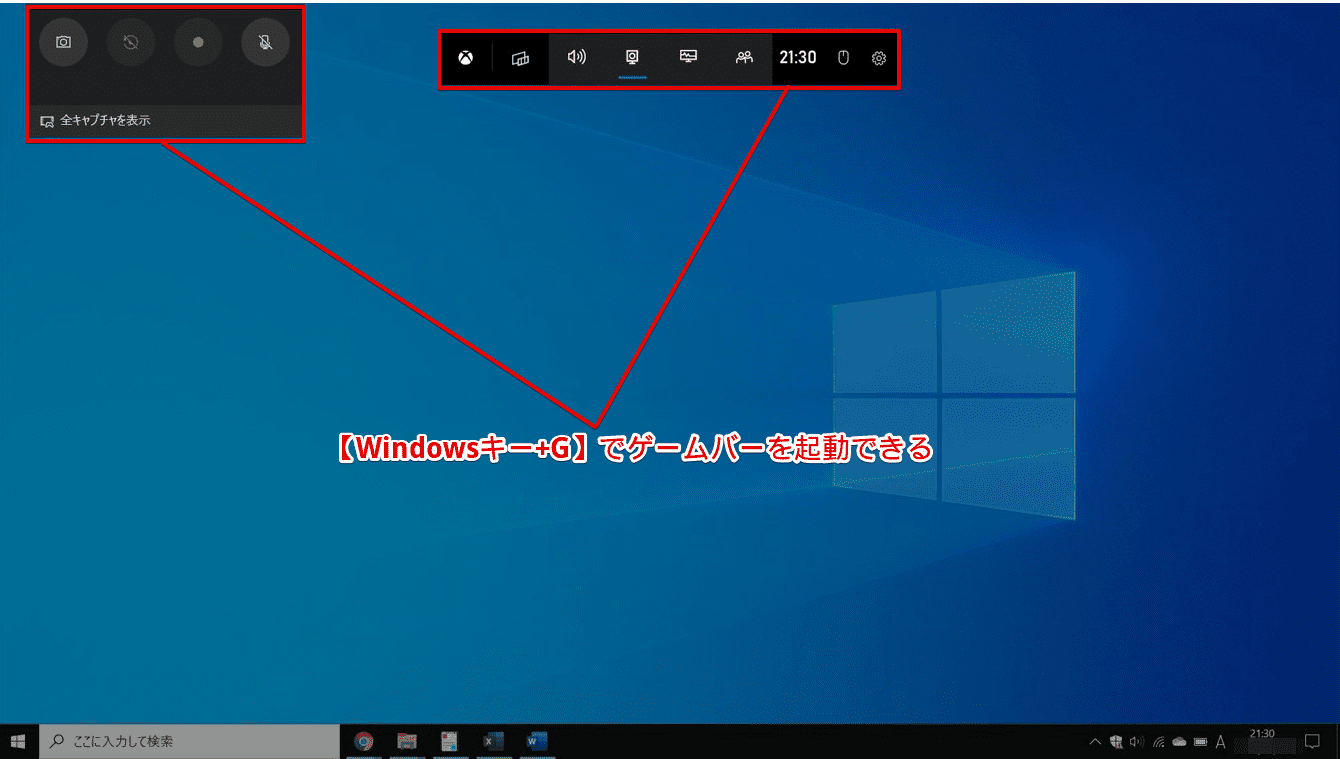
WindowsキーとGキーを同時押下することで、ゲームバーが開きます。このゲームバーでは、ゲームに関する情報や設定を確認したり、スクリーンショットを撮影したり、ゲームの録画を行うことができます。ゲームバーは、Windows 10以降のバージョンで使用可能です。
ゲームバーの機能
ゲームバーでは、以下のような機能を使用できます。
- ゲームの録画:ゲームの様子を録画することができます。
- スクリーンショット:ゲーム中のシーンを捉えることができます。
- ゲームの設定:ゲームに関する設定を変更することができます。
ゲームバーの開き方
ゲームバーを開く方法はいくつかあります。
- WindowsキーとGキーを同時押下:最も簡単な開き方です。
- WindowsキーとAlt+F1を同時押下:代替の開き方です。
- ゲームバーのアイコンをクリック:タスクバーに表示されるゲームバーのアイコンをクリックします。
ゲームバーのカスタマイズ
ゲームバーの外観や機能をカスタマイズすることができます。
- 透明度の変更:ゲームバーの透明度を変更することができます。
- サイズの変更:ゲームバーのサイズを変更することができます。
- 機能の追加:プラグインを追加することで、新しい機能を追加することができます。
WindowsキーとGキーで何ができますか?
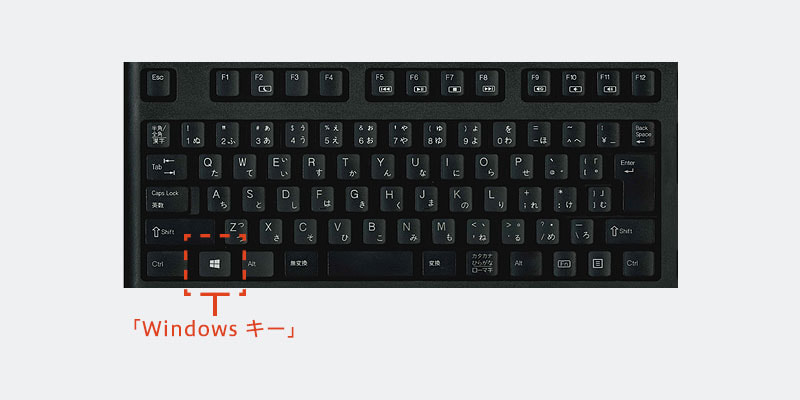
このショートカットキーは、Windowsのタスクバーにあるアイコンを移動することができます。Windowsキー+Gを押すと、タスクバーのアイコンを移動するモードになるため、ドラッグ&ドロップで簡単に移動することができます。
アイコンの移動
このショートカットキーでアイコンを移動することができます。作業効率を高めることができます。
- Windowsキー+Gを押す
- ドラッグ&ドロップでアイコンを移動する
- アイコンを移動するモードから退出するには、Windowsキー+Gを再度押す
タスクバーのカスタマイズ
このショートカットキーでタスクバーのカスタマイズもできます。Windowsキー+Gを押すと、タスクバーのアイコンを移動するモードになるため、新しいアイコンを追加したり、不要なアイコンを削除することもできます。
- Windowsキー+Gを押す
- タスクバーのアイコンを移動する
- 新しいアイコンを追加するか、不要なアイコンを削除する
ショートカットキーの他の使用法
このショートカットキーは、他にも便利な使い方があります。Windowsキー+Gを押すとゲームバーを開いたり、ゲーム Recorderを起動することもできます。
- Windowsキー+Gを押す
- ゲームバーを開く
- ゲーム Recorderを起動する
Windowsキー+Alt+Gで何ができますか?

Windowsキー+Alt+Gのショートカットキーは、ゲームバーの表示や非表示を切り替えるために使用されます。このショートカットキーを押下すると、ゲームバーが表示されるか、非表示になるかが切り替わります。
ゲームバーの表示や非表示
Windowsキー+Alt+Gを押下すると、ゲームバーが表示されるか、非表示になるかが切り替わります。この機能は、ゲームやアプリケーションの操作中にゲームバーを表示したり、非表示にしたりすることを目的としています。
- ゲームバーの表示
- ゲームバーの非表示
ゲームバーのカスタマイズ
ゲームバーには、ウィンドウのサイズや位置を自由に変更できる機能があります。また、ゲームバーの外観や機能をカスタマイズすることもできます。
- ウィンドウのサイズ変更
- ウィンドウの位置変更
- 外観や機能のカスタマイズ
便利なショートカットキー
Windowsキー+Alt+Gは、ゲームやアプリケーションの操作中に非常に便利なショートカットキーです。ゲームバーを簡単に表示や非表示にすることができます。また、このショートカットキーは、他のショートカットキーとの組み合わせで様々な操作を実現することができます。
- ゲームバーの表示や非表示
- 他のショートカットキーとの組み合わせ
- 操作の効率化
Windows+Gの使い方は?
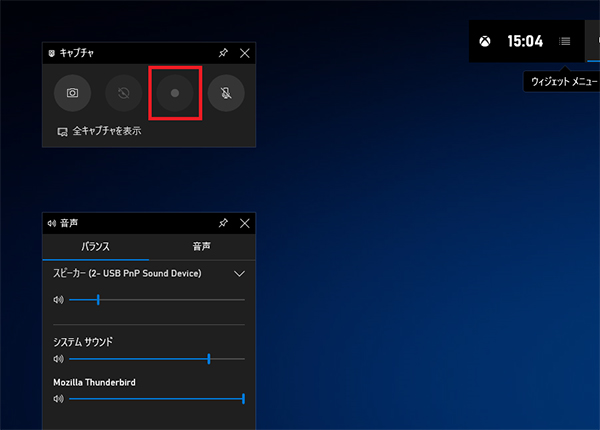
Windows+Gは、ゲームバーを表示するためのショートカットキーです。Windows 10 以降のバージョンで使用可能です。
ゲームバーとは何か
ゲームバーは、Windows 10 の一機能で、ゲームに関する情報や機能を提供します。FPS や、フレームレート、GPU の使用率など、ゲームの性能に関する情報を確認することができます。また、ゲームの録画やスクリーンショットの撮影もサポートしています。
Windows+Gの使い方
Windows+G を押すと、ゲームバーが表示されます。ゲームバーには、以下のボタンがあります。
- ゲームの録画:ゲームの映像を録画することができます。
- スクリーンショット:ゲームのスクリーンショットを撮影することができます。
- 設定:ゲームバーの設定を変更することができます。
ゲームバーのカスタマイズ
ゲームバーのカスタマイズも可能です。設定 ボタンから、ゲームバーの表示形式や、情報の表示内容を変更することができます。また、ゲームバーの透明度や、サイズも変更することができます。
よくある質問
Windows キーと G キーを同時に押すとウィンドウが閉じますか?
Windows キーとG キーを同時に押すと、ウィンドウが閉じません。むしろ、ゲーム バーという新しいウィンドウが開きます。このゲーム バーでは、現在実行中のゲームの情報やゲームの進行状況を確認することができます。
Windows キーと G キーを同時に押すとゲームが終了しますか?
Windows キーとG キーを同時に押すと、ゲームが終了しません。ゲーム バーが開くのみです。ただし、ゲーム バーからゲームを終了することは可能です。
Windows キーと G キーを同時に押すと画像を保存しますか?
Windows キーとG キーを同時に押すと、画像は保存しません。ゲーム バーが開くのみです。画像を保存するためには、他の方法を使用する必要があります。
Windows キーと G キーを同時に押すとゲームの設定を変更できますか?
Windows キーとG キーを同時に押すと、ゲームの設定を変更することはできません。ゲーム バーでは、ゲームの情報を確認したり、ゲームを終了することができますが、設定を変更することはできません。ゲームの設定を変更するためには、ゲームの設定メニューにアクセスする必要があります。

関連記事