Windows パスワードを削除する方法
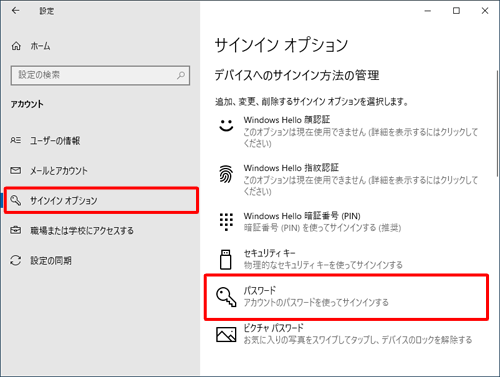
Windowsパスワードを忘れてしまったとき、パソコンの使えない状態に陥るという経験をした人も多いのではないでしょうか。そんなとき、パスワードを削除することでパソコンを再び使える状態にすることができます。ただ、パスワードを削除する方法については、注意すべき点が多く、不適切な操作を行うと大惨事につながるおそれがあります。本稿では、Windowsパスワードを安全に削除する方法について、わかりやすく解説します。
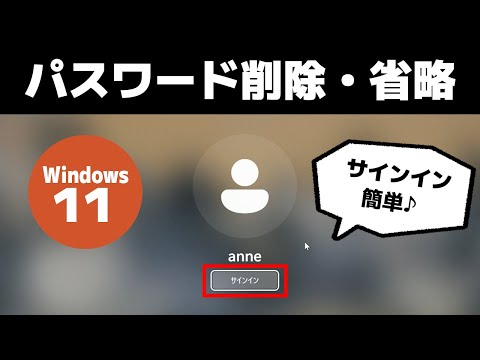
Windowsパスワードを削除する方法
Windowsパスワードを削除する方法はいくつかあります。その中の一つとして、コンピューター管理者としての権限を持つユーザーがパスワードを削除する方法や、Windowsのインストールディスクを使用してパスワードをリセットする方法などがあります。この記事では、これらの方法を具体的に説明します。
管理者権限でパスワードを削除する
コンピューター管理者としての権限を持つユーザーは、パスワードを削除することができます。そのために、以下の手順を踏みます。 1. コンピューターに管理者権限でログインします。 2. 「コンピューター管理」画面を開き、「ローカルユーザーとグループ」に移動します。 3. パスワードを削除したいユーザーアカウントを選択し、「プロパティ」をクリックします。 4. 「アカウント」タブで、「パスワードの削除」をクリックします。 5. 確認ダイアログが表示されるので、「はい」をクリックします。
Windowsインストールディスクを使用してパスワードをリセットする
Windowsインストールディスクを使用してパスワードをリセットするには、以下の手順を踏みます。 1. Windowsインストールディスクを使用してコンピューターを起動します。 2. 「修復ツール」画面で、「ユーザーアカウントのパスワードのリセット」を選択します。 3. パスワードをリセットしたいユーザーアカウントを選択します。 4. 新しいパスワードを設定します。 5. 「完了」をクリックします。
システム復元を使用してパスワードを削除する
システム復元を使用してパスワードを削除するには、以下の手順を踏みます。 1. コンピューターを起動し、「システム復元」画面を開きます。 2. 「システムイメージの復元」を選択します。 3. 復元するシステムイメージを選択します。 4. 「次へ」をクリックします。 5. 「完了」をクリックします。
外部ツールを使用してパスワードを削除する
外部ツールを使用してパスワードを削除するには、以下の手順を踏みます。 1. パスワード削除ツールをダウンロードしてインストールします。 2. ツールを起動し、パスワードを削除したいユーザーアカウントを選択します。 3. 新しいパスワードを設定します。 4. 「完了」をクリックします。
注意事項
パスワードを削除する際には、以下の点に注意しておく必要があります。 | 注意事項 | 説明 | | --- | --- | | 管理者権限 | パスワードを削除するためには、管理者権限が必要です。 | | パスワードのバックアップ | パスワードを削除する前に、バックアップを取ることをお勧めします。 | | システムのセキュリティー | パスワードを削除することで、システムのセキュリティーが低下するおそれがあります。 | | ユーザーデータの損失 | パスワードを削除することで、ユーザーデータが損失するおそれがあります。 | | パスワードの再設定 | パスワードを削除したあと、再設定する必要があります。 |
Windowsパソコンのパスワードの消し方は?
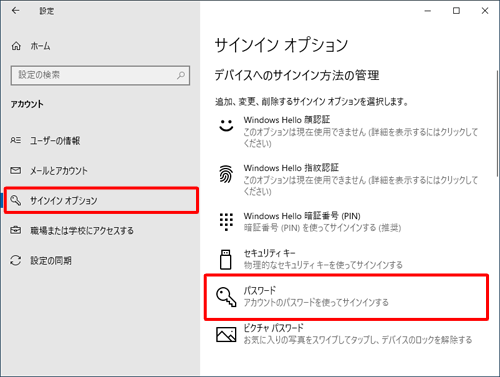
Windowsパソコンのパスワードを消す必要がある場合、以下の手順に従って消去することができます。まず、パスワードを消す理由や状況に応じて、適切な方法を選択する必要があります。
方法1:パスワードのリセット
パスワードを忘れてしまった場合や、セキュリティのためにパスワードを変更する必要がある場合、パスワードのリセットを行うことができます。Windowsの設定にアクセスし、アカウントを選択し、パスワードの変更をクリックします。次に、新しいパスワードを入力し、変更をクリックします。
- Windowsの設定にアクセスする
- アカウントを選択する
- パスワードの変更をクリックする
- 新しいパスワードを入力する
- 変更をクリックする
方法2:パスワードの削除
パスワードを完全に消去する必要がある場合、パスワードの削除を行うことができます。Windowsの設定にアクセスし、アカウントを選択し、パスワードの削除をクリックします。次に、削除をクリックします。
- Windowsの設定にアクセスする
- アカウントを選択する
- パスワードの削除をクリックする
- 削除をクリックする
方法3:Microsoftアカウントのパスワードのリセット
Microsoftアカウントに対応したパスワードをリセットする必要がある場合、Microsoftの公式ウェブサイトにアクセスし、パスワードのリセットをクリックします。次に、メールアドレスや電話番号を入力し、次へをクリックします。
- Microsoftの公式ウェブサイトにアクセスする
- パスワードのリセットをクリックする
- メールアドレスや電話番号を入力する
- 次へをクリックする
Windowsアカウントのパスワードを解除するには?
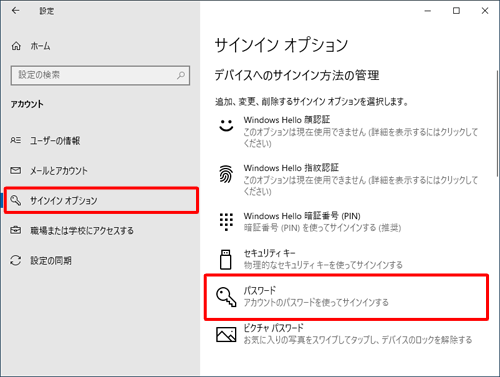
Windowsアカウントのパスワードを忘れた場合、パスワードをリセットする必要があります。以下は、Windowsアカウントのパスワードを解除する方法です。
Forgot passwordの画面からパスワードをリセット
Windowsアカウントのパスワードを忘れた場合、ログイン画面でForgot passwordと表示されるリンクをクリックします。これにより、パスワードのリセット画面に移動します。
- パスワードのリセット画面で、メールアドレスを入力し、NEXTをクリックします。
- リセットリンクを含むメールが送信されます。このメールを開き、リセットリンクをクリックします。
- 新しいパスワードを作成し、保存します。
Microsoftアカウントを使用してパスワードをリセット
Microsoftアカウントを使用して、Windowsアカウントのパスワードをリセットすることができます。
- Microsoftアカウントのページにアクセスし、パスワードのリセットをクリックします。
- 旧パスワードを入力し、NEXTをクリックします。
- 新しいパスワードを作成し、保存します。
Windowsのパスワードマネージャーを使用してパスワードをリセット
Windowsのパスワードマネージャーを使用して、Windowsアカウントのパスワードをリセットすることができます。
- Windowsのパスワードマネージャーを開き、アカウントのパスワードをリセットをクリックします。
- 旧パスワードを入力し、NEXTをクリックします。
- 新しいパスワードを作成し、保存します。
パソコンに保存されたパスワードを削除するにはどうすればよいですか?

パソコンに保存されたパスワードを削除するには、ブラウザの設定やパスワードマネージャーを使用することができます。Google ChromeやFirefoxなどのブラウザでは、設定メニューからパスワードの管理ページにアクセスし、不要なパスワードを削除することができます。また、パスワードマネージャーsuch as LastPassや1Passwordを使用することもできます。これらのツールでは、パスワードを安全に保存し、不要なパスワードを削除することができます。
パスワードの削除方法
パソコンに保存されたパスワードを削除する方法はいくつかあります。
- ブラウザの設定からパスワードを削除する
- パスワードマネージャーを使用してパスワードを削除する
- Windowsのクレデンシャルマネージャーを使用してパスワードを削除する
パスワードの安全性
パソコンに保存されたパスワードを削除するには、セキュリティーを考慮する必要があります。SSL/TLS暗号化を使用することで、パスワードが盗まれるリスクを減らすことができます。また、パスワードを定期的に変更することで、セキュリティーを保持することができます。
- SSL/TLS暗号化を使用する
- パスワードを定期的に変更する
- パスワードマネージャーを使用してパスワードを生成する
パスワード管理の最善策
パソコンに保存されたパスワードを削除するには、パスワード管理の最善策を知る必要があります。パスワードの複雑さを高めることで、セキュリティーを保持することができます。また、パスワードを分類し、グループ化することで、パスワードの管理を効率化することができます。
- パスワードの複雑さを高める
- パスワードを分類し、グループ化する
- パスワードマネージャーを使用してパスワードを管理する
Windowsのパスワード履歴を削除するには?
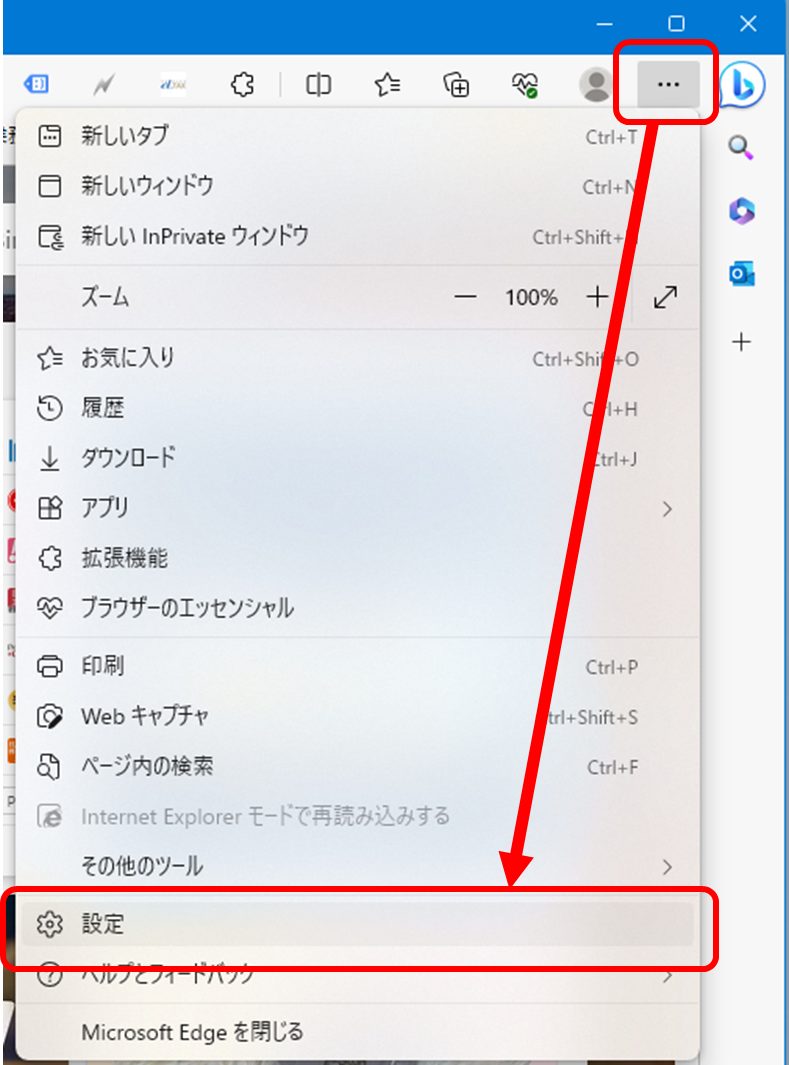
Windowsのパスワード履歴は、コンピューターに保存される情報です。この情報は、ユーザーが過去に使用したパスワードや資格情報を記録しております。パスワード履歴を削除する理由はいくつかあります。例えば、セキュリティーの観点から、パスワードを盗まれたり、不正アクセスされたりするのを防ぐためです。また、新しいパスワードを設定する必要がある場合や、パスワードが古くなった場合も削除する必要があります。
パスワード履歴を削除する方法
パスワード履歴を削除する方法はいくつかあります。
- Windowsの設定画面より削除する
- Credential Manager を使用して削除する
- Registry Editor を使用して削除する
パスワード履歴を削除する必要性
パスワード履歴を削除する必要性はいくつかあります。
- セキュリティーの向上:パスワード履歴が残っていると、不正アクセスやパスワードの盗難のリスクが高まります。
- パスワードの更新:新しいパスワードを設定する必要がある場合、古いパスワードを削除する必要があります。
- 資格情報の整理:パスワード履歴を削除することで、資格情報を整理しやすくなります。
注意点
パスワード履歴を削除する際には、注意点がいくつかあります。
- パスワードのバックアップ:パスワード履歴を削除する前に、パスワードをバックアップしておく必要があります。
- システムの影響:パスワード履歴を削除することで、システムの動作に影響が生じる場合があります。
- 我々の責任:パスワード履歴を削除する際には、我々の責任において行う必要があります。
よくある質問
Windowsパスワードを削除する方法は何ですか?
Windowsパスワードを削除する方法はいくつかあります。まず、設定アプリケーションでアカウントの設定にアクセスし、パスワードの管理画面からパスワードを削除することができます。また、コマンドプロンプトを使用してnet userコマンドを実行することで、パスワードを削除することもできます。
Windowsパスワードを削除するためにはどんな権限が必要ですか?
Windowsパスワードを削除するためには、管理者権限が必要です。管理者権限を持つユーザーのみが、パスワードを削除することができます。如果管理者権限を持っていない場合は、パスワードを削除することができません。
Windowsパスワードを削除すると何か問題が起こる可能性はありますか?
Windowsパスワードを削除すると、システムのセキュリティーに問題が起こる可能性があります。パスワードがなくなると、悪意のあるユーザーがシステムにアクセスすることができます。また、パスワードがなくなると、重要なファイルや設定が失われる可能性があります。
Windowsパスワードを削除した後、再設定する必要はありますか?
Windowsパスワードを削除した後、新しいパスワードを設定する必要があります。新しいパスワードを設定しないと、システムのセキュリティーに問題が起こる可能性があります。また、新しいパスワードを設定することで、システムのセキュリティーを強化することができます。

関連記事