Windows 11 パスワードを忘れた場合に回復する方法
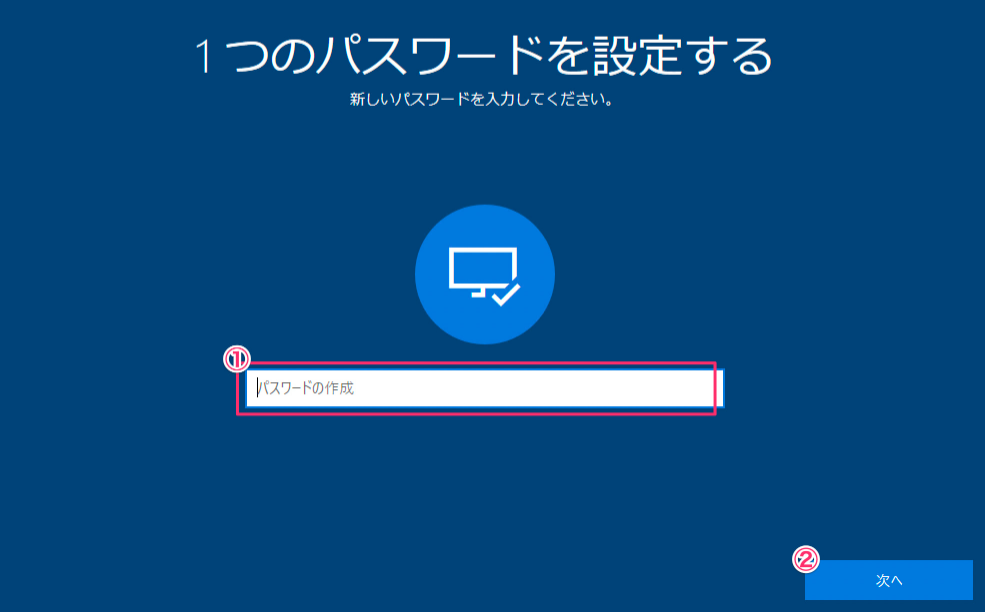
Windows 11のパスワードを忘れてしまった場合、安心して使えていたPCが突然使えなくなる状況に陥ります。そんなときにパスワードを回復する方法を知っていれば、苦労を省くことができます。本稿では、Windows 11のパスワードを忘れた場合の回復方法を詳しく解説し、パスワードの紛失によるストレスを軽減するためのxd7具として役立つ情報を提供します。

Windows 11 パスワードを忘れた場合に回復する方法
Windows 11 パスワードを忘れた場合、ストレス 籾 ますね。ただし、パスワードを回復する方法はいくつかあります。この記事では、Windows 11 パスワードを忘れた場合に回復する方法を紹介します。
方法1: Microsoft アカウントを使用してパスワードをリセット
Microsoft アカウントを使用して Windows 11 にログインしている場合、パスワードをリセットすることができます。以下の手順でパスワードをリセットできます。 1. Windows 11 のログイン画面で「パスワードを忘れた」をクリック 2. Microsoft アカウントのメール アドレスとパスワードを入力 3. 「次へ」をクリック 4. 新しいパスワードを入力 5. 「パスワードのリセット」をクリック
方法2: パスワード リセット ディスクを使用してパスワードをリセット
パスワード リセット ディスクは、Windows 11 のセットアップ時に作成することができます。以下の手順でパスワードをリセットできます。 1. パスワード リセット ディスクを挿入 2. Windows 11 のログイン画面で「パスワードを忘れた」をクリック 3. 「パスワード リセット」をクリック 4. 新しいパスワードを入力 5. 「パスワードのリセット」をクリック
方法3: 設定の変更を使用してパスワードをリセット
Windows 11 の設定でパスワードをリセットすることもできます。以下の手順でパスワードをリセットできます。 1. Windows 11 の設定を開く 2. 「アカウント」をクリック 3. 「パスワードの変更」をクリック 4. 新しいパスワードを入力 5. 「パスワードの変更」をクリック
方法4: コマンド プロンプトを使用してパスワードをリセット
コマンド プロンプトを使用してパスワードをリセットすることもできます。以下の手順でパスワードをリセットできます。 1. Windows 11 のコマンド プロンプトを開く 2. 「net user 」と入力 3. 新しいパスワードを入力 4. 「Enter」を押す
方法5: サード パーティのツールを使用してパスワードをリセット
サード パーティのツールを使用してパスワードをリセットすることもできます。以下は、サード パーティのツールの例です。
| ツール名 | 説明 |
|---|---|
| John the Ripper | パスワードのクラックツール |
| Ophcrack | パスワードのクラックツール |
| AiRoboForm | パスワード マネージャー |
ウィンドウズ11でパスワードなしでログインするにはどうすればいいですか?
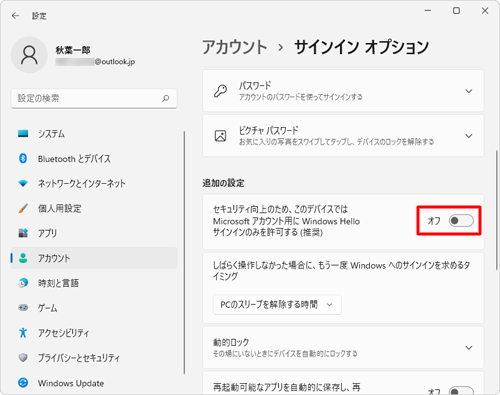
パスワードなしのログインのメリット
ウィンドウズ11では、パスワードなしのログインを設定することができます。この設定を行うことで、セキュリティーを高めることができます。パスワードなしのログインを使用する利点は以下の通りです。
- 簡単なログイン:パスワードを忘れる心配がありません。
- 高速なログイン:ログイン時間が短縮されます。
- 多くのユーザー:共有パソコンや家族で使用するパソコンでは、パスワードを共有する必要がありません。
パスワードなしのログインを設定する方法
ウィンドウズ11でパスワードなしのログインを設定する方法は以下の通りです。
- 設定アプリを開き、「アカウント」を選択します。
- 「サインインのオプション」をクリックし、「パスワードなしのサインイン」をオンにします。
- 指紋認証や顔認証などの生体認証を設定します。
パスワードなしのログインの注意点
パスワードなしのログインを使用する場合、以下の点に注意してください。
- セキュリティーのリスク:パスワードなしのログインを使用すると、セキュリティーのリスクが高まります。
- ユーザーの責任:パスワードなしのログインを使用する場合、ユーザー自身がセキュリティーの責任を負うことになります。
- パソコンの安全:パソコン自体の安全性を高めるために、ウィルス対策ソフトウェアやファイアウォールをインストールする必要があります。
PCのパスワードを忘れた場合、どうすれば復元できますか?

パスワードの復元方法
パスワードを忘れた場合、Windowsの設定で復元することができます。Windowsの設定を開き、「アカウント」を選択し、「パスワードの変更」をクリックします。その後、「パスワードの復元」を選択し、指示に従ってパスワードを復元します。
パスワードマネージャーの使用
パスワードマネージャーを使用することで、パスワードを安全に管理することができます。LastPassや1Passwordなどのパスワードマネージャーを使用し、パスワードを保存しておくことで、忘れたパスワードを復元することができます。
- パスワードマネージャーにアカウントを作成する
- パスワードを保存する
- パスワードを復元する
外部の復元ツールを使用する
外部の復元ツールを使用することで、パスワードを復元することができます。OphcrackやJohn the Ripperなどのツールを使用し、パスワードを復元することができます。
- 復元ツールをダウンロードし、インストールする
- パスワードを復元するための設定を行う
- パスワードを復元する
Windows 11でパスワードを何回間違えたらロックされますか?

Windows 11では、パスワードを何回間違えたらロックされますか?
Windows 11では、パスワードを10回間違えると、30分間のロックアウトが行われます。ただし、この設定は、グループポリシーによって変更することができます。また、ロックアウト期間は、30分間から最大で1時間間に設定することができます。
Windows 11のパスワード入力について
Windows 11では、パスワード入力の回数制限があります。この回数制限は、セキュリティ向上のために設けられています。また、パスワード入力の回数制限は、グループポリシーによって変更することができます。
ロックアウトの設定について
ロックアウトの設定は、グループポリシーによって行われます。この設定では、パスワードを何回間違えたらロックアウトするかを指定することができます。また、ロックアウト期間も設定することができます。
- 30分間のロックアウト
- 1時間のロックアウト
- カスタムのロックアウト期間
パスワードのセキュリティーについて
パスワードのセキュリティーは、非常に重要です。パスワードを推測されないように、強いパスワードを設定することが必要です。また、パスワードを定期的に変更することも、セキュリティー向上のために重要です。
- 強いパスワードの設定
- パスワードの定期的変更
- パスワードの共有禁止
Windows 11にログインできない場合どうすればいいですか?
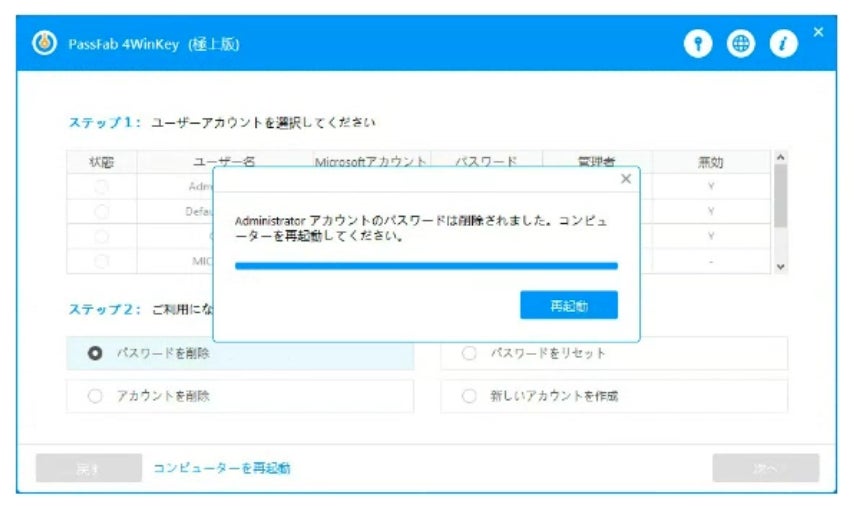
Windows 11にログインできない場合、複数の原因が考えられます。まずは、笛習マシンの電源を完全に切り、数分後再度起動してみてください。BIOSの設定や、ドライバーのアップデートなど、基本的なトラブルシューティングを行ってみてください。
パスワードの問題
パスワードが原因でログインできない場合、以下の対処を試してみてください。
- パスワードの入力に注意してください。半角 全角の違いなど、注意して入力してください。
- パスワードのリセットを行ってみてください。Microsoftアカウントのパスワードリセットページで、パスワードを再設定することができます。
- キーボードの設定を確認してください。キーボードの言語設定が正しく設定されているか確認してください。
システムファイルの問題
システムファイルの破損や、ウィルス感染など、システムファイルに問題がある場合、ログインできません。
- システムファイルのチェックを行ってみてください。chkdskコマンドを使用して、システムファイルのエラーをチェックします。
- ウィルススキャナーを使用して、ウィルスをスキャンしてみてください。
- システムの復元を試してみてください。システムの復元ポイントを作成して、システムを元に戻すことができます。
ハードウェアの問題
ハードウェアの問題も考えられます。
- ハードウェアのドライバーをアップデートしてみてください。
- ハードウェアの設定を確認してください。BIOSの設定や、デバイスマネージャーの設定が正しく設定されているか確認してください。
- ハードウェアの故障など、ハードウェアの問題がある場合は、交換や修理を検討してみてください。
よくある質問
Windows 11 パスワードを忘れた場合、何か手段はありますか。
Windows 11のパスワードを忘れた場合、パスワードのリセットや復元が必要です。まず、Windows 11の設定アプリを開き、「アカウント」を選択します。次に、「シグインイン・オプション」を選択し、「パスワードを忘れた場合」をクリックします。ここで、Microsoftアカウントのパスワードのリセットを行うか、 alternatively、ローカル・アカウントのパスワードをリセットすることができます。
Windows 11 パスワードの復元にはどのくらいの時間がかかりますか。
Windows 11のパスワードの復元には、数分から数時間かかる可能性があります。この時間は、パスワードの複雑さやコンピューターの性能によって異なります。 szyfrowanie strongパスワードを使用している場合、復元にはより多くの時間がかかる可能性があります。一方、wijasneパスワードを使用している場合、復元はより速く行われます。
Windows 11 パスワードを忘れた場合、データは失われますか。
Windows 11のパスワードを忘れた場合、データの損失の心配はありません。パスワードのリセットや復元を行うと、Windows 11は、新しいパスワードを作成し、古いパスワードを削除します。このため、パスワードを忘れた場合でも、データは安全に保持されます。
Windows 11 パスワードのリセットは、安全ですか。
Windows 11のパスワードのリセットは、安全です。Microsoftは、パスワードのリセットプロセスを暗号化しています。また、Windows 11のパスワードのリセットは、Microsoftアカウントやローカル・アカウントのセキュリティー機能によって保護されています。このため、パスワードのリセットを行うと、安全性が低下する心配はありません。

関連記事