Windows でパスワードを見つける方法
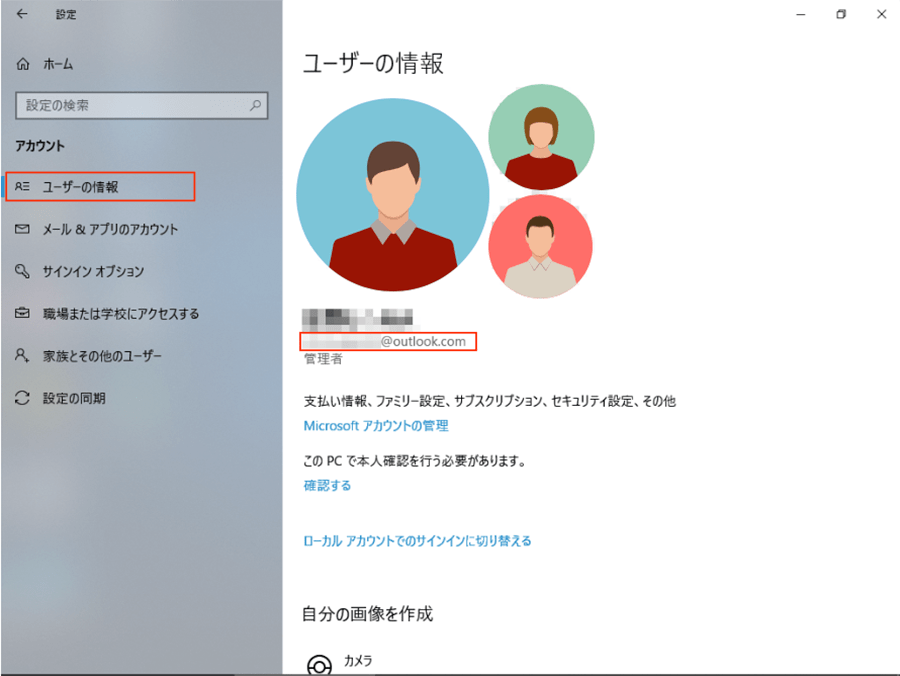
Windowsのパスワードを見つける必要があることは頻繁にあると思います。パスワードの忘れ方や、新しいデバイスに移行する際の設定、ネットワークの再設定などのさいには、パスワードが必要不可欠です。しかし、パスワードの管理ができなかったり、どこかに書き留めていたパスワードを忘れてしまったりすることがあります。このようなトラブルを避けるためには、Windowsでパスワードを見つける方法を知っておくことが大切です。この記事では、その方法を紹介します。

Windows でパスワードを見つける方法
Windows のパスワードを忘れてしまった場合、パニックになるのは当然です。ただし、幸いなことに、Windows にはパスワードを復元するための幾つかの方法があります。この記事では、Windows でパスワードを見つける方法を紹介します。
1. パスワードのヒントを確認
Windows のパスワードを設定する際、パスワードのヒントを設定することができます。このヒントを確認することで、パスワードを思い出すことができる場合があります。パスワードのヒントは、Windows のロック画面で確認することができます。
2. Microsoft アカウントのパスワードをリセット
Microsoft アカウントを使用して Windows にログインしている場合、Microsoft の公式サイトでパスワードをリセットすることができます。この方法では、メールアドレスや電話番号での認証が必要です。
3. Windows のパスワードマネージャーを使用
Windows 10 以降では、パスワードマネージャーという機能があります。この機能を使用することで、保存されたパスワードを確認することができます。
4. コンピューター管理者に問い合わせる
会社や組織のコンピューターを使用している場合、コンピューター管理者に問い合わせることでパスワードを復元することができます。ただし、この方法では管理者の許可が必要です。
5. 第三者ツールを使用
第三者ツールを使用することで、Windows のパスワードを復元することができます。ただし、この方法では注意が必要です。第三者ツールを使用する際には、信頼できるソースからのダウンロードを確認してください。
| 方法 | 対象 | 必要な情報 |
|---|---|---|
| パスワードのヒントを確認 | 個人 | パスワードのヒント |
| Microsoft アカウントのパスワードをリセット | Microsoft アカウントユーザー | メールアドレスや電話番号 |
| Windows のパスワードマネージャーを使用 | Windows 10 以降ユーザー | Windows のロック画面での認証 |
| コンピューター管理者に問い合わせる | 会社や組織のコンピューターユーザー | 管理者の許可 |
| 第三者ツールを使用 | 個人 | 第三者ツールのダウンロード |
パスワードのヒントやMicrosoft アカウント、パスワードマネージャーなどのWindows の機能を使用することで、パスワードを復元することができます。また、コンピューター管理者や第三者ツールも有効的な方法としてあります。
パソコンに保存したパスワードを見る方法は?
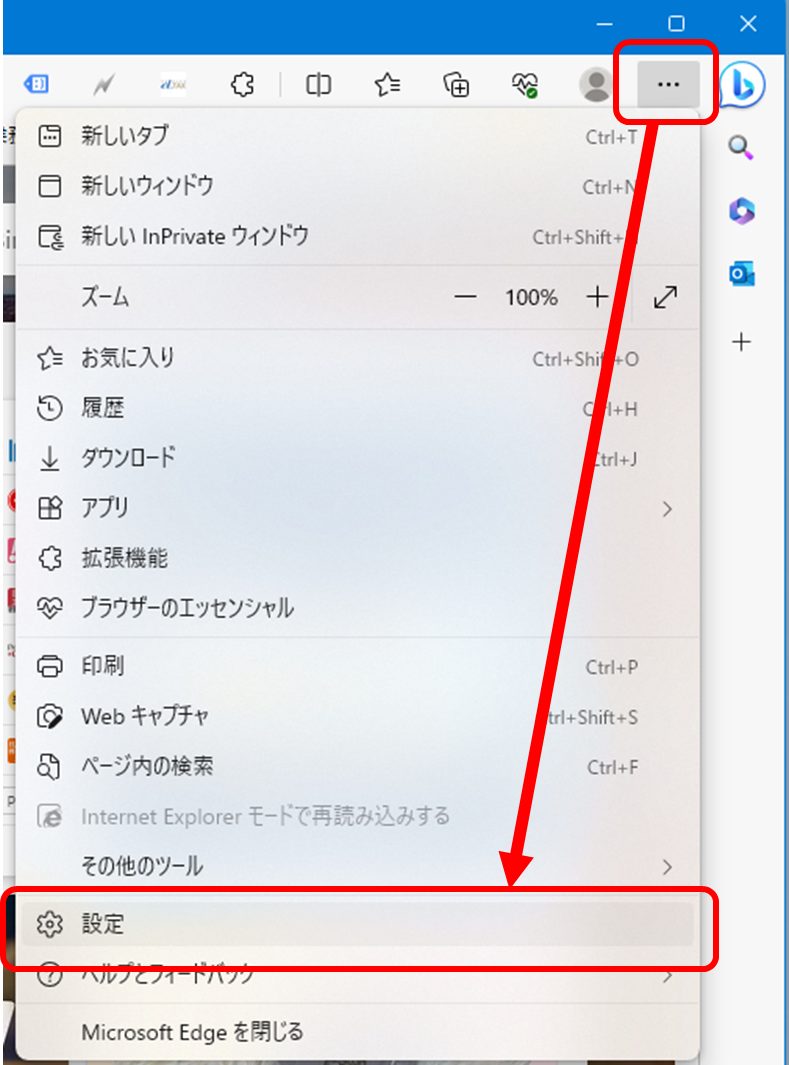
パソコンに保存したパスワードを見る方法はいくつかあります。以下はその一例です。
パスワードマネージャーを使用する
パスワードマネージャーは、パスワードを安全に保存するためのツールです。Google ChromeやFirefoxなどのウェブブラウザーには、パスワードマネージャー機能が組み込まれています。パスワードマネージャーを使用することで、複数のパスワードを一ヶ所で管理できるようになります。
ウェブブラウザーのパスワード管理機能を使用する
多くのウェブブラウザーには、パスワード管理機能が組み込まれています。Google Chromeの場合は、「chrome://settings/passwords」にアクセスして、保存されたパスワードを確認できます。Firefoxの場合は、「about:logins」にアクセスして、保存されたパスワードを確認できます。
third-partyツールを使用する
third-partyツールとして、LastPassや1Passwordなどのパスワードマネージャーがあります。これらのツールを使用することで、パスワードを安全に保存し、複数のパスワードを一ヶ所で管理できるようになります。
- パスワードマネージャーをインストールする
- パスワードを登録する
- パスワードを確認する
Windowsのパスワードはどこに保存されていますか?
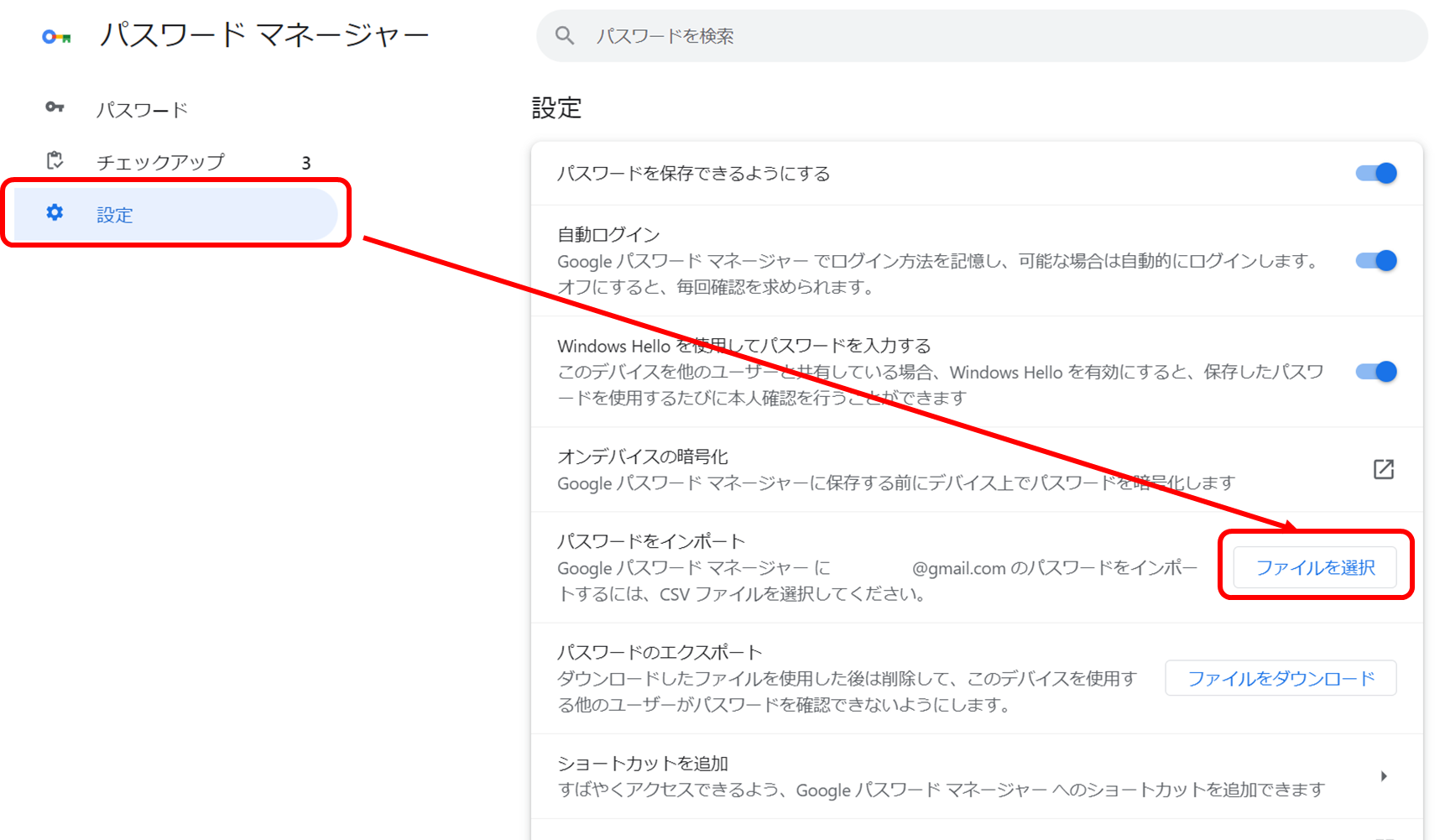
Windowsのパスワードは、Windows Credential Manager_picker というคอมپونंटに保存されています。このコンポーネントは、Windowsのセキュリティ機能の一環として、ユーザーのパスワードや認証情報を安全に保存します。
パスワードの保存場所
Windows Credential Managerは、パスワードや認証情報を、以下のような場所に保存しています。
- %APPDATA%MicrosoftCredentials:このフォルダーには、Windowsのログオンパスワードや他アプリケーションのパスワードが保存されています。
- %LOCALAPPDATA%MicrosoftCredentials:このフォルダーには、ローカルアプリケーションのパスワードや認証情報が保存されています。
- %SYSTEMROOT%security:このフォルダーには、システムのセキュリティ設定やパスワードが保存されています。
パスワードの暗号化
Windows Credential Managerは、パスワードや認証情報を暗号化して保存しています。暗号化には、DPAPI(Data Protection API)という技術が使用されています。
- DPAPIは、パスワードや認証情報を暗号化して、安全に保存します。
- 暗号化されたパスワードや認証情報は、ユーザーのプロファイルに保存されています。
- DPAPIは、Windowsのセキュリティ機能の一環として、パスワードや認証情報を保護します。
パスワードの管理
Windows Credential Managerは、パスワードや認証情報の管理をサポートしています。
- ユーザーは、Windows Credential Managerを使用して、パスワードや認証情報を追加、削除、編集することができます。
- Windows Credential Managerは、パスワードや認証情報の自動入力や保存をサポートしています。
- ユーザーは、パスワードや認証情報のセキュリティ設定を変更することができます。
Windowsデバイスのパスワードを忘れた場合どうすればいいですか?

Windowsデバイスのパスワードを忘れた場合、どうすればいいですか?
パスワードのリセット
まず、Windowsデバイスのパスワードをリセットすることができます。Microsoftアカウントにサインインしている場合は、Microsoftのウェブサイトでパスワードのリセットを行うことができます。ただし、ローカルアカウントの場合は、パスワードのヒントや
- インストールメントメディア
- パスワード復元ツール
- セーフティーストアのパスワード
を使用してパスワードを復元する必要があります。
パスワードマネージャーの使用
パスワードマネージャーを使用することで、パスワードを安全に管理することができます。LastPassや1Passwordなどのパスワードマネージャーを使用することで、パスワードを自動的に生成し、保存することができます。また、パスワードマネージャーには、パスワードの自動入力機能もあり、ログインの手間を省くことができます。
パスワードの安全な作成
パスワードの安全な作成は、パスワードを忘れるリスクを低減するために重要です。パスワードの長さを長くし、大文字や小文字、数字、特殊文字を含めることで、パスワードの安全性を高めることができます。また、パスワードを定期的に変更することで、セキュリティーを高めることができます。
Windowsのパスワードのヒントを表示するには?
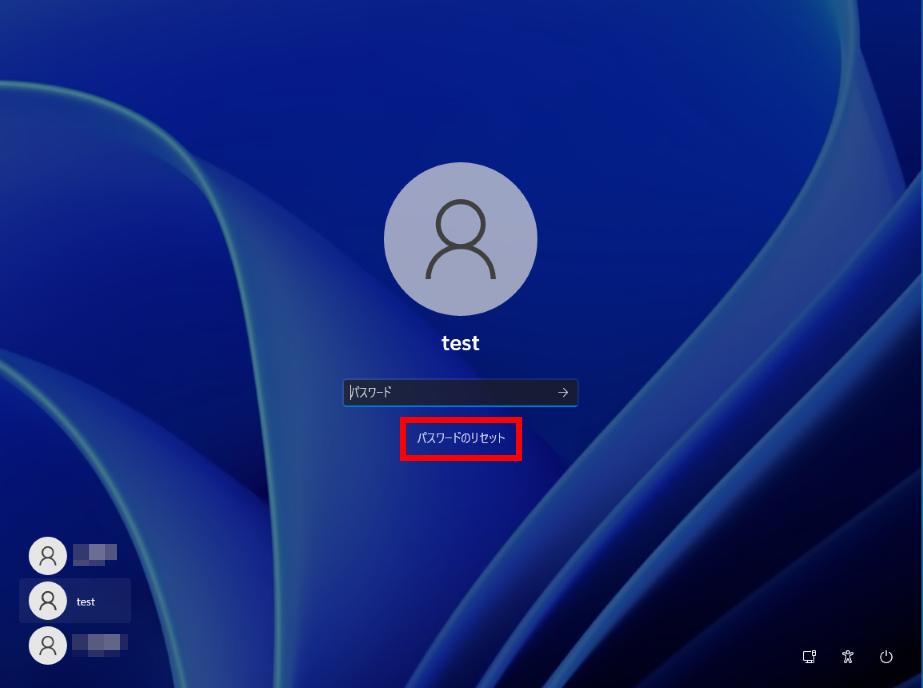
Windowsのパスワードのヒントは、設定の「アカウント」セクションで表示することができます。まず、設定アプリを開き、「アカウント」を選択します。次に、「サインインのオプション」をクリックし、「パスワードのヒント」をオンに切り替えます。これで、パスワードのヒントが表示されます。
パスワードのヒントの設定方法
パスワードのヒントを設定するためには、以下の手順を踏みます。
- 設定アプリを開き、「アカウント」を選択します。
- 「サインインのオプション」をクリックし、「パスワードのヒント」をオンに切り替えます。
- パスワードのヒントを入力し、「保存」をクリックします。
パスワードのヒントの表示方法
パスワードのヒントを表示するためには、以下の手順を踏みます。
- ロック画面で、ユーザー名とパスワードを入力します。
- パスワードの入力欄下にある「パスワードのヒント」リンクをクリックします。
- パスワードのヒントが表示されます。
注意点
パスワードのヒントを設定する際には、注意しておく必要があります。
- パスワードのヒントは、容易に推測できる情報を避けるようにしましょう。
- パスワードのヒントは、暗号化されていないため、機密情報には使用しないようにしましょう。
- パスワードのヒントを設定することで、パスワードのセキュリティーが低下するおそれがあります。
よくある質問
パスワードの設定方法を忘れてしまったらどうしたらいいですか?
パスワードの設定方法を忘れてしまった場合、Windowsのパスワード復元ツールを使用することができます。このツールを使用することで、パスワードを復元することができます。ただし、パスワードを忘れてしまった場合、セキュリティーの設定を再構成する必要があります。このため、パスワードの設定方法を忘れないように注意する必要があります。
Windowsのパスワードを見つける方法はありますか?
はい、パスワードマネージャーを使用することで、Windowsのパスワードを見つけることができます。パスワードマネージャーでは、保存されたパスワードの一覧を表示することができます。また、パスワードの.:.:.:Disabled状態では、パスワードが見つからないため、有効化する必要があります。
パスワードを忘れた場合はデータを失うのですか?
いいえ、パスワードを忘れた場合、データを失う必要はありません。Windowsのパスワード復元ツールを使用することで、パスワードを復元することができます。このため、データは安全に保存されます。ただし、セキュリティーの設定を再構成する必要があります。
パスワードを変更する場合は何を注意する必要がありますか?
パスワードを変更する場合は、強いパスワードを設定する必要があります。強いパスワードとは、英数字混同や特殊文字を含むパスワードのことを指します。また、パスワードの重複を避ける必要があります。重複したパスワードを設定することで、セキュリティーのリスクが高まるためです。

関連記事