Windows 10 のパスワード管理の場所
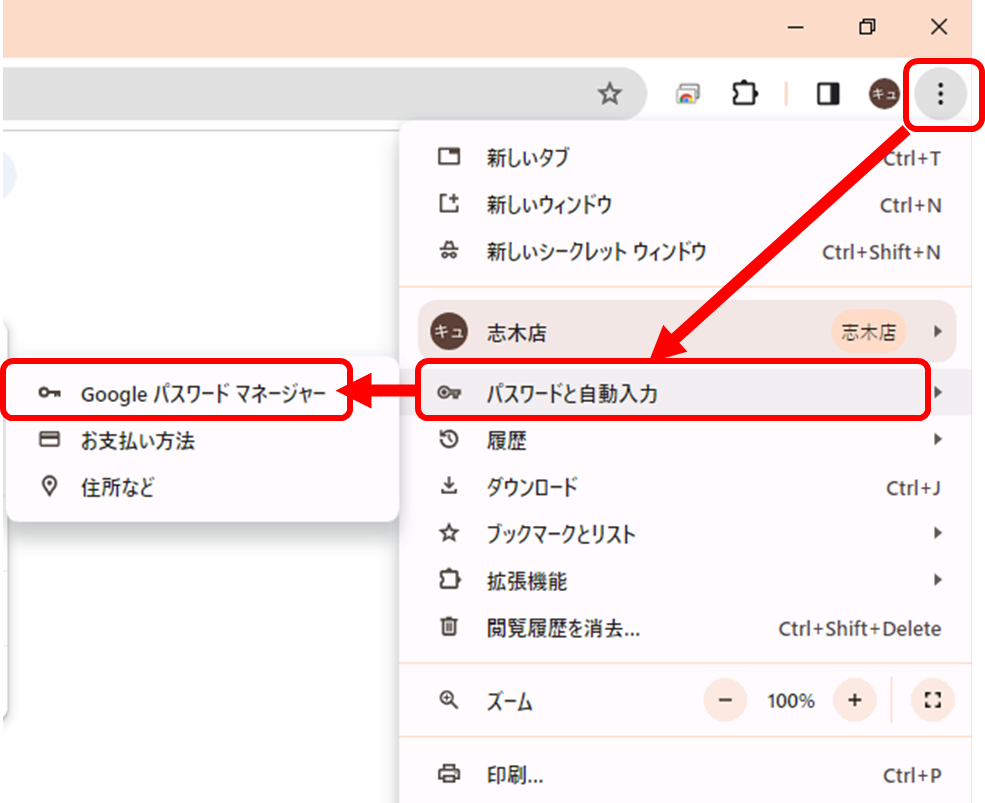
Windows 10では、パスワード管理のための多くの機能があります。これらの機能を適切に活用することで、セキュリティーを高めることができます。まず、パスワード管理の場所を把握することが必要です。Windows 10では、パスワードを管理するための複数の場所があります。この記事では、それらの場所について詳しく説明し、安全にパスワードを管理するためのヒントを提供します。
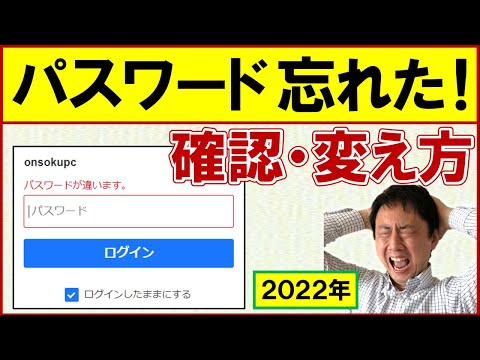
Windows 10 のパスワード管理の場所
Windows 10 では、パスワードの管理は非常に重要です。パスワードを安全に管理することで、ユーザーアカウントやパソコン全体のセキュリティを向上させることができます。Windows 10 では、パスワードの管理を行うための複数の場所があります。
アカウント設定
Windows 10 では、アカウント設定画面からパスワードを管理することができます。この画面では、パスワードの変更や、パスワードの履歴を確認することができます。設定アプリを開き、「アカウント」を選択し、「サインイン オプション」をクリックします。
クレデンシャル マネージャー
Windows 10 では、クレデンシャル マネージャーを使用してパスワードを管理することができます。このツールでは、保存されたパスワードを確認や削除することができます。Windows キー + R キーを押下し、「rundll32.exe keymgr.dll,KRShowKeyMgr」を入力し、エンターキーを押下します。
パスワード マネージャー
Windows 10 では、パスワード マネージャーを使用してパスワードを管理することができます。このツールでは、保存されたパスワードを確認や削除することができます。設定アプリを開き、「アカウント」を選択し、「パスワード マネージャー」をクリックします。
Microsoft アカウント
Windows 10 では、Microsoft アカウントを使用してパスワードを管理することができます。このアカウントでは、パスワードの変更や、パスワードの履歴を確認することができます。Microsoft アカウントにサインインし、「セキュリティ」をクリックします。
ローカル ユーザー アカウント
Windows 10 では、ローカル ユーザー アカウントを使用してパスワードを管理することができます。このアカウントでは、パスワードの変更や、パスワードの履歴を確認することができます。コンピューター マネージャーを開き、「ローカル ユーザー アカウント」をクリックします。
| 場所 | 説明 |
|---|---|
| アカウント設定 | パスワードの変更や、パスワードの履歴を確認することができます。 |
| クレデンシャル マネージャー | 保存されたパスワードを確認や削除することができます。 |
| パスワード マネージャー | 保存されたパスワードを確認や削除することができます。 |
| Microsoft アカウント | パスワードの変更や、パスワードの履歴を確認することができます。 |
| ローカル ユーザー アカウント | パスワードの変更や、パスワードの履歴を確認することができます。 |
Windowsのパスワードはどこに保管されていますか?
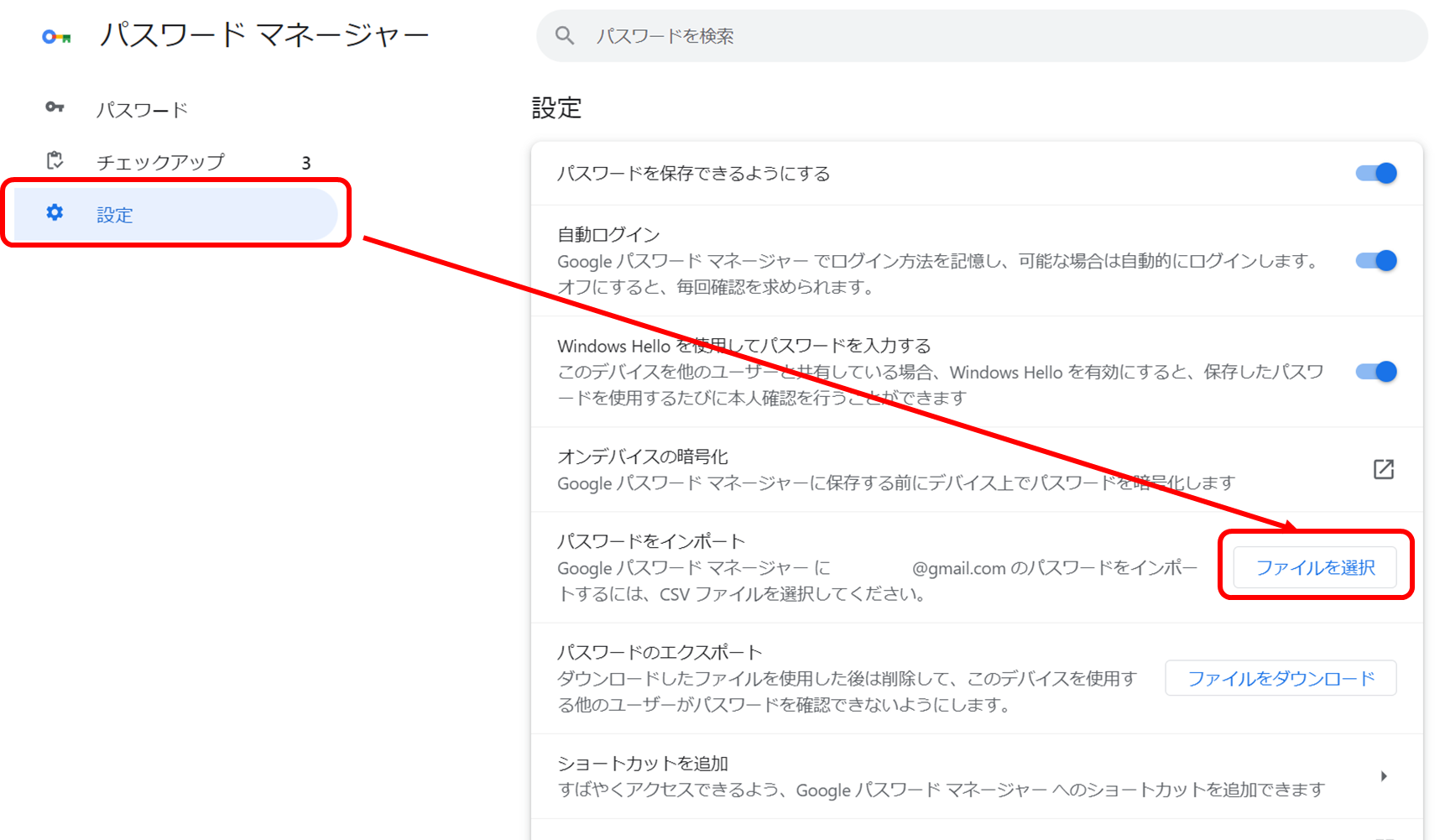
Windowsのパスワードは、主に以下の2つの場所に保存されています。
Windowsのレジストリ
Windowsのパスワードの一部は、レジストリに保存されています。レジストリとは、Windowsの設定や情報を保持するためのデータベースのようなものです。HKCU(Current User)やHKLM(Local Machine)などのレジストリのキーに、パスワード関連の情報が保存されています。
もう一方のパスワード保存場所は、LSASSというWindowsのセキュリティ関連のサービスです。LSASSは、Windowsのログオンやパスワードの認証を行うために使用されます。LSASSは、メモリー内にパスワードを保存しています。このため、LSASSが terminete されるまで、パスワードは保持されます。
その他のパスワード保存場所
Windowsのパスワードは、以下のような他の場所にも保存される場合があります。
- WindowsのCredential Manager:WindowsのCredential Managerには、パスワードやcertificatedが保存されています。
- third-partyのソフトウェア:third-partyのソフトウェアによって、パスワードが保存される場合があります。
- 設定ファイル:某些ソフトウェアや設定ファイルには、パスワードが保存される場合があります。
Windows10のパスワードはどこにありますか?
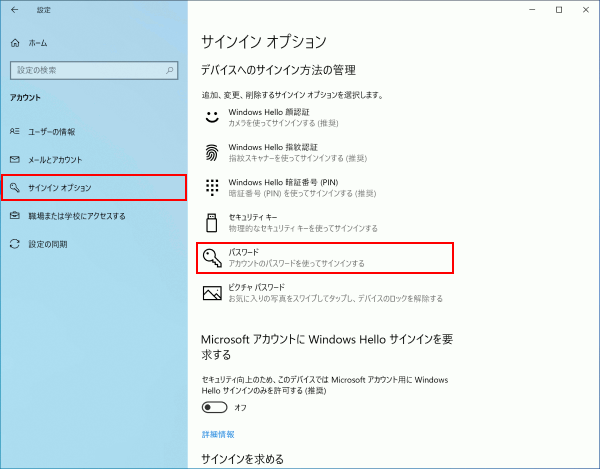
Windows10のパスワードは、主に2つの場所に保存されています。계정情報とCredential Managerです。
계정情報
Windows10のパスワードは、계정情報に保存されています。계정情報では、ユーザー名とパスワードの組み合わせを保存し、ログイン時に使用します。以下は、계정情報にアクセスする方法です。
- Windowsキー + Rを押下し、「netplwiz」と入力してEnterキーを押下します。
- 「ユーザー アカウント」の画面で、「ユーザー名」欄にパスワードを入力します。
- 「OK」をクリックして、パスワードを保存します。
Credential Manager
Credential Managerは、Windows10の資格情報を管理するツールです。Credential Managerでは、Webサイトやネットワークの資格情報を保存し、必要に応じて自動的にログインすることができます。以下は、Credential Managerにアクセスする方法です。
- Windowsキー + Rを押下し、「rundll32.exe keymgr.dll,KRShowKeyMgr」と入力してEnterキーを押下します。
- 「資格情報マネージャー」の画面で、保存された資格情報の一覧を確認します。
- 必要に応じて、資格情報を追加や削除することができます。
パスワードの安全性
Windows10のパスワードは、安全性のために暗号化されて保存されています。しかし、パスワードが盗まれる危険性もあります。以下は、パスワードの安全性を高める方法です。
- パスワードを複雑にして、容易に推測されないようにします。
- パスワードを定期的に変更し、古いパスワードの使用を避けます。
- 二要素認証を有効にして、パスワード単体でのログインを防ぎます。
Windows10で保存したパスワードを確認する方法は?
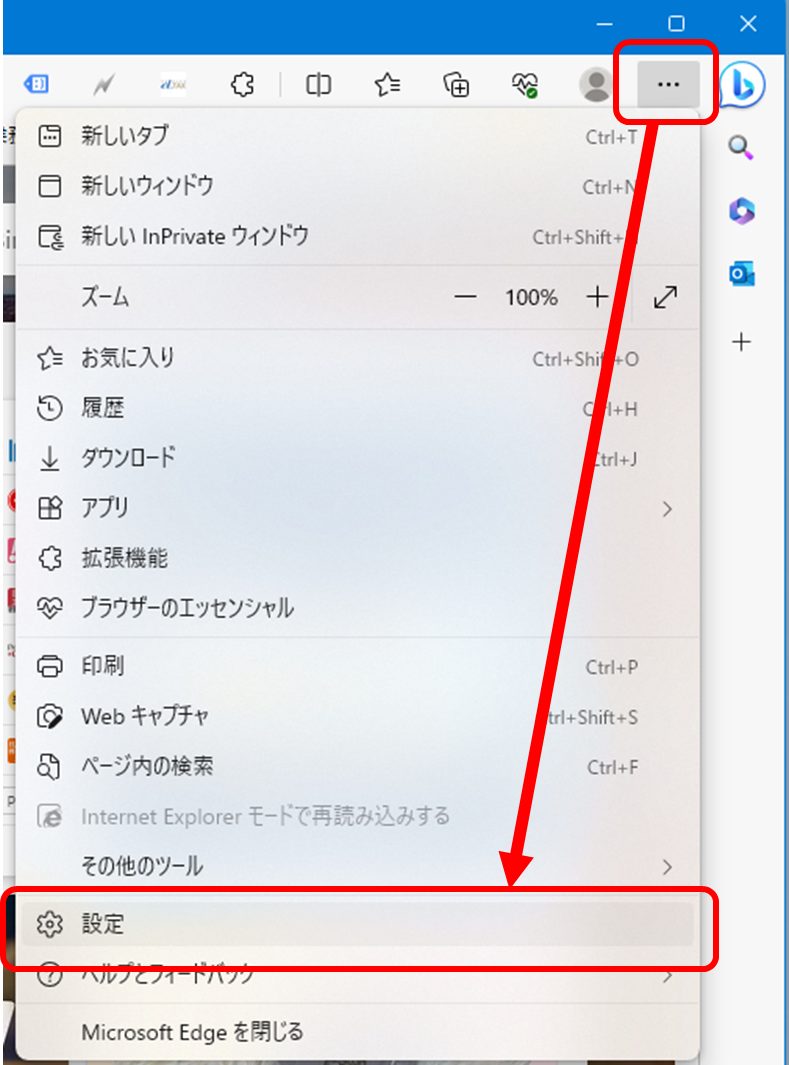
パスワードマネージャーを使用する方法
Windows10で保存したパスワードを確認するためには、パスワードマネージャーを使用することができます。パスワードマネージャーは、Windows10に標準搭載されている機能で、保存されたパスワードを一覧で表示します。
- Windowsキー + Rを押し、「rundll32.exe keymgr.dll,KRShowKeyMgr」を実行します。
- パスワードマネージャーのウィンドウが開きます。
- 保存されたパスワードの一覧を確認できます。
Microsoftアカウントのパスワードマネージャーを使用する方法
Microsoftアカウントにログインしている場合、Microsoftアカウントのパスワードマネージャーを使用することができます。
- Microsoftアカウントのウェブサイトにアクセスします。
- 「セキュリティー」をクリックし、「パスワード」を選択します。
- 保存されたパスワードの一覧を確認できます。
Credential Manager を使用する方法
Credential Managerは、Windows10に標準搭載されている機能で、保存された資格情報を管理することができます。
- Windowsキー + Sを押し、「Credential Manager」を検索します。
- Credential Managerのウィンドウが開きます。
- 保存された資格情報の一覧を確認できます。
パスワードの管理はどこで見ることができますか?
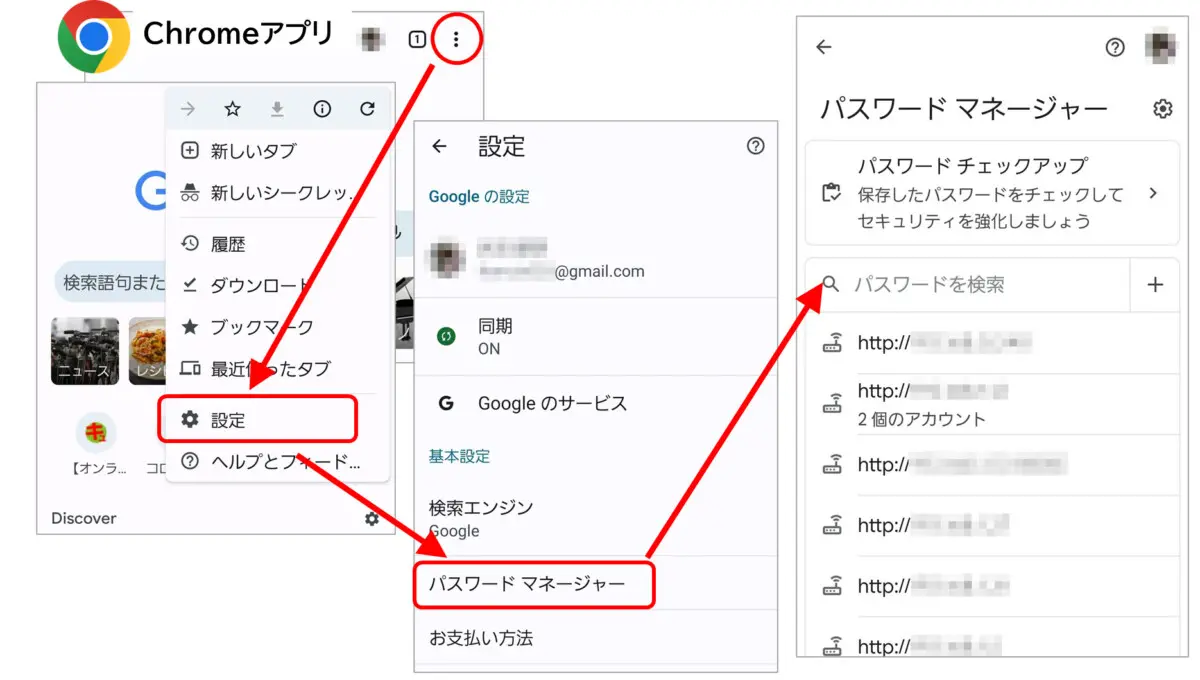
パスワードの管理は、基本的に各サービスやアプリケーションの設定画面で行うことができます。例えば、Googleアカウントのパスワード管理は、Googleアカウントの設定画面で行うことができます。また、パスワードマネージャーアプリケーションを使用することもできます。
パスワードマネージャーの種類
パスワードマネージャーは、次のような種類があります。
- ローカル型:パスワードをローカルストレージに保存するタイプです。例えば、KeePassやLastPassなど。
- クラウド型:パスワードをクラウドストレージに保存するタイプです。例えば、Google Password Managerや1Passwordなど。
- ハイブリッド型:ローカルストレージとクラウドストレージの両方を使用するタイプです。例えば、DashlaneやRoboFormなど。
パスワードマネージャーの機能
パスワードマネージャーには、次のような機能があります。
- パスワード生成:強いパスワードを自動生成する機能です。
- パスワード保存:パスワードを安全に保存する機能です。
- パスワード共有:パスワードを共有する機能です。
パスワードマネージャーのメリット
パスワードマネージャーを使用することで、次のようなメリットがあります。
- パスワードの複雑さ:強いパスワードを使用することができます。
- パスワードの統一:複数のパスワードを一元的に管理することができます。
- セキュリティの向上:パスワードの安全性が向上します。
よくある質問
Windows 10 のパスワード管理の場所はどこですか?
Windows 10 のパスワード管理の場所は、設定 アプリ内にある アカウント セクションにあります。そこでは、Microsoft アカウント や ローカル アカウント のパスワードの管理を行うことができます。また、Windows ハイブリッド アカウント を使用している場合は、Azure Active Directory を通じてパスワードを管理することもできます。
パスワードの変更は何回にかかるのですか?
パスワードの変更にかかる回数は、グループ ポリシー や ドメイン ポリシー によって異なります。通常の場合、パスワードの変更は 60 日 から 90 日 に一度行うことが推奨されています。また、パスワードの履歴 も保持されるため、同じパスワードを繰り返して使用することはできません。
パスワードを忘れた場合、どうしたらいいのですか?
パスワードを忘れた場合、Microsoft アカウント の場合には、パスワードのリセット を行うことができます。また、ローカル アカウント の場合には、パスワードのヒント を使用してパスワードを思い出そうとしてみることができます。パスワードを完全に忘れてしまった場合は、Windows を再インストール する必要がある場合もあります。
パスワードのセキュリティを強化するためには何をすればいいのですか?
パスワードのセキュリティを強化するためには、パスワードの複雑さ を高めることが重要です。大文字 と 小文字 の混同、数字 や 記号 を含むパスワードを作成することを推奨されています。また、パスワード マネージャー を使用して、安全にパスワードを管理することもできます。二要素認証 を有効にすることも、パスワードのセキュリティを強化するための有効な方法です。

関連記事