Windows パスワードを見つける方法
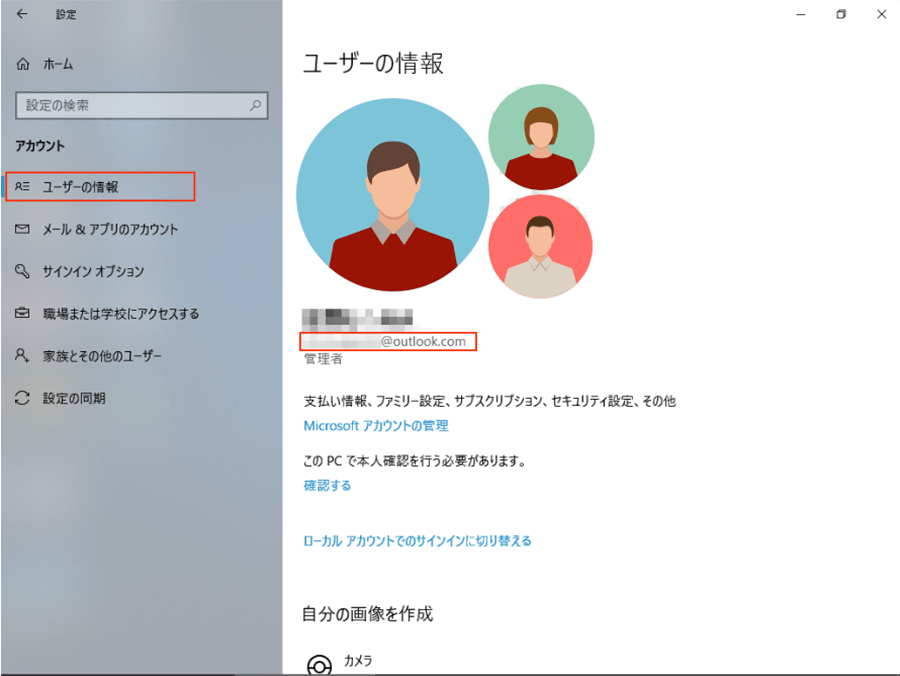
Windowsパスワードを忘れてしまったとき、高度なストレスに襲われることになるでしょう。パスワードを思い出せないために、重要なファイルやデータにアクセスできなくなり、仕事や学 業の進行に支障をきたすことになる場合もあります。しかし、そんなときこそWindowsパスワードを見つけるための方法があります。本稿では、そんな方法を紹介します。パスワードを復元するためのTipsや、パスワード管理ツールの活用方法を含む、忘れたWindowsパスワードを捜索するための包括的なガイドを提供します。

Windows パスワードを見つける方法
Windows パスワードを見つける方法は複数あります。パスワードを忘れてしまった場合や、他人のパスワードを見つける必要がある場合、以下の方法を試みてみてください。
1. パスワード マネージャーを使用する
パスワード マネージャーは、パスワードを安全に保管し、必要に応じてわかりやすい形で提供するソフトウェアです。Windows 10 では、Microsoft アカウントにリンクされたパスワード マネージャーを使用することができます。Microsoft アカウントにパスワードを保存することで、パスワードを忘れてしまった場合でも簡単に復元することができます。
2. Windows サインイン履歴を確認する
Windows には、サインイン履歴が残っています。この履歴を確認することで、以前使用したパスワードをわかることができます。Windows 設定 > アカウント > サインイン オプション からサインイン履歴を確認することができます。
3. Ophcrack を使用する
Ophcrack は、パスワード クラッキング ソフトウェアです。このソフトウェアを使用することで、Windows パスワードを復元することができます。Ophcrack は、無料で使用することができますが、使用には注意が必要です。
4. Windows のパスワード リセット ディスクを作成する
Windows のパスワード リセット ディスクを作成することで、パスワードを忘れてしまった場合に簡単に復元することができます。Windows 設定 > アカウント > サインイン オプション からパスワード リセット ディスクを作成することができます。
5. プロフェッショナル ツールを使用する
プロフェッショナル ツールを使用することで、Windows パスワードを復元することができます。Passware や John the Ripper などのソフトウェアが有名です。これらのソフトウェアは、高度な技術が必要です。
| 方法 | 説明 | 注意 |
|---|---|---|
| パスワード マネージャー | パスワードを安全に保管 | Microsoft アカウントにリンクする必要あり |
| Windows サインイン履歴 | サインイン履歴を確認 | サインイン履歴が残っていない場合使用不可 |
| Ophcrack | パスワード クラッキング | 使用には注意が必要 |
| パスワード リセット ディスク | パスワードを簡単に復元 | パスワード リセット ディスクを作成する必要あり |
| プロフェッショナル ツール | 高度な技術でパスワードを復元 | 高度な技術が必要 |
Windowsのパスワードはどこで確認できますか?
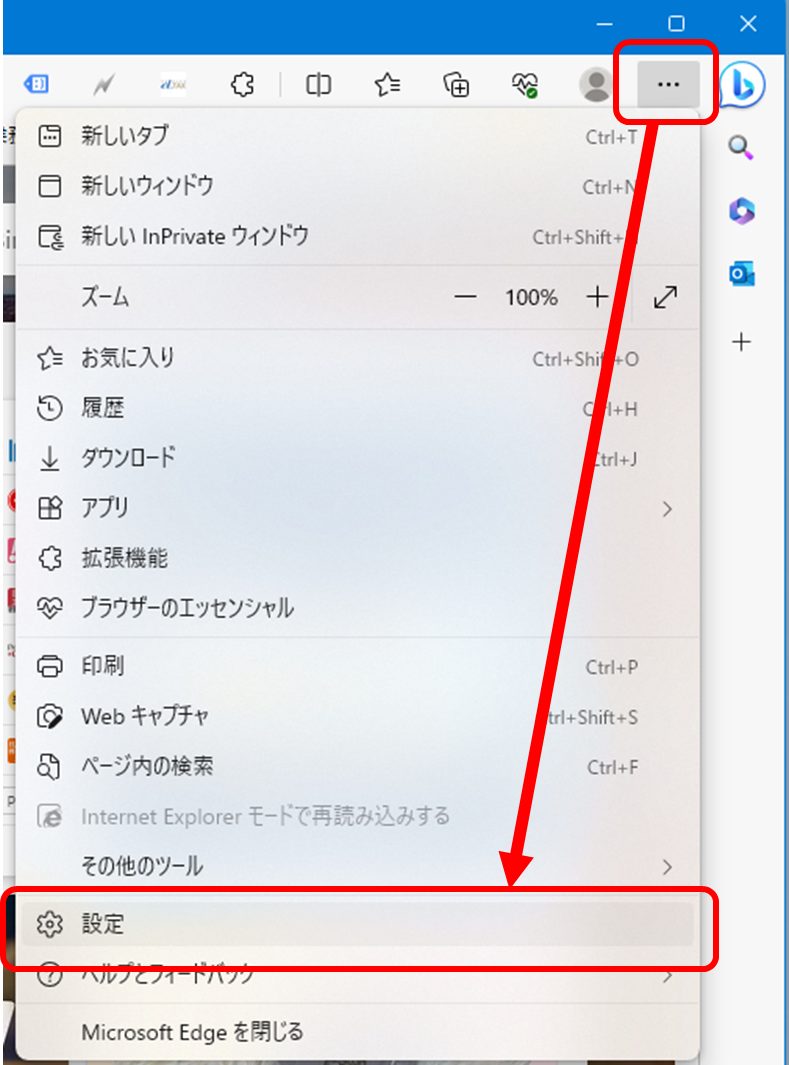
Windowsのパスワードは、複数の場所で確認できます。まず、Windowsの設定画面で確認することができます。設定アプリを開き、アカウントのページに移動し、パスワードを確認することができます。また、コントロールパネル에서도確認することができます。コントロールパネルを開き、ユーザー アカウントのページに移動し、パスワードを確認することができます。
パスワードの確認の目的
パスワードの確認は、セキュリティーのために必要不可欠です。以下は、パスワードの確認の目的です。
- 不正アクセスを防ぐため
- パスワードの忘れを防ぐため
- アカウントのセキュリティーを強化するため
パスワードの設定の注意点
パスワードの設定には、注意点があります。以下は、パスワードの設定の注意点です。
- パスワードは複雑にしておくこと
- パスワードは периодically変更すること
- パスワードは秘密にしておくこと
パスワードの問題解決
パスワードに関する問題がある場合、以下の方法で解決することができます。
- パスワードのリセット
- パスワードの復元
- Microsoftアカウントのサポート
Windowsで保存したパスワードを見る方法は?
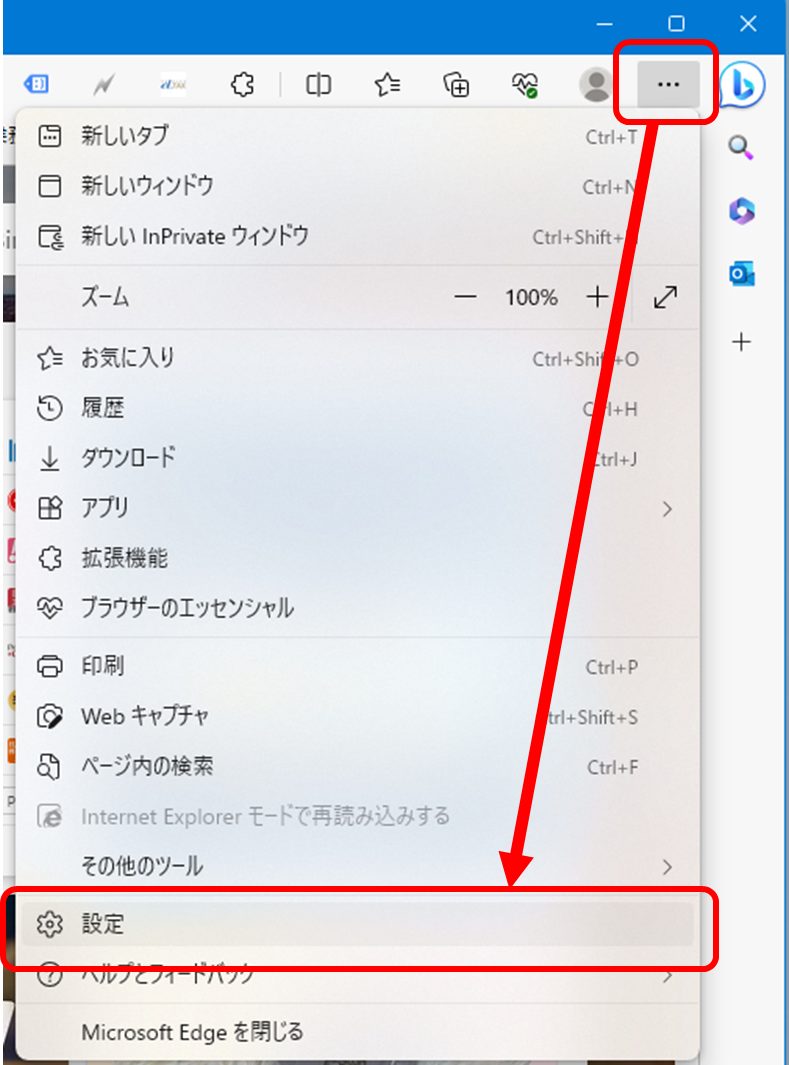
Windowsで保存したパスワードを見る方法は、 Credential Manager や、Webブラウザーのパスワードマネージャー、第三者提供のパスワードマネージャーなどのツールを使用することです。
Credential Manager を使用する
Credential Manager は、Windows に付属しているパスワードマネージャーです。このツールを使用すると、Windows で保存したパスワードや、ログイン情報を確認できます。使用方法は次の通りです。
- Windows キー + R を押下して、「rundll32.exe keymgr.dll,KRShowKeyMgr」 を入力し、Enter キーを押下します。
- Credential Manager ウィンドウが開きます。
- 「Windows 資格情報」と「Web 資格情報」のタブがあります。
Web ブラウザーのパスワードマネージャーを使用する
Web ブラウザーには、パスワードマネージャーが搭載されています。この機能を使用すると、ブラウザーに保存したパスワードを確認できます。使用方法は次の通りです。
- ブラウザーを開き、「設定」や「オプション」を選択します。
- 「パスワード」や「ログイン情報」のメニューを選択します。
- 保存されたパスワードの一覧が表示されます。
第三者提供のパスワードマネージャー
Windows や Web ブラウザー以外にも、第三者提供のパスワードマネージャーを使用することもできます。この種のツールには、LastPass や 1Password などがあります。これらのツールを使用すると、複数のパスワードを一元管理することができます。
- パスワードマネージャーのアプリケーションをダウンロードし、インストールします。
- アカウントを作成し、パスワードを保存します。
- 保存されたパスワードの一覧が表示されます。
Windowsのパスワードファイルはどこにありますか?
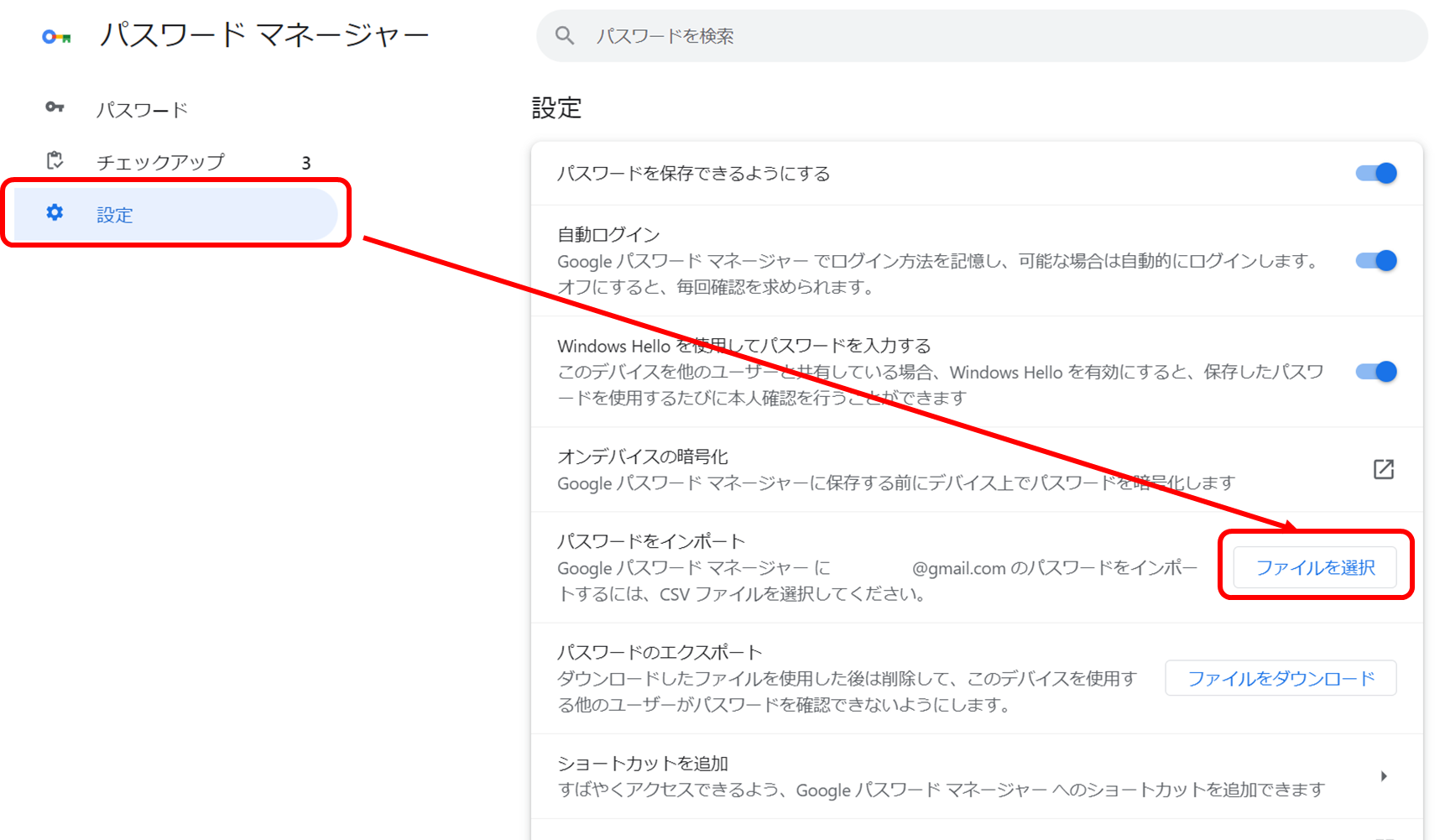
Windowsのパスワードファイルは、 `%_SYSTEMROOT%` というシステムディレクトリーにあります。通常、このディレクトリーは `C:Windows` となります。ここには、Windowsのシステムファイルや設定ファイルが保存されています。
パスワードファイルの種類
Windowsには、複数のパスワードファイルが存在します。各ファイルの役割は異なります。
- Sam:Windowsのローカルユーザーのパスワードを格納しています。
- Security:システムのセキュリティ設定やパスワードポリシーを管理しています。
- Credential:ネットワークやウェブサイトのログイン情報を保存しています。
パスワードファイルのロケーション
パスワードファイルは、`%SYSTEMROOT%System32Config` ディレクトリーにあります。
- `Sam` ファイル:`%SYSTEMROOT%System32ConfigSam` というパスにあります。
- `Security` ファイル:`%SYSTEMROOT%System32ConfigSecurity` というパスにあります。
- `Credential` ファイル:`%USERPROFILE%AppDataRoamingMicrosoftCredentials` というパスにあります。
パスワードファイルのセキュリティ
パスワードファイルは、セキュリティ上の理由からアクセスが制限されています。
- ファイルのアクセス権限: Administrator のみがアクセス可能です。
- ファイルの暗号化:Windowsは、パスワードファイルを暗号化して保存しています。
- ファイルのバックアップ:パスワードファイルは、システムのバックアップの一環として保存されます。
Windowsデバイスのパスワードを忘れた場合どうすればいいですか?

パスワードのリセット
パスワードを忘れた場合、 Windowsデバイスのパスワードをリセットすることができます。Microsoftアカウントにサインインしている場合は、Microsoftのウェブサイトからパスワードのリセットを依頼することができます。パスワードのリセット後に、新しいパスワードを作成する必要があります。
パスワードのヒント
パスワードを忘れた場合、パスワードのヒントを確認することができます。パスワードのヒントは、Windowsデバイスの設定にある「アカウント」メニューで確認することができます。パスワードのヒントを確認することで、パスワードを思い出すことができます。
パスワードの管理
パスワードを忘れた場合、パスワードの管理を改善することができます。パスワードマネージャーを使用することで、複数のパスワードを一元管理することができます。
- パスワードマネージャーをインストールする。
- パスワードマネージャーにパスワードを登録する。
- パスワードマネージャーからパスワードを検索する。
よくある質問
Windows パスワードを見つける方法はありますか?
Windows パスワードを忘れてしまった場合、パスワードの見つけ方があります。まず、 Windows の設定画面で「ユーザー アカウント」をクリックし、「パスワードの変更」を選択します。パスワードのヒントを設定していた場合は、ヒントを確認してパスワードを思い出せるかもしれません。また、Windows においてMicrosoft アカウントでログインしていた場合は、Microsoft アカウントのパスワードを使用して Windows にログインできるかもしれません。
パスワード マネージャーを使って Windows パスワードを見つける方法はありますか?
はい、パスワード マネージャーを使って Windows パスワードを見つける方法があります。LastPassや1Passwordなどのパスワード マネージャーを使用している場合は、 Decrypt 機能を使って Windows パスワードを復元できるかもしれません。また、Windows 自体にパスワードの保存機能があり、保存されたパスワードを確認することができます。
Windows パスワードを忘れた場合、パスワードのリセットができますか?
はい、Windows パスワードを忘れた場合、パスワードのリセットができます。Windows のインストール メディアを使用して Windows を再インストールするか、システムの復元機能を使ってシステムを元に戻すことができます。また、Windows 10 ではMicrosoft アカウントを使用してログインしていた場合は、Microsoft アカウントのパスワードを使用してパスワードをリセットできるかもしれません。
Windows パスワードを安全に管理するためにはどうしたらいいですか?
Windows パスワードを安全に管理するためには、パスワードの複雑さを高める必要があります。パスワードには数字、アルファベット、記号を含めることが推奨されます。また、パスワード マネージャーを使用してパスワードを管理することも大切です。さらに、2 段階認証を有効にすることで、パスワードをさらに安全にすることができます。

関連記事