コンピューターで Wi-Fi 接続を確立するためのガイド

Wi-Fi является важным средством связи для компьютеров и смартфонов в наши дни. Однако, при подключении к сети Wi-Fi могут возникать проблемы, такие как сложность настройки или нестабильность соединения. В этом руководстве мы рассмотрим шаг за шагом, как провести настройку Wi-Fi на компьютере, чтобы обеспечить стабильное и безопасное соединение. Мы также рассмотрим общие ошибки и проблемы, которые могут возникать при настройке Wi-Fi, и как их исправить.

コンピューターで Wi-Fi 接続を確立するためのガイド</h2)){ コンピューターで Wi-Fi 接続を確立するためには、まず Wi-Fi ネットワークを探し、パスワードを入力して接続する必要があります。以下は、コンピューターで Wi-Fi 接続を確立するためのステップバイステップのガイドです。 Step 1: Wi-Fi ネットワークの検出
Wi-Fi ネットワークを検出するためには、コンピューターの Wi-Fi 設定を開く必要があります。Windowsの場合、タスクバーのWi-Fi アイコンをクリックし、「Wi-Fi 設定」を選択します。Macの場合、Apple メニューから「システム環境設定」を選択し、「ネットワーク」をクリックします。すると、AVAILABLE Wi-Fi ネットワークの一覧が表示されます。
Step 2: Wi-Fi ネットワークの選択
AVAILABLE Wi-Fi ネットワークの一覧から、目的の Wi-Fi ネットワークを選択します。パスワードが必要なネットワークの場合、パスワードを入力する必要があります。
Step 3: パスワードの入力
選択した Wi-Fi ネットワークのパスワードを入力します。大文字と小文字を区別して入力する必要があります。
Step 4: 接続の確認
パスワードを入力したら、Wi-Fi ネットワークに接続されます。タスクバーの Wi-Fi アイコンが青色に変わるか、ネットワークの接続状況を確認することで、接続が 確認できます。
Step 5: トラブルシューティング
Wi-Fi 接続ができなかった場合、ネットワークの設定を確認する必要があります。Wi-Fi ネットワークの設定を確認し、パスワードを再度入力する必要があります。
| Wi-Fi ネットワークの状態 | 対処方法 |
|---|---|
| 接続できなかった | ネットワークの設定を確認し、パスワードを再度入力する |
| パスワードが間違っている | パスワードを再度入力する |
| Wi-Fi ネットワークが見つからない | Wi-Fi ネットワークの設定を確認し、 Wi-Fi ネットワークを再度検出する |
コンピュータをWi-Fiに接続するにはどうすればいいですか?
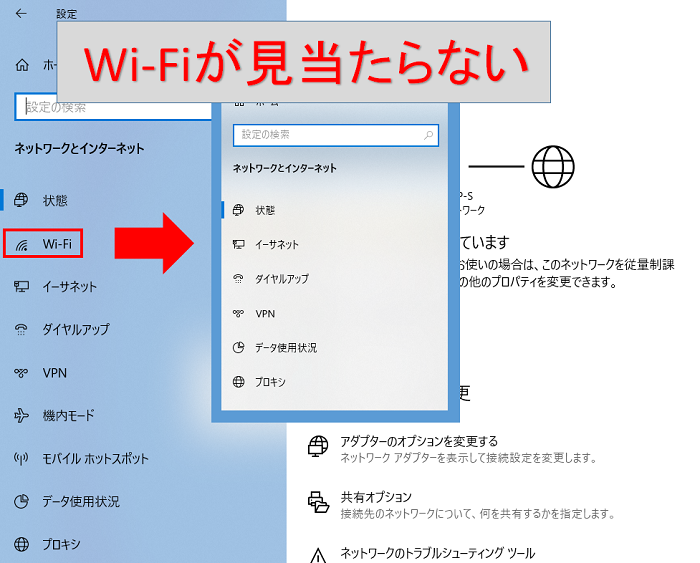
Wi-Fiの設定
Wi-Fiに接続するためには、まずコンピュータのWi-Fi設定を行う必要があります。Wi-Fiアダプターをオンにする必要があり、Wi-Fiネットワークの一覧を表示します。リストから目的のWi-Fiネットワークを選択し、パスワードを入力して接続します。
Wi-Fiの周波数
コンピュータがWi-Fiに接続するためには、2.4GHzや5GHzなどの周波数を選択する必要があります。周波数によって、Wi-Fiの速度や範囲が異なります。
- 2.4GHz : 気障害の影響を受けにくく、範囲が広いですが、速度が遅い
- 5GHz : 気障害の影響を受けやすく、範囲が狭いですが、速度が速い
Wi-Fiのセキュリティ
Wi-Fiに接続する際には、WEPやWPA2などの暗号化方式を選択する必要があります。また、ファイアウォールを有効にすることも大切です。
- WEP : 古い暗号化方式で、セキュリティーが低い
- WPA2 : 新しい暗号化方式で、セキュリティーが高い
- ファイアウォール : 外部からのアクセスを制限し、セキュリティーを高める
PCでWi-Fi自動接続の設定はどうすればいいですか?
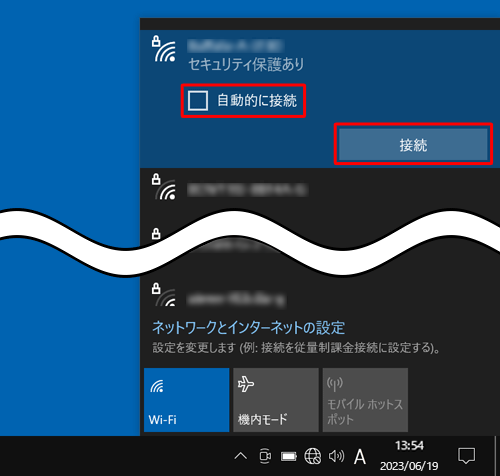
PCでWi-Fi自動接続の設定は、以下の手順で行うことができます。
Wi-Fi自動接続の設定のメリット
Wi-Fi自動接続の設定を行うことで、便利さやセキュリティーが向上します。具体的には、以下のメリットがあります。
- 頻繁にWi-Fiに接続する必要がなくなるため、時間的負担を軽減できます。
- パスワードの入力ミスを防ぐことができます。
- セキュリティーの向上による情報漏洩の防止。
Wi-Fi自動接続の設定の方法
Wi-Fi自動接続の設定は、PCの設定画面から行うことができます。具体的には、以下の手順で行います。
- PCの設定画面にアクセスします。
- 「ネットワークとインターネット」のタブに移動します。
- 「Wi-Fi」を選択し、「自動接続」をオンにします。
Wi-Fi自動接続の設定の注意点
Wi-Fi自動接続の設定を行う際には、以下の点に注意する必要があります。
- パスワードの安全性を確保するため、パスワードの入力を忘れないでください。
- 自動接続を設定すると、セキュリティーの脆弱性もあります。
- 使用するWi-FiのSSIDを確認してください。
パソコンがWi-Fiに接続できない時の対処法は?
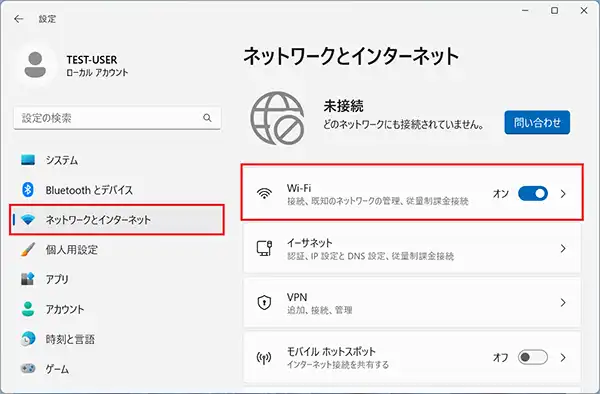
Wi-Fiの設定確認
パソコンがWi-Fiに接続できない場合、まずはWi-Fiの設定を確認する必要があります。Wi-FiのON/OFFスイッチがオンになっているか、Wi-Fiのパスワードが正しいかどうかを確認してください。また、Wi-Fiネットワーク名が正しいかどうかも確認してください。
- Wi-FiのON/OFFスイッチをオンに切り替える
- Wi-Fiのパスワードを再入力する
- Wi-Fiネットワーク名を再確認する
パソコンのWi-Fi機能の確認
パソコン自体のWi-Fi機能に問題がある可能性もあります。Wi-Fiアダプターが正しくインストールされているか、ドライバーが最新版かどうかを確認してください。また、Wi-Fiの設定が正しく保存されているかどうかも確認してください。
- Wi-Fiアダプターのインストールを確認する
- ドライバーを最新版にアップデートする
- Wi-Fiの設定を再保存する
ルーターとパソコンの距離の確認
ルーターとパソコンの距離が離れすぎている場合、Wi-Fiの信号が弱くなる可能性があります。ルーターの設置位置を変更するか、Wi-Fiの信号ブースターを使用することで信号強度を改善することができます。
- ルーターの設置位置を変更する
- Wi-Fiの信号ブースターを使用する
- パソコンとルーターの距離を短くする
パソコンがネットワークに接続できない理由は何ですか?
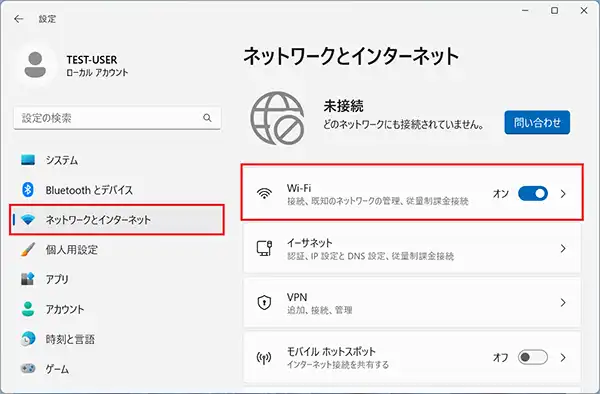
ネットワーク設定の不備
-----------------------------
パソコンがネットワークに接続できない理由の一つは、ネットワーク設定の不備です。IPアドレスやサブネットマスク、ゲートウェイなどの設定が誤っている場合、ネットワークに接続できません。このような設定の不備を解消するため、ネットワークの設定を確認し、必要に応じて修正する必要があります。
- IPアドレスの設定を確認する
- サブネットマスクの設定を確認する
- ゲートウェイの設定を確認する
ハードウェアの不具合
-----------------------
パソコンがネットワークに接続できない理由もうひとつは、ハードウェアの不具合です。LANケーブルやWi-Fiモジュールなどのハードウェアが故障している場合、ネットワークに接続できません。このようなハードウェアの不具合を解消するため、ハードウェアの点検や交換が必要です。
- LANケーブルの接続を確認する
- Wi-Fiモジュールの動作を確認する
- ハードウェアの点検や交換を実施する
ソフトウェアの問題
---------------------
パソコンがネットワークに接続できない理由のもうひとつは、ソフトウェアの問題です。ドライバーやファイアウォールなどのソフトウェアが問題を起こしている場合、ネットワークに接続できません。このようなソフトウェアの問題を解消するため、ソフトウェアの更新や設定の変更が必要です。
- ドライバーの更新を実施する
- ファイアウォールの設定を確認する
- ソフトウェアの設定の変更を実施する
よくある質問
Wi-Fi 接続を確立するために必要なハードウェアは何ですか?
Wi-Fi アダプターやルーターを使用することで、コンピューターで Wi-Fi 接続を確立することができます。 Wi-Fi アダプターは、ノートパソコンやデスクトップパソコンに内蔵されている場合もありますし、外付けとすることもできます。 ルーターは、インターネットに接続されたデバイスと Wi-Fi アダプターを接続する役割を果たします。 これらのハードウェアを使用することで、コンピューターで Wi-Fi 接続を確立することができます。
Wi-Fi ネットワークの設定方法は?
Wi-Fi ネットワークの設定は、基本的にルーターの設定画面から行います。 ルーターの設定画面には、IP アドレス、サブネットマスク、ゲートウェイなどの情報を設定する必要があります。 また、SSIDやパスワードも設定する必要があります。 SSID は Wi-Fi ネットワークの名前です。 パスワードは、Wi-Fi ネットワークにアクセスするための暗号化されたパスワードです。 これらの設定を正しく行うことで、Wi-Fi ネットワークを安全に設定することができます。
Wi-Fi 接続の速度は何ですか?
Wi-Fi の速度は、Wi-Fi 標準によって決定されます。 現在、一般的にはIEEE 802.11nやIEEE 802.11acという Wi-Fi 標準が使用されています。 これらの標準によって、最大でも1Gbps程度の高速な通信速度を実現することができます。 しかし、実際の速度は、ルーターそのものの性能や、周囲の電波状況によって影響を受ける場合があります。
Wi-Fi 接続のセキュリティーについては?
Wi-Fi のセキュリティーは、非常に重要です。 Wi-Fi ネットワークには、盗聴や不正アクセスのリスクがあります。 そのため、WPA2という暗号化方式を使用することが推奨されます。 また、パスワードを厳しく設定する必要があります。 強いパスワードを設定することで、不正アクセスを防ぐことができます。 さらに、ファイアウォールを設定することで、不正アクセスをブロックすることができます。

関連記事