Windows 10 で Wi-Fi に接続するためのガイド
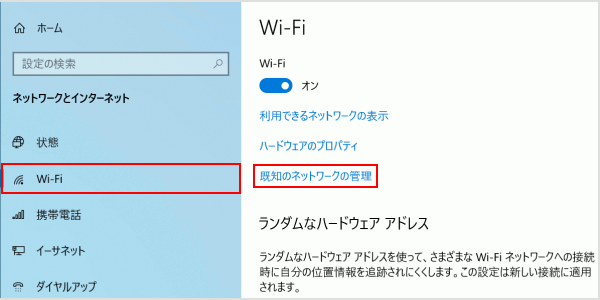
Wi-Fi NEGLIGENCEWindows 10Wi-Fi

Windows 10 で Wi-Fi に接続するためのガイド
Windows 10 を使用して Wi-Fi ネットワークに接続する方法をexplainedします。Wi-Fi ネットワークに接続することで、インターネットにアクセスし、Cloud サービスやオンラインストレージに接続することができます。
Wi-Fi ネットワークの検出
Windows 10 では、Wi-Fi ネットワークの検出は自動的に行われます。Wi-Fi アイコンをクリックすると、 近くの Wi-Fi ネットワークの一覧が表示されます。SSID(ネットワーク名)と信号強度が表示されます。
Wi-Fi ネットワークに接続する
Wi-Fi ネットワークに接続するには、次の手順を踏みます。 1. Wi-Fi アイコンをクリックして、Wi-Fi ネットワークの一覧を表示します。 2. 接続したい Wi-Fi ネットワークを選択します。 3. パスワードを入力します。WEP、WPA、WPA2 などの暗号化方式があります。 4. 接続ボタンをクリックします。
| 暗号化方式 | 説明 |
|---|---|
| WEP | 古い暗号化方式であり、セキュリティーが低いです。 |
| WPA | WEP の後継であり、セキュリティーが高くなりました。 |
| WPA2 | 現在の標準暗号化方式であり、セキュリティーが最も高いです。 |
Wi-Fi ネットワークの設定
Wi-Fi ネットワークの設定を行うことができます。ネットワークとインターネットの設定は、設定アプリから行うことができます。
Wi-Fi ネットワークのトラブルシューティング
Wi-Fi ネットワークに接続できなかった場合、トラブルシューティングを行うことができます。ネットワークとインターネットの設定アプリから、 Wi-Fi ネットワークの診断を行うことができます。
Wi-Fi ネットワークのセキュリティー
Wi-Fi ネットワークのセキュリティーを高めるためには、ファイアウォールを有効にすることが重要です。また、パスワードを regularly 変更することも推ENDEDします。
ウィンドウズ10でWi-Fiに接続するにはどうすればいいですか?
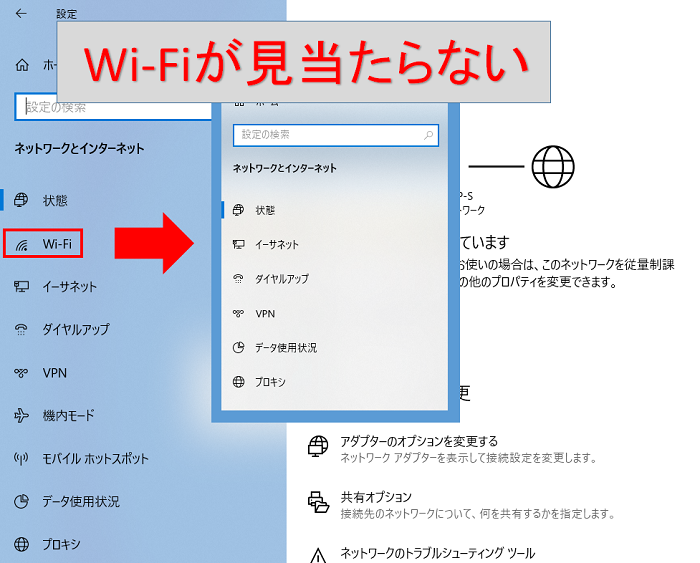
Wi-Fiネットワークの検出
Wi-Fiネットワークに接続するためには、まず Wi-Fiネットワークを検出する必要があります。ウィンドウズ10では、Wi-Fiネットワークを検出するために以下の手順を踏みます。
- タスクバーのWi-Fiアイコンをクリックします。
- ポップアップメニューから「Wi-Fi」を選択します。
- Wi-Fiネットワークの一覧が表示されるので、接続したいネットワークを選択します。
Wi-Fiネットワークへの接続
Wi-Fiネットワークを検出したら、次はそのネットワークへの接続を行います。ウィンドウズ10では、以下の手順でWi-Fiネットワークに接続できます。
- 選択したWi-Fiネットワークの名前をクリックします。
- パスワードを入力する画面が表示されるので、パスワードを入力します。
- 「接続」をクリックすると、Wi-Fiネットワークに接続されます。
Wi-Fiネットワークの設定
Wi-Fiネットワークに接続したら、必要に応じてWi-Fiネットワークの設定を行うことができます。ウィンドウズ10では、以下の手順でWi-Fiネットワークの設定を行うことができます。
- スタートメニューから「設定」を選択します。
- 「ネットワークとインターネット」を選択します。
- 「Wi-Fi」の設定画面で、必要に応じて設定を行うことができます。
Windows10でWi-Fiを手動で設定するには?
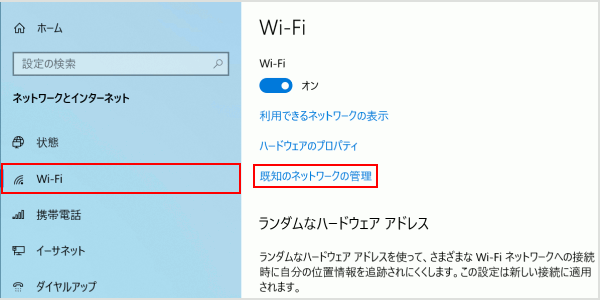
Windows10でWi-Fiを手動で設定する方法はいくつかあります。まず、Wi-Fi設定画面を開きます。デスクトップの右下にあるWi-Fiアイコンをクリックし、「ネットワークとインターネット」の設定画面を開きます。次に、「Wi-Fi」の設定画面で、「手動設定」を選択します。
手動設定のメリット
手動設定することで、セキュリティーの向上や、パフォーマンスの改善を期待することができます。
- 安全なパスワードを設定できるため、セキュリティーを強化できます。
- 自動設定では、最適なチャネルが選択されない場合がありますが、手動設定で選択できます。
- 手動設定では、不要なネットワークを切り断ることができます。
手動設定の手順
手動設定の手順は、以下の通りです。
- 「ネットワークとインターネット」の設定画面を開き、「Wi-Fi」の設定画面に移動します。
- 「手動設定」を選択し、「IPアドレス」の設定画面を開きます。
- 「IPアドレス」を設定し、「デフォルトゲートウェイ」を設定します。
- 「DNSサーバー」の設定画面を開き、「プリフェレッドDNSサーバー」と「Alternate DNSサーバー」を設定します。
注意点
手動設定を行う際には、正しい情報を入力する必要があります。
- 誤ったIPアドレスを設定すると、ネットワークに接続できません。
- 誤ったDNSサーバーを設定すると、インターネットに接続できません。
- 手動設定を行う際には、ルーターの設定も確認する必要があります。
Windows10でネットワーク接続のWi-Fiが表示されないのはなぜですか?

WINDOWS10scratchWi-Fi
Wi-FiWi-FiWi-Fi
Wi-Fi
Wi-FiWi-Fi Wi-FiWi-Fi
- Wi-FiWi-Fi Wi-Fi
- Wi-FiWi-Fi Wi-Fi
- Wi-FiWi-Fi Wi-Fi
Network & Internet Settings
Network & Internet Settings Wi-Fi Wi-Fi Wi-Fi
Wi-Fi Wi-Fi Wi-FiWi-Fi Wi-Fi
- Network & Internet Settings Wi-Fi
- Wi-Fi Wi-Fi Wi-Fi
- Wi-Fi Wi-Fi Wi-Fi
Device Manager
Device Manager Wi-Fi Wi-Fi Wi-Fi Wi-Fi Wi-Fi
Wi-Fi Wi-Fi Wi-FiWi-Fi Wi-Fi
- Device Manager Wi-Fi
- Wi-Fi Wi-Fi Wi-Fi
- Wi-Fi Wi-Fi Wi-Fi
パソコンがWi-Fiに接続できない時の対処法は?
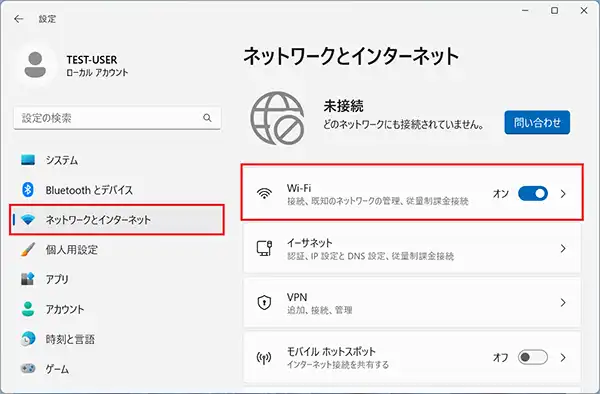
Wi-Fiの設定を確認する
パソコンのWi-Fi設定を確認してみましょう。Wi-Fiのスイッチがオンになっているか、Wi-Fiの設定が正しく行われているかをチェックします。また、Wi-Fiのパスワードが正しいかどうかも確認してください。
- Wi-Fiのスイッチをオンにする
- Wi-Fiの設定を正しく行う
- Wi-Fiのパスワードを確認する
ルーターのリセットを行う
ルーターのリセットを行うことで、Wi-Fiの設定が初期化され、パソコンがWi-Fiに接続できるようになります。ルーターの電源をOFFにする、数秒間待って、ルーターの電源をONにすることでリセットを行うことができます。
- ルーターの電源をOFFにする
- 数秒間待つ
- ルーターの電源をONにする
パソコンのWi-Fiドライバーを更新する
パソコンのWi-Fiドライバーが古い場合、Wi-Fiに接続できない場合があります。Wi-Fiドライバーを最新バージョンに更新することで、パソコンがWi-Fiに接続できるようになります。
- Wi-Fiドライバーを最新バージョンに更新する
- ドライバーのインストールを完了する
- パソコンを再起動する
よくある質問
Wi-Fi の設定を変更した後、パスワードを忘れてしまった場合はどうすればよいですか。
パスワードを忘れてしまった場合は、Wi-Fi の設定を初期化する必要があります。ネットワークとインターネットのオプションを開き、wi-fi を選択して、ネットワークのリセットをクリックします。その後、Wi-Fi の設定を再度行う必要があります。
Windows 10 で Wi-Fi に接続できなかった場合は、どのような対処をすればよいですか。
Windows 10 で Wi-Fi に接続できなかった場合は、ネットワークの状態を確認してみてください。Wi-Fi アダプターが有効化されていることを確認し、Wi-Fi の信号が弱い場合は、ルーターに対して再度設定を行う必要があります。また、ドライバーの更新もチェックする必要があります。
Wi-Fi に接続するために必要な情報は何ですか。
Wi-Fi に接続するために必要な情報として、ネットワーク名、パスワード、security type が必要です。ネットワーク名とは、Wi-Fi ルーターの名前であり、パスワードとは、Wi-Fi に接続するための暗号化されたパスワードです。security type には、WEP、WPA、WPA2 などの選択肢があります。
Wi-Fi の設定を自動化する方法はありますか。
Wi-Fi の設定を自動化する方法として、Wi-Fi の自動設定機能を使用することができます。ネットワークとインターネットのオプションを開き、Wi-Fi を選択して、自動設定をオンにすることで、Wi-Fi の設定を自動化することができます。また、Wi-Fi のプロファイルを作成することで、複数のWi-Fi の設定を保存することもできます。

関連記事