Windowsのセキュリティ設定でネットワークパスワードを明らかにする方法
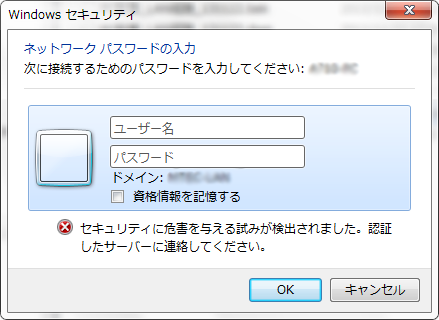
Windowsのセキュリティ設定では、ネットワークパスワードの暗号化や隠蔽が行われます。しかしながら、設定を誤ったり、不注意に陥ると、ネットワークパスワードが漏洩する危険があります。本稿では、を紹介します。これらの方法を学ぶことで、セキュリティを高めることができます。また、ネットワークパスワードの管理方法も併せて紹介します。

Windowsのセキュリティ設定でネットワークパスワードを明らかにする方法
Windowsのセキュリティ設定でネットワークパスワードを明らかにする方法は、IT管理者やネットワーク管理者のための重要な情報です。この方法を使用することで、ネットワークパスワードの漏洩を防ぐことができます。
セキュリティ設定の基本
Windowsのセキュリティ設定は、ネットワークパスワードの保護を目的としています。この設定には、パスワードの複雑さや有効期限、パスワードの再設定などが含まれます。パスワードの複雑さを高めることで、ネットワークパスワードの漏洩を防ぐことができます。
パスワードの保存場所
Windowsのセキュリティ設定では、ネットワークパスワードを暗号化して保存しています。この暗号化されたパスワードは、Windowsの資格情報マネージャーに保存されます。
ネットワークパスワードの明らかに方法
ネットワークパスワードを明らかにする方法はいくつかあります。一つは、ネットワークの設定からパスワードを確認する方法です。他の方法としては、Command Promptを使用してパスワードを確認する方法もあります。
パスワードの漏洩を防ぐ対策
パスワードの漏洩を防ぐ対策として、パスワードの複雑さを高めることが有効です。また、パスワードの有効期限を設定することで、パスワードの漏洩を防ぐことができます。
トラブルシューティング
ネットワークパスワードを明らかにする方法で問題が発生した場合は、Windowsのエラーメッセージを確認する必要があります。このエラーメッセージを確認することで、問題の原因を特定することができます。
| 方法 | 説明 |
|---|---|
| ネットワークの設定からパスワードを確認 | ネットワークの設定画面からパスワードを確認する方法 |
| Command Promptを使用してパスワードを確認 | Command Promptを使用してパスワードを確認する方法 |
| パスワードの複雑さを高める | パスワードの複雑さを高めることで、ネットワークパスワードの漏洩を防ぐ方法 |
| パスワードの有効期限を設定 | パスワードの有効期限を設定することで、ネットワークパスワードの漏洩を防ぐ方法 |
Windowsセキュリティでネットワークパスワードを表示するには?
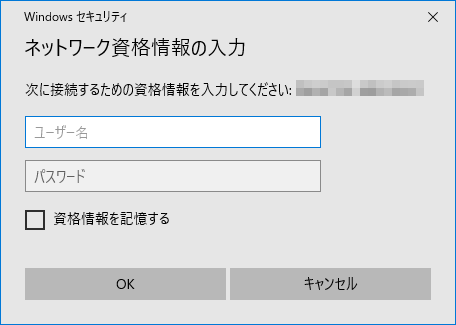
ネットワークパスワードを表示するためには、Windowsセキュリティの設定を変更する必要があります。
ネットワークパスワードの表示方法
Windows 10以上のバージョンでは、ネットワークパスワードを表示するには、 suivantの手順に従ってください。
- Windowsキー+Iを押し、設定を開きます。
- 「アカウント」という項目に移動し、「サインインオプション」をクリックします。
- 「パスワード」をクリックし、「ネットワークパスワードの表示」をオンにします。
これで、ネットワークパスワードが表示されます。
セキュリティー設定の変更
セキュリティーの設定を変更することで、ネットワークパスワードを表示することができます。
- コントロールパネルを開き、「ユーザーアカウント」という項目に移動します。
- 「Credential Manager」という項目に移動し、「Windows Credentials」をクリックします。
- ネットワークパスワードを表示するための設定を変更します。
この設定を変更することで、ネットワークパスワードが表示されます。
第三者ツールの使用
第三者ツールを使用することで、ネットワークパスワードを表示することができます。
- ネットワークパスワードを表示するためのソフトウェアをダウンロードし、インストールします。
- ソフトウェアを起動し、ネットワークパスワードを表示するための設定を変更します。
- ネットワークパスワードが表示されます。
この方法では、Third-party toolsを使用することで、ネットワークパスワードを表示することができます。
ネットワークのパスワードはどこで確認できますか?

パスワードの確認方法
パスワードの確認方法はいくつかあります。設定画面やネットワーク設定などを確認することができます。パスワードが分からない場合は、設定画面にアクセスしてパスワードを再設定することもできます。
パスワードの確認場所
パスワードの確認場所はいくつかあります。
- 設定画面:パスワードを設定した時点での設定画面にアクセスすることで、パスワードを確認できます。
- ネットワーク設定:ネットワーク設定画面にアクセスして、パスワードを確認できます。
- ルーターの設定画面:ルーターの設定画面にアクセスして、パスワードを確認できます。
パスワードの安全対策
パスワードの安全対策としては、パスワードの複雑さやパスワードの更新が重要です。
- パスワードの複雑さ:パスワードには英数字や記号を混同して設定することで、安全性を高めることができます。
- パスワードの更新:定期的にパスワードを更新することで、安全性を高めることができます。
- パスワードの共有の禁止:パスワードを第三者との共有を禁止することで、安全性を高めることができます。
パソコンのネットワークセキュリティキーはどこで確認できますか?
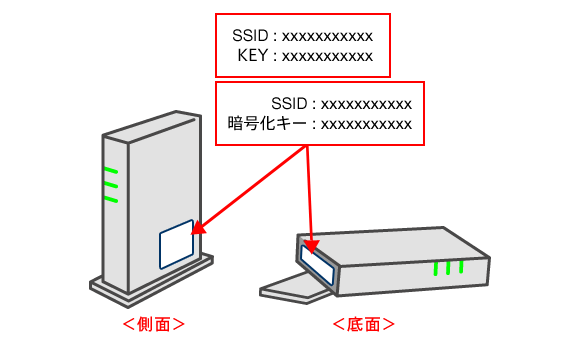
パソコンの設定画面
パソコンの設定画面からネットワークセキュリティキーの確認ができます。Windowsの場合は、スタートメニューから「設定」を選択し、「ネットワークとインターネット」を選択します。次に、「 Wi-Fi 」セクションに移動し、「プロパティ」をクリックします。「セキュリティ」タブに移動し、ネットワークセキュリティキーの確認ができます。
- スタートメニューから「設定」を選択
- 「ネットワークとインターネット」を選択
- 「 Wi-Fi 」セクションに移動
ルーター設定
ルーターの設定画面からネットワークセキュリティキーの確認ができます。ルーターの管理画面にアクセスし、「ワイヤレス設定」や「セキュリティ設定」にあるネットワークセキュリティキーの確認ができます。
- ルーターの管理画面にアクセス
- 「ワイヤレス設定」や「セキュリティ設定」を選択
- ネットワークセキュリティキーの確認
ネットワーク設定アプリケーション
ネットワーク設定アプリケーションからネットワークセキュリティキーの確認ができます。Windowsの場合は、「ネットワークセンター」を使用し、「ワイヤレスネットワーク」の設定を確認できます。
- ネットワークセンターを開く
- 「ワイヤレスネットワーク」の設定を確認
- ネットワークセキュリティキーの確認
Windows10でWi-Fiパスワードを表示するには?

Windows10では、Wi-Fiパスワードを表示する方法はいくつかあります。まず、設定アプリからWi-Fiパスワードを表示することができます。設定アプリを開き、「ネットワークとインターネット」を sélectionnez、次に、「Wi-Fi」を選択します。ここで、接続中のWi-Fiネットワークの名前をクリックし、「Wi-Fiのプロパティ」を開きます。「セキュリティ」タブで、Wi-Fiパスワードを表示するためのチェックボックスがあります。
方法1:設定アプリよりWi-Fiパスワードを表示
- 設定アプリを開き、「ネットワークとインターネット」を選択
- 「Wi-Fi」を選択し、接続中のWi-Fiネットワークの名前をクリック
- 「Wi-Fiのプロパティ」を開き、「セキュリティ」タブでWi-Fiパスワードを表示
方法2:コマンドプロンプトよりWi-Fiパスワードを表示
- Windowsキー+Rを押下し、「コマンドプロンプト」を開き
- netsh wlan show profilesと入力し、Enterキーを押下
- 出力された情報より、Wi-Fiパスワードを表示
方法3:Microsoft Management Console(MMC)よりWi-Fiパスワードを表示
- Windowsキー+Rを押下し、「mmc」と入力し、Enterキーを押下
- Microsoft Management Console(MMC)を開き、「ファイル」メニューで「追加/削除」を選択
- 「スナップインの追加/削除」ダイアログボックスで、「Wi-Fi」スナップインを選択し、「追加」をクリック
よくある質問
Windowsのセキュリティ設定でネットワークパスワードを明らかにする方法はありますか。
Windowsのセキュリティ設定では、ネットワークパスワードを明らかにする方法が提供されています。具体的には、ネットワークと共有センターでワイヤレスネットワークのプロパティを開き、セキュリティタブでネットワークセキュリティキーの表示をチェックすることで、ネットワークパスワードを確認することができます。また、Windowsのコマンドプロンプトでnetsh wlan show profilesというコマンドを実行することもできます。
ネットワークパスワードを明らかにするための設定変更は必要ですか。
ネットワークパスワードを明らかにするための設定変更は、ワイヤレスネットワークのプロパティでセキュリティタブを開き、ネットワークセキュリティキーの表示をチェックするだけで十分です。ただし、Windowsのユーザーアカウントが管理者権限を持っている必要があります。また、ネットワークの設定を変更するにはネットワークと共有センターで変更ボタンをクリックする必要があります。
Windowsのセキュリティ設定でネットワークパスワードを明らかにすると、セキュリティー上のリスクはありますか。
Windowsのセキュリティ設定でネットワークパスワードを明らかにすると、セキュリティー上のリスクが生じる可能性があります。特に、パスワードが不適切な人物の手に渡ることで、ネットワークのセキュリティが侵害されるおそれがあります。したがって、ネットワークパスワードを明らかにする場合には、セキュリティー対策を講じる必要があります。
ネットワークパスワードを忘れた場合はどうすればいいですか。
ネットワークパスワードを忘れた場合は、Windowsのネットワーク設定で忘れたパスワードの復元オプションを使用することができます。また、ルーターの初期設定に戻すこともできます。しかし、ネットワークパスワードを忘れると、ネットワークのセキュリティが侵害されるおそれがあります。したがって、ネットワークパスワードを安全に管理することが重要です。

関連記事