Windows Update トラブルシューティング ガイド
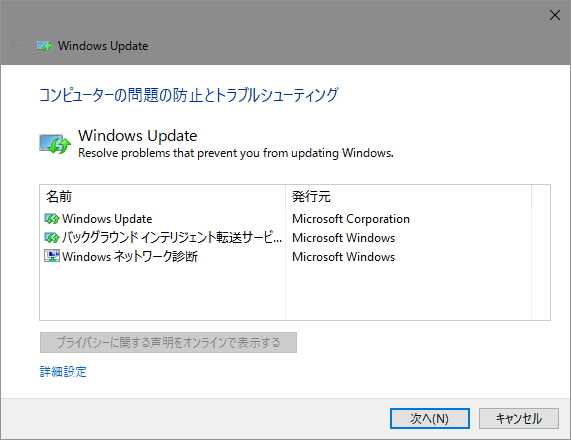
Windows Updateのトラブルシューティングガイドृद AOLʍтcakes mAke sUreyOur coʍputr iS rUnnIng SmOoThLy、bUt sOMEtIMES wINDoWs UpDaTe CaN cAuSe tRoUbLe!oSOMEcAsEs、ErRoRmEssAgEs ApPeAr、oR yOuR cOmPuTeR mAY fReEzE。TLdR、tHeSe PrObLeMs CaN bE fIxEd wItH tHe rIgHt StEpS!tHiS gUiDe wIlL sHoW yOu HoW tO tRoUbLeShOoT cOmMoN wIndOwS UpDaTe IsSuEs、aNd GeT yOuR cOmPuTeR rUnNiNg SmOoThLy aGaIn!

Windows Update トラブルシューティング ガイド
Windows Update トラブルシューティング ガイドは、Windowsのアップデートに関する問題を解決するためのガイドラインです。このガイドラインでは、曜日アップデートのエラー、インストールの失敗、パフォーマンスの低下など、Windows Updateに関する問題をトラブルシューティングする方法を説明します。
エラーメッセージの解析
Windows Updateのエラーメッセージを理解することが、トラブルシューティングの第一歩です。エラーメッセージには、エラーの原因や対処方法が含まれています。0x80070002や0x80073712などのエラーコードを確認し、対処方法を選択します。
アップデートのアンインストール
アップデートのインストールに失敗した場合、アンインストールする必要があります。設定アプリ内の更新とセキュリティセクションで、アップデートのアンインストールを実行します。また、DISMツールを使用して、アップデートのアンインストールを実行することもできます。
パフォーマンスの低下の対処
Windows Updateのインストール後にパフォーマンスが低下する場合、複数の要因が考えられます。ディスク クリーンアップツールを使用して、無駄なファイルを削除し、ディスクの容量を空けることができます。また、タスク マネージャーを使用して、リソースを消費するアプリケーションを確認し、不要なアプリケーションを終了することもできます。
ネットワークの接続問題
Windows Updateのインストール中にネットワークの接続問題が発生する場合、ネットワークの設定を確認する必要があります。ネットワークとインターネットの設定アプリ内で、ネットワークの設定を確認し、問題を解消することができます。また、ipconfigコマンドを使用して、ネットワークの設定を確認することもできます。
ログの確認
Windows Updateのログを確認することで、エラーの原因を特定することができます。イベント ビューアーを使用して、Windows Updateに関するログを確認します。また、setup.logファイルを確認することで、アップデートのインストールに関するログを確認することができます。
| エラーメッセージ | 対処方法 |
|---|---|
| 0x80070002 | DISMツールを使用して、アップデートのアンインストールを実行 |
| 0x80073712 | 設定アプリ内の更新とセキュリティセクションで、アップデートのアンインストールを実行 |
Windows Updateのトラブルシューティングのやり方は?
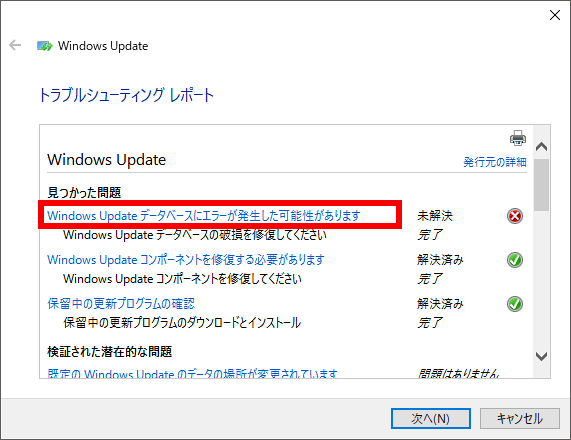
トラブルシューティングの準備
Windows Updateのトラブルシューティングを行うには、まず必要な情報を収集することが重要です。ptomsの詳細やエラーメッセージ、更新の履歴などを把握しておく必要があります。イベントビューアーやシステム情報ツールを使用して、トラブルシューティングの情報を収集することができます。
基本的なトラブルシューティングの手順
基本的なトラブルシューティングの手順は以下の通りです。
- 更新の停止やエラーメッセージを確認する
- Windows Updateのキャッシュを削除する
- Windows Updateのサービスを停止して再起動する
- 更新の再試行を行う
これらの手順でトラブルシューティングを行うことができます。
高度なトラブルシューティングの手順
高度なトラブルシューティングの手順は以下の通りです。
- registro de eventosを確認する
- SFCスキャンを行う
- DISMコマンドを使用してシステムファイルの修復を行う
これらの手順で、より深刻なトラブルシューティングを行うことができます。
Windows Updateのエラーを修復するにはどうすればいいですか?
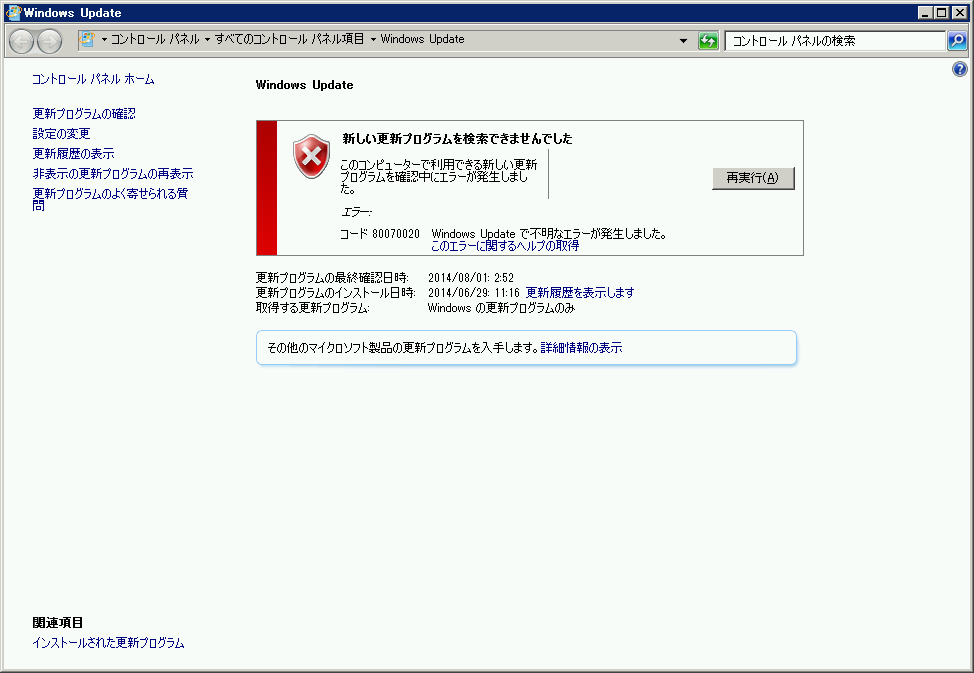
エラーメッセージを確認する
Windows Updateのエラーが発生した場合、まずはエラーメッセージを確認しましょう。エラーメッセージには、エラーの種類や原因が示されています。エラーコードやエラーメッセージを確認し、問題の原因を特定することができます。
- Windows Updateのエラーメッセージを確認するには、スタートメニューから「設定」を選択し、「更新とセキュリティ」をクリックします。
- 「更新の履歴」をクリックし、エラーメッセージを確認します。
- エラーメッセージに記載されている情報を基に、問題の原因を探します。
基本的なトラブルシューティング
エラーメッセージを確認した後、基本的なトラブルシューティングを実施しましょう。 Windows Updateのエラーの多くは、簡単な手順で解決することができます。インターネットの接続やシステムの設定を確認し、問題を解決することができます。
- インターネットの接続を確認します。LANケーブルを繋ぎ直すか、Wi-Fiの接続を再度設定します。
- システムの設定を確認します。システムの日時設定や地域設定を確認し、問題を解決することができます。
- Windows Updateの設定を確認します。自動更新設定や更新のスケジュールを確認し、問題を解決することができます。
詳細なトラブルシューティング
基本的なトラブルシューティングで問題が解決しない場合は、詳細なトラブルシューティングを実施しましょう。 Windows Updateのエラーの原因を特定するために、システムのログやEvent Viewerを確認します。
- Event Viewerを起動し、Windows Updateのエラーログを確認します。
- システムのログを確認し、エラーメッセージを探します。
- エラーメッセージに基づいて、問題の原因を特定することができます。
Windowsアップデートの不具合を修正するにはどうすればいいですか?
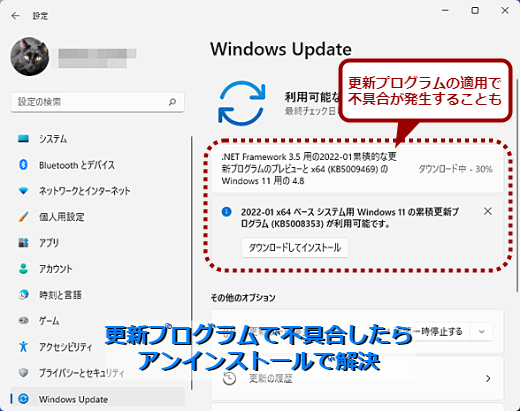
原因を特定する
Windowsアップデートの不具合を修正するためには、まず原因を特定する必要があります。そのためには、エラーメッセージやシステムログを確認する必要があります。次の手順で原因を特定することができます。
- エラーメッセージを確認する
- システムログを確認する
- 更新履歴を確認する
基本的なトラブルシューティング
原因を特定したら、基本的なトラブルシューティングを行います。この手順では、簡単な調整や設定の変更を行うことで、問題を解消することができます。
- ウィンドウズ・アップデートの設定を確認する
- ネットワークの接続を確認する
- システムファイルの整合性を確認する
高度なトラブルシューティング
基本的なトラブルシューティングで問題が解消しない場合は、より高度なトラブルシューティングを行います。この手順では、レジストリの編集やシステムの復元を行うことで、問題を解消することができます。
- レジストリの編集を行う
- システムの復元を行う
- ウィンドウズ・アップデートのキャッシュを削除する
Windowsアップデートのエラーをチェックするには?

Windowsアップデートのエラーをチェックするには、まず、Windowsアップデートのエラーメッセージを確認する必要があります。エラーメッセージには、エラーコードやエラーの詳細情報が含まれています。その情報を基に、問題の原因を突き止めることができます。
エラーメッセージの確認方法
エラーメッセージの確認方法は、Windowsアップデートの設定画面から行うことができます。設定アプリケーションを開き、更新とセキュリティを選択します。次に、Windowsアップデートのタブにある更新履歴をクリックします。そこには、最新のアップデートの状態とエラーメッセージが表示されます。
常見のエラーコードとその対処方法
以下は、Windowsアップデートに関するrequentエラーコードとその対処方法です。
- 0x80073712:このエラーコードは、パッケージのダウンロードに失敗した場合に発生します。対処方法として、インターネット接続を確認し、パッケージのダウンロードを再試行する必要があります。
- 0x800705b4:このエラーコードは、Windows Defenderの問題によるものです。対処方法として、Windows Defenderを更新する必要があります。
- 0x8024402c:このエラーコードは、Windowsアップデートの設定に問題がある場合に発生します。対処方法として、Windowsアップデートの設定を確認し、問題を修正する必要があります。
エラーログの確認方法
エラーログの確認方法は、Event Viewerアプリケーションを使用して行うことができます。Event Viewerを開き、Windows LogsセクションにあるSetupを選択します。そこには、Windowsアップデートに関するエラーログが表示されます。エラーログを確認することで、問題の原因を突き止めることができます。
よくある質問
Windows Update エラー コード 0x80070002 は何ですか?
エラーコード 0x80070002は、Windows Update のインストールに失敗した場合に発生するエラーメッセージです。このエラーは、システム ファイルの破損や、レジストリーの問題、インストール プログラムの不具合などによって引き起こされます。まず、システム ファイル チェッカーを使用してシステム ファイルの整合性を確認してください。また、レジストリー クリーンアップ ツールを使用して、レジストリーの問題を解消してください。最後に、Windows Update のインストール プログラムを再度実行して、エラーが解消されるかどうかを確認してください。
Windows Update が何故か自動的にインストール しない reason は何ですか?
Windows Update の自動インストールが不具合ている場合、複数の要因が考えられます。まず、インターネット 接続の問題や、Firewall の設定、ウイルス対策 ソフトウェアの干渉などが考えられます。また、Windows Update の設定がDISABLEに設定されている場合や、グループ ポリシーの設定によって自動インストールが制限されている場合もあります。まず、インターネット 接続を確認し、Firewall の設定を確認してください。また、ウイルス対策 ソフトウェアを一時的に停止し、Windows Update の設定を確認してください。
Windows Update のインストール後の SYSTEM FILE CHECKER を実行する必要はありますか?
SYSTEM FILE CHECKERは、Windows Update のインストール後に実行する必要があります。このツールは、システム ファイルの整合性を確認し、破損したファイルを修復します。Windows Update のインストール後に、 SYSTEM FILE CHECKER を実行することで、システムの安定性を高めることができます。また、システム ファイルの破損によって引き起こされるエラーを解消することができます。
Windows Update トラブルシューティング ガイドでは何がカバーされていますか?
Windows Update トラブルシューティング ガイドでは、Windows Update に関するトラブルシューティングの手順や対策がカバーされています。このガイドでは、エラーメッセージの解釈方法、エラーのトラブルシューティングの手順、システム ファイルの整合性の確認方法などをカバーしています。また、Windows Update の設定や、グループ ポリシーの設定などについてもカバーされています。このガイドを使用することで、Windows Update に関する問題を解消することができます。

関連記事