Windows 7 から Windows 10 にアップグレードする方法

Windows 7ユーザーの皆さん、Windows 10へのアップグレードを検討されている方々isin。Microsoftが提供しているサポート期間が短縮されるにつれ、セキュリティー上のリスクも高まっているため、できる限り早くアップグレードすることが推奨されます。この記事では、Windows 7からWindows 10へのアップグレード方法をステップバイステップで解説します。アップグレードの準備、実際のアップグレード手順、トラブルシューティングなど、包括的にカバーします。

Windows 7 から Windows 10 にアップグレードする方法
Windows 7 のサポートが終了し、セキュリティーの脆弱性が増加しているため、Windows 10 にアップグレードすることが推奨されています。アップグレードの方法はいくつかありますが、本稿では最も一般的な方法を紹介します。
アップグレードの準備
まず、アップグレードの前に、PC のスペックをチェックしておく必要があります。Windows 10 のシステム要件は、CPU が 1GHz 以上、RAM が 1GB 以上、ディスク容量が 16GB 以上必要です。また、アップグレード前のバックアップも忘れないでください。
Windows 10 のダウンロード
次に、Windows 10 のインストールメディアをダウンロードします。Microsoft の公式サイトから、Media Creation Tool をダウンロードし、インストールメディアを作成します。
アップグレードの開始
アップグレードを開始するには、ダウンロードしたインストールメディアから setup.exe を実行します。すると、アップグレードのウィザードが表示され、ガイドに従ってアップグレードを進めます。
アップグレードの注意点
アップグレードの際には、注意する点がいくつかあります。まず、古いバージョンのソフトウェアやドライバーは、Windows 10 で動作しない場合があります。次に、パソコンの設定やファイルを忘れないでください。
アップグレード後の設定
アップグレード後は、設定を徐々に変更する必要があります。まず、Wi-Fi の設定やネットワークの設定を変更し、セキュリティーの設定も確認します。
| 항목 | 内容 |
|---|---|
| システム要件 | CPU 1GHz 以上、RAM 1GB 以上、ディスク容量 16GB 以上 |
| ダウンロード方法 | Media Creation Tool を使用してインストールメディアを作成 |
| アップグレードのウィザード | ガイドに従ってアップグレードを進める |
| アップグレード後の設定 | Wi-Fi の設定やネットワークの設定を変更、セキュリティーの設定を確認 |
いつまでwin7からwin10に無料でアップグレードできますか?
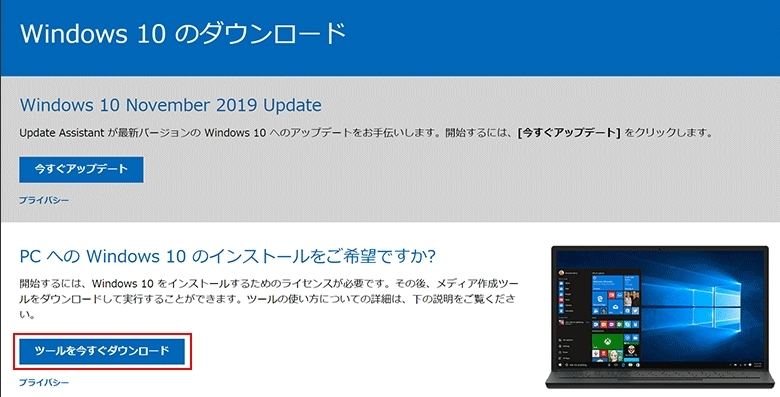
.Windows 7.Windows 10.
.Windows 7.Windows 10.+2020年1月14日.Windows 10.Windows 7.
1. 2020年1月14日Windows 7.Windows 10.
2. MicrosoftWindows 10.Windows 7.Windows 10.Windows 10.
3. Windows 7Windows 10.Windows 10.
.Windows 7.Windows 10.Windows 10.
1. Windows 10Windows 7.Windows 10.
2. Assistive TechnologiesWindows 10.Windows 7.Windows 10.
3. Microsoft Windows 10.Windows 7.Windows 10.
.Windows 7.Windows 10.Windows 10.
1. MicrosoftWindows 10.Windows 7.Windows 10.
2. Windows 7Windows 10.Windows 10.
3. Genuine WindowsWindows 10.Windows 7.Windows 10.
ウインドウズ7から10にアップグレードするにはいくらかかりますか?

Windows 10アップグレードの費用は、使用しているPCのスペックや現在のWindows 7のライセンス形態によって異なります。基本的には、Windows 10 Homeのライセンス料金が必要です。ただし、古いPCを持っている場合はハードウェアのアップグレードも必要になる可能性があり、その場合は更に費用がかかることになります。
アップグレードの方法
アップグレードの方法は大きく分けると2通りあります。
- Windows 10アップグレードツールを使用してアップグレードする方法
- クリーンインストールを行ってアップグレードする方法
前者は簡単にアップグレードできるが、後者は完全に新しい環境を作成するため、現在の設定やデータを失う可能性があります。
必要なスペック
Windows 10にアップグレードするためには、最低でも以下のスペックが必要です。
- CPU:1GHz以上
- RAM:1GB以上
- ストレージ:16GB以上
これらのスペックを満たしていない場合は、アップグレード不可能やパフォーマンスの低下などを招く可能性があります。
アップグレード後の주의点
アップグレード後に注意する点として、互換性の問題やドライバーの更新などがあります。
- 古いソフトウェアやハードウェアがWindows 10で動作しない可能性あり
- ドライバーの更新が必要になる可能性あり
- セキュリティーのために最新のウイルス対策ソフトウェアをインストールする必要あり
これらの点に注意してアップグレードを行うことが大切です。
Windows 7からWindows 11へ無料でアップグレードする方法は?

Windows 7からWindows 11へ無料でアップグレードする方法は、存在しません。ただし、Windows 10を介してアップグレードすることができます。Windows 7を使用している場合は、まずWindows 10にアップグレードし、次にWindows 10からWindows 11にアップグレードする必要があります。
アップグレードの前に考えるべきこと
アップグレードする前に、以下の点を考慮する必要があります。
- システム要件:Windows 11のシステム要件を満たす必要があります。
- 互換性:ソフトウェアやハードウェアの互換性を確認する必要があります。
- データのバックアップ:アップグレード前に、重要なデータをバックアップすることをお勧めします。
Windows 7からWindows 10へのアップグレード
まず、Windows 7からWindows 10へのアップグレードを行います。
- Microsoftの公式サイトからWindows 10のダウンロードツールをダウンロードします。
- ダウンロードツールを実行し、Windows 10のアップグレードを開始します。
- アップグレードの進捗状況を確認し、完了するまで待ちます。
Windows 10からWindows 11へのアップグレード
次に、Windows 10からWindows 11へのアップグレードを行います。
- Settingsアプリを開き、「Update & Security」を選択します。
- 「Windows Update」で、使用可能な更新プログラムを確認します。
- Windows 11のアップグレードを選択し、インストールを開始します。
Windows 10にアップグレードしたいのですが、どうすればいいですか?
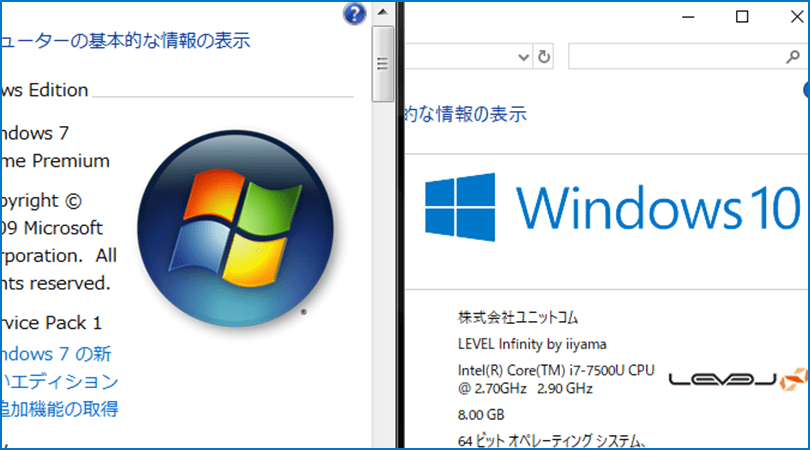
Windows 10にアップグレードするためには、まず現在のOSが対応しているかどうかを確認する必要があります。Windows 10のシステム要件を満たしているかどうかをチェックし、不足している場合はハードウェアのアップグレードが必要です。
アップグレード前の確認
アップグレード前の確認として、以下の項目を確認する必要があります。
- 現在のOSがWindows 7以上であること
- ハードウェアがWindows 10のシステム要件を満たしていること
- 必要なソフトウェアやドライバーが用意されていること
アップグレードの方法
アップグレードの方法として、以下の方法があります。
- Windows Updateを使用してアップグレードする方法
- Media Creation Toolを使用してアップグレードする方法
- ISOファイルを使用してアップグレードする方法
アップグレード後の注意点
アップグレード後の注意点として、以下の項目を注意する必要があります。
- ソフトウェアやドライバーが最新版であることを確認すること
- セキュリティソフトウェアをインストールすること
- パスワードや設定を初期化する必要があるかどうかを確認すること
よくある質問
アップグレードの前に何を確認する必要がありますか。
アップグレードする前に、Windows 10のシステム要件を確認する必要があります。そのために、現在のパソコンがWindows 10をサポートしているかどうかを確認する必要があります。特に、プロセッサーの性能やメモリーの容量、ディスクの空き容量などのハードウェアのスペックを確認する必要があります。また、ドライバーやソフトウェアの互換性もроверする必要があります。
アップグレードの手順はどのようなものですか。
Windows 10へのアップグレードは、基本的にWindows Updateを使用して行うことができます。Windows Updateを開き、アップデートの確認ボタンをクリックします。すると、Windows 10のアップデートパッケージがダウンロードされます。ダウンロードが完了したら、インストールボタンをクリックしてインストールを開始します。インストール中、パソコンは再起動します。アップグレードが完了したら、Windows 10にログインすることができます。
アップグレード後のトラブルシューティングはどのように行うのですか。
Windows 10へのアップグレード後にトラブルが発生した場合、まずはエラーメッセージを確認します。エラーメッセージに記載されているエラーコードを確認し、Microsoftのサポートページなどで検索します。また、システムの復元 functionalityを使用して、前の状態に戻すこともできます。また、ウィンドウズのトラブルシューティングツールを使用して、トラブルを診断することもできます。
アップグレード後のパフォーマンスはどのようなものですか。
Windows 10へのアップグレード後は、パフォーマンスが向上します。スタートメニューなどの新しい機能や、セキュリティ機能の強化など、パフォーマンスの向上に貢献しています。また、ドライバーの更新や、ソフトウェアの互換性の向上など、パフォーマンスの向上に貢献しています。ところどころ、アプリケーションの互換性に問題がある場合があるため、互換性のチェックを行う必要があります。

関連記事