Windows Media Player は利用できなくなりました: どのような手順に従う必要がありますか?
Windows Media Playerは突然使えなくなったという経験は誰にもुभवされることがあります。音楽や動画の再生に支障をきたすと、ストレスフルな状況に陥ります。原因はいくつかあり、システムのアップデートやマルウェア感染、設定の問題などが考えられます。この記事では、Windows Media Playerが使えなくなった場合の対処方法を紹介します。まず、問題の原因を突き止め、次に適切な解決策を提示します。 摂えておくべき手順を踏み、問題を解消しましょう。
Windows Media Player は利用できなくなりました:どのような手順に従う必要がありますか?
Windows Media Player が利用できなくなった場合、音楽や動画の再生に問題が発生します。そんな時どうするのか。この記事では、Windows Media Player が利用できなくなった場合の対処方法を紹介します。
原因の特定
Windows Media Player が利用できなくなった原因はいくつかあります。主な原因として、以下のようなものがあります。ソフトウェアの不具合や設定の誤り、マルウェアの感染などです。まずは、原因を特定する必要があります。
ソフトウェアの更新
ソフトウェアの不具合が原因である場合、最新のソフトウェアに更新する必要があります。Windows Update を実行して、最新のソフトウェアをインストールすることができます。
設定の確認
設定の誤りが原因である場合、設定を確認する必要があります。再生設定や音声設定を確認し、問題が解消するかどうかを試みます。
マルウェアのスキャン
マルウェアの感染が原因である場合、マルウェアをスキャンする必要があります。ウィルススキャナーを使用して、マルウェアを検出および削除することができます。
代替ソフトウェアの使用
Windows Media Player が利用できなくなった場合、代替ソフトウェアを使用することができます。VLC media playerやKMPlayerなど、多くの代替ソフトウェアがあります。
| ソフトウェア | 特徴 |
|---|---|
| VLC media player | 多くの形式に対応しており、無料である |
| KMPlayer | 高機能であり、無料である |
Windows Media Playerが消えた。どうすればいいですか?
この問題は、Windows Media Playerがunexpectedly消えた場合、Windows 10やWindows 8.1などのOSで発生することがあります。このような問題が起こると、音楽や動画の再生ができなくなり、問題解決の方法を探す必要があります。
Windows Media Playerの再インストール
Windows Media Playerを再インストールすることで、問題を解決することができます。以下の手順に従って、Windows Media Playerを再インストールしてください。
- Control Panelを開き、「Programs and Features」を選択します。
- 「Turn Windows features on or off」をクリックし、「Media Features」を探します。
- 「Windows Media Player」をチェックして、「OK」をクリックします。
Windows Media PlayerのDLとインストール
Windows Media PlayerをDLし、インストールすることで、問題を解決することができます。以下の手順に従って、Windows Media PlayerをDLし、インストールしてください。
- Microsoftの公式サイトから、Windows Media PlayerをDLします。
- DLしたファイルを実行し、インストールウィザードに従ってインストールします。
- インストールが完了したら、Windows Media Playerを起動してみてください。
System Restoreを使用する
System Restoreを使用することで、Windows Media Playerを以前の状態に戻すことができます。以下の手順に従って、System Restoreを使用してください。
- System Restoreを開き、以前の状態に戻すポイントを選択します。
- ポイントを選択したら、「Next」をクリックして、System Restoreを実行します。
- System Restoreが完了したら、Windows Media Playerを起動してみてください。
Windows Media Playerを有効にするにはどうすればいいですか?
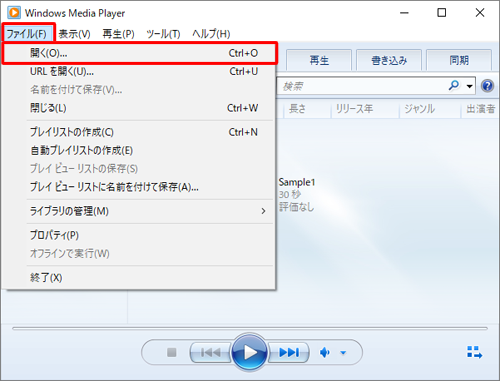
Windows Media Playerのデフォルト設定の確認
Windows Media Playerを有効にするためには、まずデフォルト設定を確認する必要があります。Windowsの設定アプリを開き、「デバイス」と「プログラム」を選択します。次に、「デバイス」と「プログラム」を選択し、「既定のアプリ」を選択します。「音楽プレーヤー」という欄で、Windows Media Playerが選択されていることを確認します。
Windows Media Playerのインストール
Windows Media Playerがインストールされていない場合は、インストールする必要があります。Microsoft StoreからWindows Media Playerを検索し、インストールします。インストールが完了したら、Windows Media Playerを起動し、設定を初期化します。
Windows Media Playerの他アプリとの競合の解消
他のメディアプレーヤーとの競合が原因でWindows Media Playerが有効にならない場合があります。VLC media playerやKMPlayerなどの他のメディアプレーヤーをアンインストールするか、設定を変更して競合を避けることができます。また、システムの設定を変更して、Windows Media Playerを優先することもできます。
- システムの設定を開き、「デバイス」と「プログラム」を選択します。
- 「デバイス」と「プログラム」を選択し、「既定のアプリ」を選択します。
- 「音楽プレーヤー」という欄で、Windows Media Playerを選択します。
Windows Media Playerを最新バージョンにするにはどうすればいいですか?

Windows Media Playerを最新バージョンにする方法
Windows Media Playerを最新バージョンにするには、以下の手順を踏みます。
(datetime)
Windows Updateを使用して最新バージョンにアップデートするには、以下の手順を踏みます。
- スタートメニューを開き、「Windows Update」を検索します。
- 検索結果から「Windows Update」を選択し、開きます。
- 「チェック for updates」ボタンをクリックして、最新バージョンのチェックを実施します。
Windows Media Playerの公式サイトからダウンロード
Windows Media Playerの公式サイトから最新バージョンをダウンロードし、インストールします。
- Microsoftの公式サイトにアクセスし、「Windows Media Player」を検索します。
- 検索結果から「Windows Media Player」のダウンロードページに移動し、最新バージョンのダウンロードリンクをクリックします。
- ダウンロードされたファイルを実行し、インストールウィザードの指示に従ってインストールします。
設定の確認
Windows Media Playerの設定を確認し、最新バージョンにアップデートされていることを確認します。
- Windows Media Playerを開き、「ヘルプ」メニューをクリックします。
- 「バージョン情報」をクリックし、現在のバージョンを確認します。
- 最新バージョンにアップデートされていることを確認します。
Windows Media Playerを修復するにはどうすればいいですか?
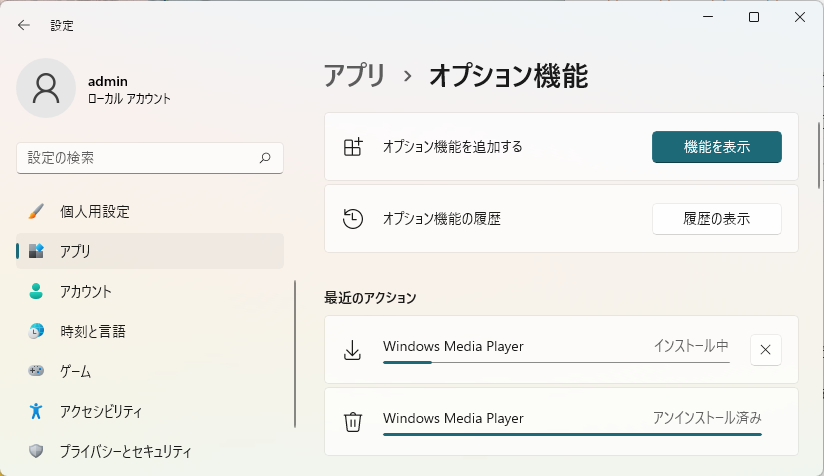
Windows Media Playerが正常に動作しなくなった場合、修復するためにいくつかのステップがあります。
再インストール
まず、Windows Media Playerを再インストールすることができます。コントロールパネルからプログラムと機能にアクセスし、Windows Media Playerを選択してアンインストールします。然后、Microsoftの公式サイトからWindows Media Playerの最新バージョンをダウンロードし、インストールします。
- コントロールパネルを開きます。
- プログラムと機能にアクセスします。
- Windows Media Playerを選択し、アンインストールします。
システムファイルのチェック
システムファイルが破損している場合、Windows Media Playerが正常に動作しなくなります。システムファイルのチェッカーを使用して、システムファイルをチェックし、破損しているファイルを修復します。
- コマンドプロンプトを開きます。
- sfc /scannowと入力し、Enterキーを押します。
- システムファイルのチェック結果を確認します。
レジストリーの修復
レジストリーが破損している場合、Windows Media Playerが正常に動作しなくなります。レジストリー編集ツールを使用して、レジストリーを修復します。
- レジストリー編集ツールを開きます。
- HKEY_CURRENT_USERSoftwareMicrosoft MediaPlayerにアクセスします。
- 破損しているレジストリーを修復します。
よくある質問
Windows Media Playerは突然利用できなくなりました。原因は何ですか?
Windows Media Playerが突然利用できなくなった場合、システムのエラーやバグが原因である可能性があります。ただし、マルウェアやウイルスによる攻撃を受けた場合もあります。また、システムのアップデートやソフトウェアの競合による障害も考えられます。まず、エラーメッセージを確認し、システムのログをチェックすることをお勧めします。
Windows Media Playerが起動しなくなった場合、どのように対処しますか?
Windows Media Playerが起動しなくなった場合、まず、タスクマネージャーを開き、Windows Media Playerのプロセスを終了してみてください。次に、システムの設定で、Windows Media Playerの既定の設定をリセットすることをお勧めします。また、ソフトウェアのアンインストールと再インストールを試みることもできます。
Windows Media Playerが動画や音楽を再生できなくなった場合、対処方法はありますか?
Windows Media Playerが動画や音楽を再生できなくなった場合、コーデックの問題である可能性があります。K-Lite Codec PackやCCCPなどのコーデックパックをインストールすることで、問題を解決することができます。また、システムの設定で、Windows Media Playerの既定の設定をリセットすることも有効です。
Windows Media Playerをアンインストールして、再インストールする方法はありますか?
Windows Media Playerをアンインストールして、再インストールする方法はいくつかあります。コントロールパネルの「プログラムの追加 또는削除」からWindows Media Playerをアンインストールすることができます。また、Windowsのインストール媒体からWindows Media Playerを再インストールすることもできます。ただし、システムのバックアップをとり、重要なファイルをバックアップすることをお勧めします。


関連記事