Windows Media Player を最新バージョンにアップデートするためのガイド
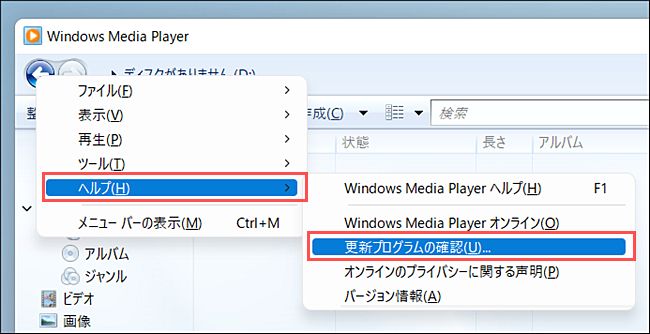
Windows Media Player は、パソコンで音楽や動画を再生するためのソフトウェアです。ただし、古いバージョンの Windows Media Player を使用している場合は、最新の機能やセキュリティーの対策を享受できません。そのため、本記事では、Windows Media Player を最新バージョンにアップデートするための手順を詳しく解説します。アップデートすることで、音楽や動画の再生体験をより良くすることができます。

Windows Media Player を最新バージョンにアップデートするためのガイド
このガイドでは、Windows Media Player を最新バージョンにアップデートする手順を説明します。アップデートすることで、新しい機能やセキュリティーの向上を期待できます。
前提条件:Windows Media Player のバージョンチェック
まず、現在の Windows Media Player のバージョンをチェックする必要があります。Windows Media Player を開き、「ヘルプ」メニューから「バージョン情報」を選択します。現在のバージョン番号が表示されます。
アップデートの方法:Windows Update を使用
Windows Update を使用して Windows Media Player をアップデートする方法について説明します。Windows Update を開き、「アップデートの確認」をクリックします。必要なアップデートが表示されたら、「アップデート」をクリックしてインストールします。
アップデートの方法:Microsoft の公式サイトからダウンロード
あるいは、Microsoft の公式サイトから最新バージョンの Windows Media Player をダウンロードすることもできます。Microsoft の公式サイトを開き、「Windows Media Player」を検索します。最新バージョンのダウンロードリンクをクリックしてインストールします。
アップデート後の注意点:設定の復元
アップデート後に、設定がリセットされる場合があります。そのため、設定を復元する必要があります。Windows Media Player を開き、「ツール」メニューから「オプション」を選択します。元の設定を復元します。
トラブルシューティング:アップデート後のエラー
アップデート後にエラーが発生した場合、トラブルシューティングを行う必要があります。エラーの内容に応じて、 Microsoft の公式サイトやオンラインのフォーラムで解決方法を探します。
| バージョン | リリース日 | 変更点 |
|---|---|---|
| 12.0.19041.1 | 2020年5月 | セキュリティーの向上 |
| 11.0.18362.1 | 2019年11月 | 新しいメディア形式のサポート |
| 10.0.17134.1 | 2018年4月 | パフォーマンスの向上 |
Windows Media Playerを最新バージョンにするにはどうすればいいですか?

Windows Media Playerの最新バージョンにするには、以下の方法を試みてください。
自動更新
Windows Media Playerは、自動的に最新バージョンに更新されます。ただし、自動更新の設定を確認する必要があります。
- Windows Updateをチェックして、最新の更新プログラムをインストールしてください。
- Windows Media Playerの設定を開き、[ヘルプ] > [チェック for updates]をクリックして最新バージョンを確認してください。
- 最新バージョンが見つかった場合は、自動的に更新されます。
マニュアル更新
自動更新が設定されていない場合や、最新バージョンを手動でインストールする場合は、以下の手順に従ってください。
- Microsoftの公式サイトから、最新のWindows Media Playerをダウンロードしてください。
- ダウンロードされたインストーラーを実行し、インストールウィザードに従ってインストールしてください。
- インストールが完了したら、Windows Media Playerを起動し、最新バージョンであることを確認してください。
問題解決
Windows Media Playerの更新中に問題が発生した場合は、以下のトラブルシューティングを試みてください。
- エラーメッセージを確認し、原因を特定してください。
- Microsoftのサポートサイトを参照し、類似の問題の解決方法を探してください。
- 問題が解決しない場合は、Windows Media Playerをアンインストールし、再度インストールしてください。
Windows Media Playerが無くなったのですが、どうすればいいですか?
Windows Media Playerが無くなった場合、 次のような対処方法があります。
1. 再インストール
まず、Windows Media Playerを再インストールすることを試みてみます。Windowsの設定を開き、「アプリと機能」を選択します。そこで、Windows Media Playerを探し、右クリックして「アンインストール」を選択します。アンインストール後、再度インストールすることで、問題を解消することができます。
2. Windows Media Playerの修復
Windows Media Playerの修復ツールを使用することで、問題を解消することができます。Microsoftの公式サイトから、Windows Media Playerの修復ツールをダウンロードし、実行します。ツールの指示に従い、Windows Media Playerを修復することで、問題を解消することができます。
3. 代替メディアプレーヤーの使用
Windows Media Playerが無くなった場合、代替メディアプレーヤーの使用を検討することができます。例えば、VLC media playerやKMPlayerなどのフリーのメディアプレーヤーを使用することで、音楽や動画を再生することができます。
- 代替メディアプレーヤーのダウンロードとインストール
- メディアプレーヤーの設定
- 音楽や動画の再生
Windows Media Playerのバージョンを確認する方法は?
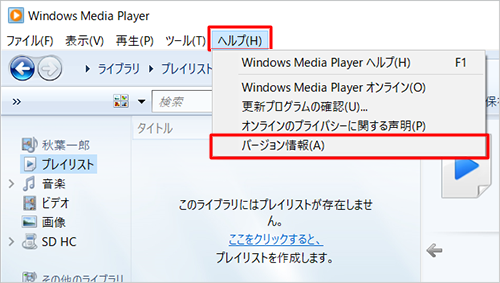
Windows Media Playerのバージョンを確認する方法
Windows Media Playerのバージョンを確認する方法はいくつかあります。まず、最も簡単な方法は、Windows Media Playerを開いてヘルプメニューをクリックして「バージョン情報」をクリックすることです。バージョン番号が表示されます。
設定画面から確認する方法
設定画面からWindows Media Playerのバージョンを確認する方法もあります。Windows Media Playerを開いて、設定画面に移動し、「ABOUT」をクリックします。製品バージョンという項目にバージョン番号が表示されます。
システム情報ツールを使用する方法
システム情報ツールを使用してWindows Media Playerのバージョンを確認する方法もあります。
- Windowsキー + Rを押下して「msinfo32」と入力し、Enterキーを押下します。
- システム情報ツールが開きます。
- コンポーネントの項目にある「Multimedia」の項目をクリックし、「Windows Media Player」に移動します。
この画面にはバージョン番号が表示されます。
Windows Media Playerはいつまで使えますか?
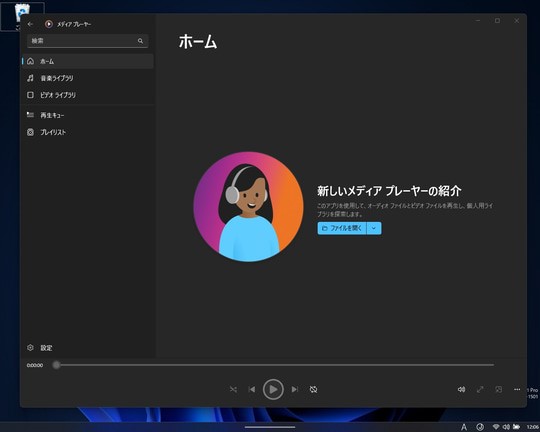
サポート期限について
Windows Media Playerは、Microsoftが提供するメディアプレーヤーですが、サポート期限があります。Extended Support終了日が2025年10月10日となっています。これ以降、新しいセキュリティアップデートや機能の追加は受けません。
代替製品について
Windows Media Playerに代わる製品として、MicrosoftはGroove MusicやMicrosoft Movies & TVを提供しています。これらの製品では、音楽やビデオの再生機能に加え、新しい機能も備わっています。また、Windows 10では、Windows Media Playerの代わりにWindows 10の音楽やビデオアプリが標準でインストールされています。
アプリケーションの移行について
Windows Media Playerがサポート終了になるにつれて、ユーザーは代替アプリケーションに移行することを検討する必要があります。
- 既存の音楽やビデオファイルを新しいアプリケーションに移行する。
- 新しいアプリケーションの設定や操作方法を学習する。
- 新しいアプリケーションの機能や性能を評価し、適切な選択を行う。
よくある質問
Windows Media Playerを最新バージョンにアップデートする必要がある理由は何ですか?
Windows Media Playerを最新バージョンにアップデートすることで、セキュリティー上の脆弱性を解消し、最新の機能やパフォーマンスの向上を期待できます。また、新しいバージョンでは音楽や動画の再生に関する問題が解消される可能性もあります。アップデートすることで、システムの安定性も向上し、ユーザーによる操作性も改善されます。
Windows Media Playerを最新バージョンにアップデートする方法は何ですか?
Windows Updateを使用してWindows Media Playerを最新バージョンにアップデートすることができます。まず、スタートメニューから設定を開き、更新とセキュリティーを選択します。次に、Windows Updateをクリックし、アップデートの確認を行います。更新プログラムが見つかった場合は、ダウンロードしてインストールします。
Windows Media Playerを最新バージョンにアップデート中に問題が発生した場合はどうしたらいいですか?
Windows Media Playerを最新バージョンにアップデート中に問題が発生した場合は、まずエラーメッセージを確認してみてください。エラーメッセージに従って、トラブルシューティングを行うことをお薦めします。また、Microsoftのサポートサイトにアクセスして、トラブルシューティングのガイドを確認することもできます。 INTのフォーラムでも、類似の問題を経験したユーザーが提案する解決策を探すことができます。
Windows Media Playerを最新バージョンにアップデートしたら、古いバージョンの機能は失われないですか?
Windows Media Playerを最新バージョンにアップデートしたら、古いバージョンの音楽や動画の再生機能は失われません。新しいバージョンでは、互換性を保持しており、古いバージョンの設定やライブラリを引き継ぐことができます。また、新しい機能も追加されるため、ユーザーの利便性も向上します。ただし、古いバージョンで使用していたプラグインやアドオンは、新しいバージョンでは動作しない可能性があります。


関連記事