Windows 11 での Windows Media Player の場所
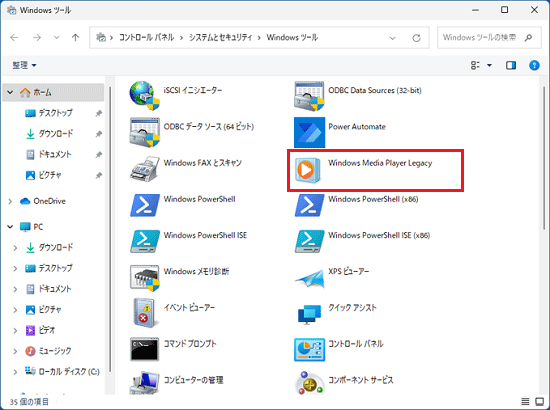
Windows 11 にアップグレードした後、Windows Media Player のgetLocationがわかりにくくなっているという声を聞くことがあります。実際、Windows 11 ではスタートメニューから Windows Media Player を開くことができなくなりました。不过、Windows Media Player 自体はまだ削除されておらず、隠れているだけで開くことができます。この記事では、Windows 11 で Windows Media Player をどこで見つけるのかを紹介します。

Windows 11 での Windows Media Player の場所
Windows 11 では、Windows Media Player が削除されたと聞いたことがあるかもしれません。しかし、実際には、Windows Media Player は削除されていないようです。むしろ、デフォルトでは非表示になっているだけです。この記事では、Windows 11 での Windows Media Player の場所について説明します。
Windows Media Player の検索
Windows Media Player を探すには、Windows の検索機能を使用することができます。タスクバーにある検索ボタンをクリックし、「Windows Media Player」と入力しますすると、結果として Windows Media Player が表示されます。
スタートメニューでの確認
Windows 11 のスタートメニューでも Windows Media Player を確認することができます。スタートメニューを開き、「Windows Tools」フォルダーを探し、そこに Windows Media Player が含まれていることを確認します。
Windows Media Player のショートカット作成
Windows Media Player のショートカットを作成することで、簡単にアクセスすることができます。検索結果から Windows Media Player を右クリックし、「ショートカットを作成」を選択します。デスクトップやタスクバーなど、好きな場所にショートカットを作成することができます。
Windows Media Player の機能
Windows Media Player では、音楽やビデオなどのメディアを再生することができます。また、CD や DVD の burning にも対応しています。メディアの管理やプレイリストの作成も可能です。
Windows Media Player の更新
Windows Media Player は、定期的に更新されています。最新のセキュリティーパッチや機能追加など、更新を行うことで Windows Media Player を安全かつ高速に使用することができます。Windows Update を使用して、最新の更新を適用することができます。
| Windows Media Player の場所 | 方法 |
|---|---|
| 検索結果 | Windows の検索機能を使用 |
| スタートメニュー | 「Windows Tools」フォルダーを探す |
| ショートカット | 検索結果からショートカットを作成 |
Windows 11のWindows Media Playerはどこにありますか?
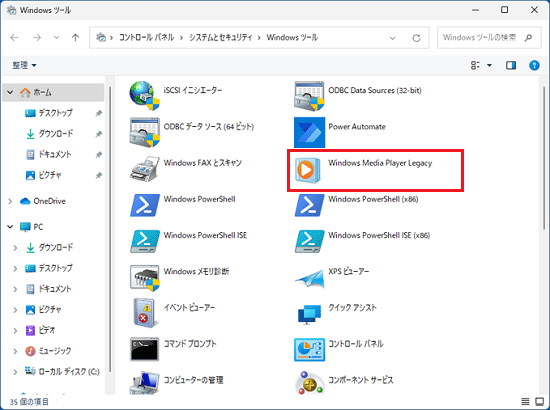
Windows 11には、Windows Media Playerは標準インストールアプリケーションではありません。ただし、Microsoft Storeから無料でダウンロードすることができます。詳細なインストール方法は以下の通りです。
Windows Media Playerのインストール方法
Windows Media Playerをインストールするためには、以下の手順を踏みます。
- Microsoft Storeを開き、「Windows Media Player」と検索します。
- 検索結果から「Windows Media Player」を選択し、「インストール」をクリックします。
- インストールが完了したら、「スタート」メニューにウィンドウズ メディア プレーヤーのショートカットが追加されます。
Windows Media Playerの機能
Windows Media Playerは、音楽や视频の再生、CDのリッピング、DVDの再生、デジタル著作権管理、mediaの管理など、多くの機能を備えています。
- 音楽や视频の再生に対応しています。
- CDやDVDのリッピングや再生に対応しています。
- デジタル著作権管理機能で、コンテンツの著作権を保護できます。
Windows Media Playerの代替アプリケーション
Windows Media Playerの代わりに使用できるアプリケーションとして、VLC media playerやKMPlayer、GOM Media Playerなどがあります。
- VLC media playerは、オープンソースのメディアプレーヤーで、多くのフォーマットに対応しています。
- KMPlayerは、視聴覚障害者向けの機能を備えたメディアプレーヤーです。
- GOM Media Playerは、高速再生やスキンのカスタマイズが可能なメディアプレーヤーです。
Windows Media Playerはどこに入っている?

Windows Media Playerは、標準添付ソフトウェアとして、Windowsオペレーティングシステムに含まれています。特に、Windows 7、Windows 8.1、Windows 10の各バージョンに含まれています。
Windows Media Playerのインストール方法
Windows Media Playerがインストールされていない場合、以下の手順でインストールすることができます。
- Windowsの設定アプリケーションを開きます。
- アプリと機能をクリックします。
- オプションの機能をクリックします。
- Windows Media Playerをチェックし、OKをクリックします。
Windows Media Playerの省略方法
Windows Media Playerを消したい場合は、以下の手順で消すことができます。
- Windowsの設定アプリケーションを開きます。
- アプリと機能をクリックします。
- オプションの機能をクリックします。
- Windows Media Playerのチェックを外し、OKをクリックします。
Windows Media Playerの代替ソフトウェア
Windows Media Player以外のメディアプレーヤーソフトウェアには、以下のようなものがあります。
- VLC media player
- KMPlayer
- GOM Player
ウインドウズメディアプレイヤーはどこにありますか?
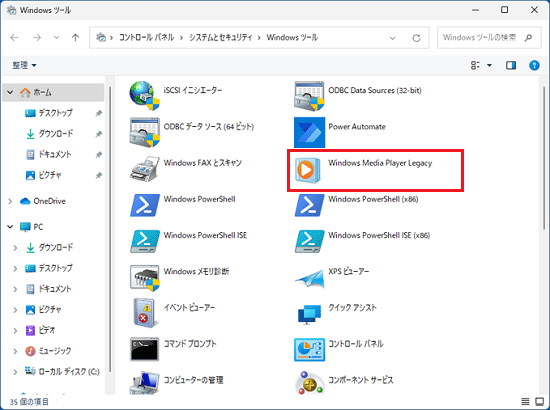
Windows Media Player(WMP)は、Windowsオペレーティングシステムに同梱されているメディアプレーヤーソフトウェアです。標準インストール状態では、スタートメニューの「すべてのプログラム」→「Windows Media Player」にあります。ただし、Windows 10 以降では、Groove Music および Movies & TV が標準のメディアプレーヤーとしてインストールされています。
ウインドウズメディアプレイヤーの機能
ウインドウズメディアプレイヤーは、音楽やビデオの再生、ダウンロード、編集などの機能を提供します。また、CD または DVD から音楽やビデオをリッピングすることもできます。
- 音楽やビデオの再生
- 音楽やビデオのダウンロード
- 音楽やビデオの編集
- CD または DVD から音楽やビデオのリッピング
ウインドウズメディアプレイヤーの設定
ウインドウズメディアプレイヤーの設定では、音質や映像質、字幕などの設定を変更することができます。また、自動再生やランダム再生などの再生モードも設定できます。
- 音質の設定
- 映像質の設定
- 字幕の設定
- 自動再生の設定
- ランダム再生の設定
ウインドウズメディアプレイヤーのセキュリティ
ウインドウズメディアプレイヤーには、マルウェアやウイルスに対するセキュリティ機能が搭載されています。また、コンテンツの保護機能もあり、著作権保護されたコンテンツを再生することができます。
- マルウェアやウイルスに対するセキュリティ機能
- コンテンツの保護機能
- 著作権保護されたコンテンツの再生
メディアプレーヤーの保存先はどこですか?
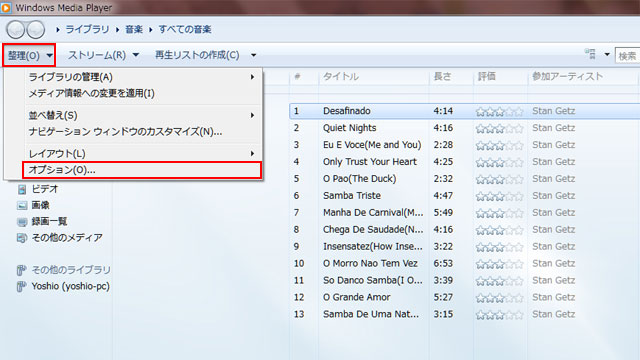
メディアプレーヤーの保存先は、 soberanamente победномのパーソduxnal コンピューターにある場合があります。パーソナルコンピューターにインストールされたメディアプレーヤーの保存先は、C ドライブや D ドライブなどのハードディスクドライブ内にある場合があります。また、USB メモリーや外部ハードディスクなどの外部ストレージデバイスに保存することもできます。
メディアプレーヤーの保存先の種類
メディアプレーヤーの保存先には、以下のような種類があります。
- C ドライブ: パーソナルコンピューターのハードディスクドライブのルートディレクトリー。
- D ドライブ: パーソナルコンピューターのハードディスクドライブのサブディレクトリー。
- 外部ストレージデバイス: USB メモリー、外部ハードディスク、SD カードなど。
メディアプレーヤーの保存先の選択
メディアプレーヤーの保存先を選択する时には、以下のような点を考慮する必要があります。
- スペース: メディアプレーヤーのサイズや数量に応じて、適切なスペースを選択する。
- アクセススピード: メディアプレーヤーの素早いアクセススピードを必要とする場合、SSD や外部ハードディスクなどの高速ストレージデバイスを選択する。
- セキュリティー: メディアプレーヤーの安全を確保するために、暗号化やパスワード保護を施す。
メディアプレーヤーの保存先の管理
メディアプレーヤーの保存先を適切に管理するために、以下のような 方法を取り入れることができます。
- フォルダー整理: メディアプレーヤーをカテゴリー別に整理し、目的のファイルを簡単に探すことができる。
- 検索機能: メディアプレーヤーの検索機能を使用して、目的のファイルを簡単に探すことができる。
- バックアップ: メディアプレーヤーのバックアップを取り、データの喪失を防ぐ。
よくある質問
Windows 11 で Windows Media Player が消えたのは何故ですか?
Windows 11 では、Windows Media Player が既定でインストールされません。その理由は、マイソフトがメディアの再生機能を Groove Music や Movies & TV などのアプリケーションに移行したためです。しかし、Windows Media Player を使用したい場合は、Microsoft の公式ウェブサイトからダウンロードすることができます。
Windows 11 で Windows Media Player をインストールする方法はありますか?
はい、あります。Windows Media Player をインストールするためには、マイソフトの公式ウェブサイトにアクセスし、Media Feature Pack をダウンロードしてインストールします。このパックには、Windows Media Player 以外にも、Windows メディア関連の機能が含まれています。
Windows 11 で Windows Media Player を起動する方法はありますか?
はい、あります。Windows Media Player をインストール後、スタートメニュー から Windows Media Player を検索して起動することができます。また、ファイルエクスプローラー から C:Program FilesWindows Media Player にある wmplayer.exe を実行することもできます。
Windows 11 で Windows Media Player を使用して音楽を再生する方法はありますか?
はい、あります。Windows Media Player をインストール後、音楽ファイルをドラッグ&ドロップするか、ファイル メニューから 開く を選択して音楽ファイルを選択することで、音楽を再生することができます。また、ライブラリ ペインで、音楽のコレクションを管理することもできます。

関連記事