Windows 10 で DVD を再生するためのガイド
Windows 10 で DVD を再生するためには、専用のソフトウェアや設定の変更が必要となります。昔ながらの DVDプレーヤーソフトウェアは Windows 10 との互換性に問題があるため、DVD を再生するためには他の方法を模索する必要があります。本ガイドでは、Windows 10 で DVD を再生するための手順をステップバイステップで紹介し、安定して DVD を楽しむためのTips もあわせて紹介します。

索引
Windows 10 で DVD を再生するためのガイド
Windows 10 では、DVD を再生するためのソフトウェアが標準で付属していません。ただし、無料または有料のソフトウェアをインストールすることで、DVD を再生することができます。このガイドでは、Windows 10 で DVD を再生するための方法を紹介します。メディアプレーヤーのインストール
Windows 10 では、メディアプレーヤーが標準で付属していません。ただし、Microsoft Store から無料のメディアプレーヤーをインストールすることができます。例えば、VLC Media Player や KMPlayer などのソフトウェアをインストールすることで、DVD を再生することができます。DVD ドライブのインストール
DVD ドライブがインストールされていない場合は、まずドライブをインストールする必要があります。ドライブのインストール後、DVD を挿入することで、自動的にドライブが認識されます。DVD 再生ソフトウェアの選択
DVD 再生ソフトウェアは多数あります。例えば、PowerDVD や WinDVD などの有料ソフトウェアや、VLC Media Player や KMPlayer などの無料ソフトウェアがあります。ソフトウェアの選択は、個人の嗜好やニーズによって異なります。DVD 再生の手順
DVD 再生ソフトウェアをインストール後、DVD を挿入することで、自動的にソフトウェアが起動します。起動後、「再生」ボタンをクリックすることで、DVD の再生を開始できます。トラブルシューティング
DVD 再生中に問題が発生した場合は、トラブルシューティングを行う必要があります。例えば、DVD ドライブの認識エラーやソフトウェアのインストールエラーなどがあります。トラブルシューティングを行うことで、問題を解消することができます。| ソフトウェア名 | 価格 | 機能 |
|---|---|---|
| PowerDVD | 有料 | ブルーレイ再生、3D 再生 |
| WinDVD | 有料 | ブルーレイ再生、3D 再生 |
| VLC Media Player | 無料 | 多メディア形式再生、スキンカスタマイズ |
| KMPlayer | 無料 | 多メディア形式再生、スキンカスタマイズ |
Windows 10でDVDを再生するにはどうしたらいいですか?
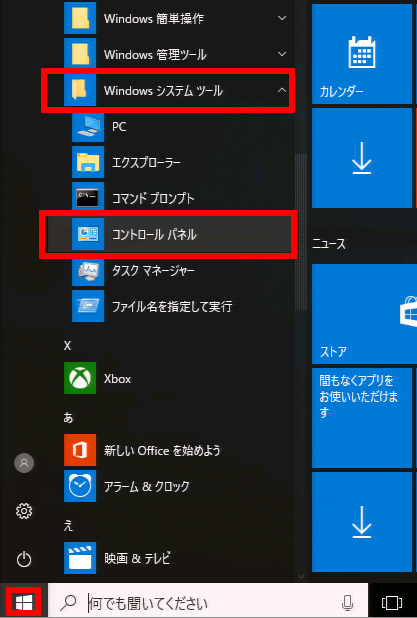
デフォルトのメディアプレイヤーを使用する
Windows 10に付属しているメディアプレイヤーであるWindows Media Playerを使用してDVDを再生することができます。DVDをドライブに挿入し、Windows Media Playerを開き、「ファイル」メニューから「DVDを再生」を選択します。サードパーティーのソフトウェアをインストールする
サードパーティーのソフトウェアをインストールすることで、より多くの機能を使用できるDVDプレイヤーを手に入れることができます。VLC media playerやKMPlayerなどが人気のソフトウェアです。インストールされたソフトウェアを開き、DVDを再生するボタンをクリックします。必要な設定
DVDを再生するためには、 REGION CODEの設定も必要です。 REGION CODEは、DVDの地域コードを設定するための機能です。- コントロールパネルを開き、「システムとセキュリティ」を選択します。
- 「システム」ウィンドウで、「デバイスの管理」を選択します。
- 「DVD/CD-ROM ドライブ」を右クリックし、「プロパティ」を選択し、「REGION CODE」を設定します。
Windows 10でDVDが再生できないのはなぜ?

Windows 10でDVDが再生できない場合、さまざまな要因が考えられます。原因の一つが、Windows 10に標準でインストールされているDVDプレーヤーのないことです。Windows Media Playerは、DVDを再生する機能が削除されたため、新しいメディアプレーヤーをインストールする必要があります。
Windows 10のDVD再生機能削除の理由
Windows 10では、DVDを再生する機能が削除された理由はいくつかあります。
- デジタル・コンテンツの普及:現在、デジタル・コンテンツの普及が進んでいるため、物理メディアであるDVDの需要が減少しています。
- ライセンス料金の問題:Windows Media PlayerがDVDを再生する機能を持つため、ソフトウェアのライセンス料金がかかるためです。
- セキュリティーの向上:Windows 10では、セキュリティーの向上に焦点を当てるため、不要な機能を削除しています。
DVDプレーヤーの代替ソフトウェア
Windows 10でDVDが再生できない場合、代替ソフトウェアをインストールする必要があります。
- VLC media player:フリーのメディアプレーヤーで、DVDを再生する機能を持っています。
- KMPlayer:高機能のメディアプレーヤーで、DVDを再生する機能を持っています。
- PotPlayer:高機能のメディアプレーヤーで、DVDを再生する機能を持っています。
DVD再生エラーのトラブルシューティング
Windows 10でDVDが再生できない場合、エラーのトラブルシューティングを行いましょう。
- DVDドライブの状態を確認する:DVDドライブが正常に接続されていることを確認します。
- DVDプレーヤーの設定を確認する:DVDプレーヤーの設定が正しいことを確認します。
- システムの更新を確認する:システムの更新が最新であることを確認します。
WindowsでDVDを再生するにはどうすればいいですか?
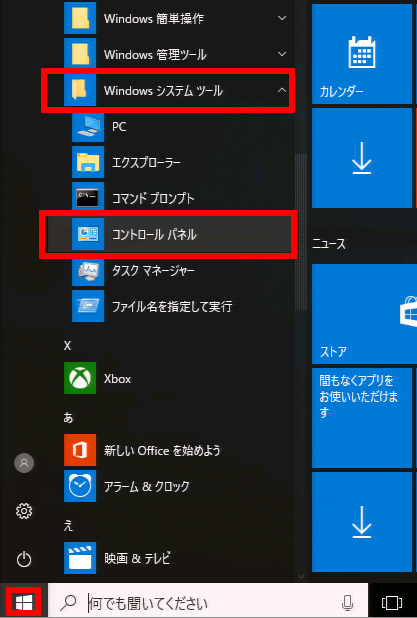
Windowsの標準機能でDVDを再生
Windowsには標準でDVDを再生できる機能があります。那は、Windows Media Playerです。このプレイヤーでは、DVDを挿入すると自動的に再生を開始します。また、Windows 10以降では、Microsoft EdgeでもDVDを再生できます。サードパーティーのソフトウェアを使用してDVDを再生
しかし、Windowsの標準機能ではDVDを再生できない場合もあります。その場合は、サードパーティーのソフトウェアを使用する必要があります。例えば、VLC media playerやKMPlayerなど、多くの無料ソフトウェアがあります。これらのソフトウェアでは、DVDを再生できる他、さらに多くの機能を使用できます。DVDドライブの設定を確認
また、DVDドライブの設定が正しくない場合、DVDを再生できません。那では、デバイスマネージャーでDVDドライブの設定を確認しましょう。デバイスマネージャーでDVDドライブを探し、プロパティを確認します。もし、設定が正しくない場合は、適切な設定を行いましょう。- デバイスマネージャーを起動します。
- DVDドライブを探し、プロパティを確認します。
- 設定が正しくない場合は、適切な設定を行います。
WindowsメディアプレイヤーでDVDを認識しないのはなぜですか?
ドライブの状態を確認する
ドライブの状態を確認するには、デバイスマネージャーを開き、DVDドライブのプロパティを確認します。- デバイスマネージャーを開くために、Windowsキー+Xを押し、「デバイスマネージャー」を選択します。
- デバイスマネージャーで、DVDドライブを探し、右クリックして「プロパティ」を選択します。
- プロパティウィンドウで、ドライブの状態を確認します。
ファームウェアの更新
ドライブのファームウェアが古い場合、更新する必要があります。ファームウェアの更新方法は、ドライブの製造元のウェブサイトを参照してください。- ドライブの製造元のウェブサイトを開き、ファームウェアの更新ページを探します。
- ファームウェアの更新ページで、最新のファームウェアをダウンロードします。
- ダウンロードされたファームウェアをインストールします。
Windowsメディアプレイヤーの設定
Windowsメディアプレイヤーの設定に関しても、問題が起こる場合があります。自動再生の設定を確認する必要があります。- Windowsメディアプレイヤーを開き、オプションメニューをクリックします。
- オプションメニューで、「自動再生」の設定を確認します。
- 「自動再生」の設定が無効になっている場合、有効にする必要があります。


関連記事