PowerPoint でノート ファイルにアクセスするためのガイド
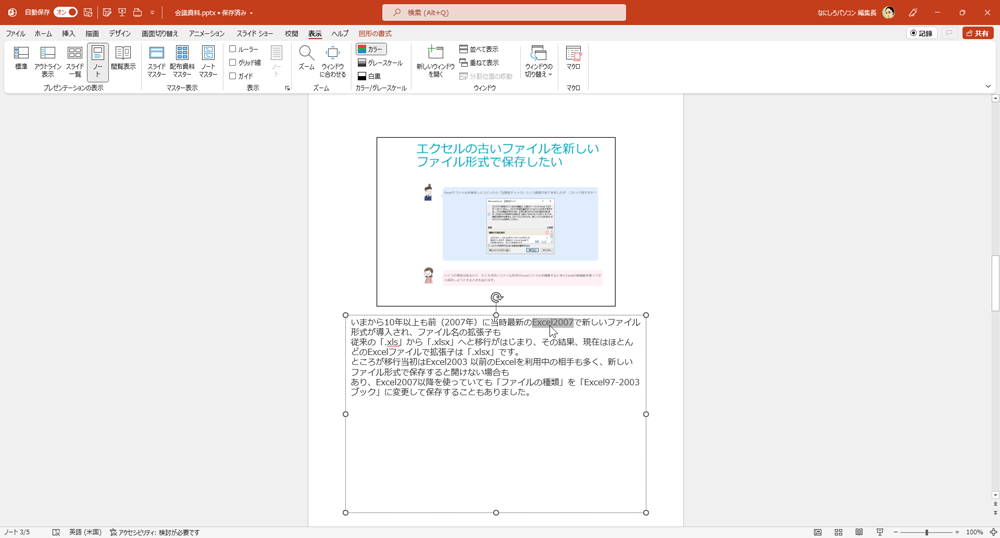
PowerPointSectionsノートファイルにアクセスする必要がある場合、問題や煩わしみが生じることがあります。特に、チームでの協力やプレゼンテーションの準備に際しては、ノートファイルにアクセスすることができないと、大きな問題になる場合があります。この記事では、PowerPointでノートファイルにアクセスするための手順をstep by stepで紹介します。ノートファイルにアクセスするための Tipsや注意点も併せて解説し、PowerPointでのプレゼンテーション作成をスムーズに進めることができるようになります。

PowerPoint でノート ファイルにアクセスするためのガイド
このガイドでは、PowerPoint でノート ファイルにアクセスする方法を紹介します。PowerPoint を使用してプレゼンテーションを作成する際、ノート ファイルにアクセスすることで、プレゼンテーションの内容をより詳細に説明することができます。
ステップ 1: ノート ファイルを開く
まず、PowerPoint でノート ファイルを開く必要があります。ノート ファイルとは、プレゼンテーションの内容を説明するために使用されるファイルです。PowerPoint でノート ファイルを開くには、以下の手順を踏みます。 1. PowerPoint を起動します。 2. 「ファイル」メニューをクリックして、「開く」を選択します。 3. ノート ファイルの場所を選択し、ファイル名を指定します。 4. 「開く」をクリックして、ノート ファイルを開きます。
| ステップ | 操作 |
|---|---|
| 1 | PowerPoint を起動します。 |
| 2 | 「ファイル」メニューをクリックして、「開く」を選択します。 |
| 3 | ノート ファイルの場所を選択し、ファイル名を指定します。 |
| 4 | 「開く」をクリックして、ノート ファイルを開きます。 |
ステップ 2: ノート ファイルを閲覧する
ノート ファイルを開いたら、内容を閲覧することができます。PowerPoint では、ノート ファイルの内容をスライドに反映することができます。 スライド 内の テキスト ボックス にノート ファイルの内容を入力することができます。同時に、 イメージ や 図形 も追加することができます。
ステップ 3: ノート ファイルを編集する
ノート ファイルを開いたら、内容を編集することができます。PowerPoint では、ノート ファイルの内容を編集するためのツールが提供されています。 テキスト エディター を使用して、ノート ファイルの内容を編集することができます。また、 图片 エディター を使用して、イメージを編集することもできます。
ステップ 4: ノート ファイルを保存する
ノート ファイルを編集したら、保存する必要があります。PowerPoint では、ノート ファイルを保存するための方法が複数あります。 保存 ボタンをクリックして、ノート ファイルを保存することができます。また、 名前を付けて保存 を選択して、ノート ファイルを別名で保存することもできます。
ステップ 5: ノート ファイルを閉じる
ノート ファイルを保存したら、閉じる必要があります。PowerPoint では、ノート ファイルを閉じるための方法が複数あります。 閉じる ボタンをクリックして、ノート ファイルを閉じることができます。また、 ファイル メニューをクリックして、「閉じる」を選択することもできます。
パワーポイントでノートを見れるようにするにはどうすればいいですか?
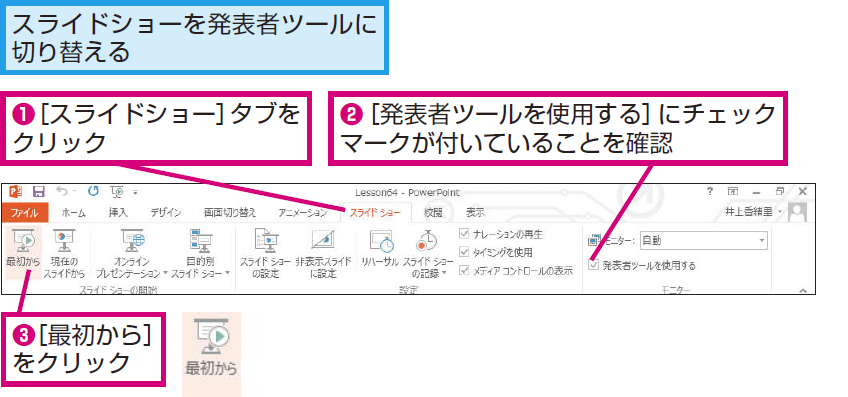
パワーポイントでノートを見れるようにするためには、以下の方法があります。
パワーポイントの設定変更
パワーポイントの設定を変更することで、ノートを見れるようになります。ファイルメニューからオプションを選択し、アドインタブでノートを有効にします。これで、パワーポイントにノートを見るための機能が追加されます。
ノートパネルの追加
パワーポイントにノートパネルを追加することで、ノートを見れるようになります。ビューメニューからノートパネルを選択し、パネルを追加します。これで、パワーポイントの画面左側にノートパネルが追加され、ノートを見れるようになります。
ショートカットキーを使用
ショートカットキーを使用することで、ノートを見れるようになります。
- Alt + Shift + Nを押下することで、ノートパネルが開きます。
- Ctrl + Shift + Nを押下することで、新しいノートを作成できます。
- F5を押下することで、ノートを更新できます。
PowerPointのガイドとは何ですか?

PowerPointのガイドとは、何ですか?
PowerPointのガイドは、Microsoft PowerPointソフトウェアを有効的に使用するために必要な情報やテクニック、best practiceを提供するドキュメントやリソースの総称です。ガイドには、チュートリアル、ハウツー、FAQ、ワークシート、テンプレートなど、様々な形式があります。
PowerPointのガイドの目的
PowerPointのガイドの目的は、ユーザーがPowerPointソフトウェアをより効果的に使用できるようにサポートすることです。ガイドを使用することで、ユーザーは、プレゼンテーションの作成、デザイン、レイアウト、アニメーションなどのスキルを身に付け、より高い質のプレゼンテーションを作成することができます。
- プレゼンテーションの作成スキルアップ
- デザインやレイアウトのテクニックの提供
- アニメーションやトランジションの効果的な使用方法
PowerPointのガイドの種類
PowerPointのガイドには、様々な種類があります。公式ガイド、ユーザーガイド、チュートリアルガイドなど、目的や対象によって分けられます。
- 公式ガイド:Microsoftが提供する公式ドキュメント
- ユーザーガイド:ユーザーが作成したガイドやチュートリアル
- チュートリアルガイド:ステップバイステップのチュートリアル形式
PowerPointのガイドの制作
PowerPointのガイドの制作には、効果的なコミュニケーションや視覚効果、およびユーザー志向のデザインが必要です。ガイドを作成する際には、対象者や目的を考慮し、わかりやすく、簡潔な内容を提供することが重要です。
- 対象者や目的の設定
- わかりやすく、簡潔な内容の提供
- 視覚効果やレイアウトの効果的な使用
パワーポイントのスマートガイドとは何ですか?
![]()
パワーポイントのスマートガイドとは、Microsoftが提供するパワーポイントの機能の一つです。この機能を使用することで、プレゼンテーションの作成を支援するためのガイドラインやヒントを提供します。
スマートガイドの機能
スマートガイドは、パワーポイントの各種機能を最大限度に活用するためのガイドラインを提供します。以下はスマートガイドの主な機能です。
- レイアウトの提案: スマートガイドは、プレゼンテーションのレイアウトを提案します。ユーザーは、この提案に基づいてスライドの構成を決定することができます。
- デザインのヒント: スマートガイドは、デザインのヒントを提供します。ユーザーは、このヒントに基づいてスライドのデザインを改善することができます。
- 内容のチェック: スマートガイドは、スライドの内容をチェックします。ユーザーは、このチェックに基づいてスライドの内容を改善することができます。
スマートガイドの活用方法
スマートガイドを活用することで、プレゼンテーションの作成を効率化することができます。以下はスマートガイドの活用方法です。
- スライドの作成: スマートガイドを使用してスライドを作成します。スマートガイドは、スライドのレイアウトやデザインを提案します。
- デザインの改善: スマートガイドを使用してスライドのデザインを改善します。スマートガイドは、デザインのヒントを提供します。
- 内容の確認: スマートガイドを使用してスライドの内容を確認します。スマートガイドは、内容のチェックを提供します。
スマートガイドの利点
スマートガイドを使用することで、プレゼンテーションの作成を効率化することができます。以下はスマートガイドの利点です。
- 時間の短縮: スマートガイドを使用することで、プレゼンテーションの作成にかかる時間を短縮することができます。
- デザインの向上: スマートガイドを使用することで、スライドのデザインを向上させることができます。
- 内容の充実: スマートガイドを使用することで、スライドの内容を充実させることができます。
パワーポイントでアクセスを許可するにはどうすればいいですか?
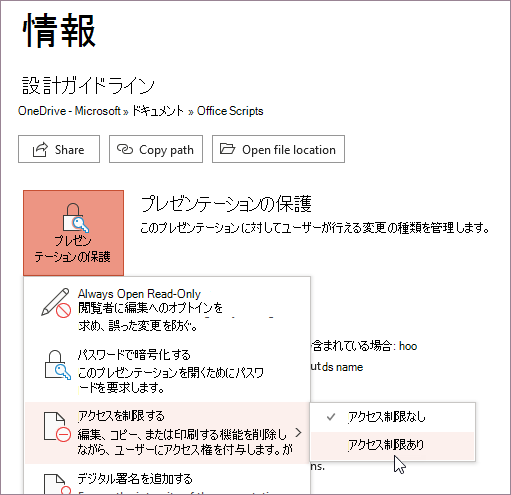
パワーポイントのアクセス許可設定
パワーポイントでは、ファイルを開く際にアクセス許可設定を行うことができます。ファイルのプロパティのセキュリティタブで、アクセス許可を設定することができます。具体的には、以下の手順を踏みます。
- パワーポイントでファイルを開きます。
- 「ファイル」メニューから「プロパティ」を選択します。
- プロパティウィンドウで、「セキュリティ」タブを選択します。
- アクセス許可設定ウィンドウで、許可するユーザーやグループを選択します。
- 設定したアクセス許可を保存します。
グループやユーザーのアクセス許可設定
パワーポイントでは、グループやユーザーのアクセス許可設定を行うことができます。グループやユーザーのアクセス許可設定を行うことで、ファイルのアクセスを制限することができます。具体的には、以下の手順を踏みます。
- パワーポイントでファイルを開きます。
- 「ファイル」メニューから「プロパティ」を選択します。
- プロパティウィンドウで、「セキュリティ」タブを選択します。
- アクセス許可設定ウィンドウで、グループやユーザーを選択します。
- 設定したアクセス許可を保存します。
パスワードによるアクセス許可設定
パワーポイントでは、パスワードによるアクセス許可設定を行うことができます。パスワードを設定することで、ファイルのアクセスを保護することができます。具体的には、以下の手順を踏みます。
- パワーポイントでファイルを開きます。
- 「ファイル」メニューから「プロパティ」を選択します。
- プロパティウィンドウで、「セキュリティ」タブを選択します。
- アクセス許可設定ウィンドウで、パスワードを設定します。
- 設定したアクセス許可を保存します。
よくある質問
PowerPoint でノート ファイルにアクセスするための基本的な手順は何ですか。
PowerPoint でノート ファイルにアクセスするためには、まず PowerPoint ソフトウェア を開き、ファイル メニューから 開く を選択します。次に、ノート ファイル を選択し、開く ボタンをクリックします。这样にノート ファイルがPowerPoint で開き、編集や閲覧が可能になります。
PowerPoint でノート ファイルを編集するために必要なシステム要件は何ですか。
PowerPoint でノート ファイルを編集するためには、Microsoft Office の最新バージョンがインストールされている Windows や Mac のコンピューターを使用する必要があります。また、Office Online を使用することもできますが、この場合は インターネット 接続が必要です。さらに、ノート ファイル 自体のサイズやコンテンツによっては、RAM や CPU の性能が高いコンピューターを使用することをお勧めします。
PowerPoint でノート ファイルを共有する方法は何ですか。
PowerPoint でノート ファイルを共有する方法はいくつかあります。まず、メール に添付して送信する方法や、共有フォルダー にアップロードして共有する方法があります。また、OneDrive や Google Drive などの クラウド ストレージ を使用して共有することもできます。さらに、PowerPoint の共有機能 を使用して、同時に編集や閲覧を実現することもできます。
PowerPoint でノート ファイルを安全に保存する方法は何ですか。
PowerPoint でノート ファイルを安全に保存するためには、パスワード を設定することをお勧めします。また、暗号化 を使用してファイルを保護することもできます。さらに、バックアップ を定期的に行うことで、ファイルの損失を防ぐことができます。同時に、ファイアウォール や ウイルス対策ソフトウェア を使用して、マルウェアやサイバー攻撃からファイルを保護することも大切です。

関連記事