Windows オペレーティング システムでファイルを開くためのガイド
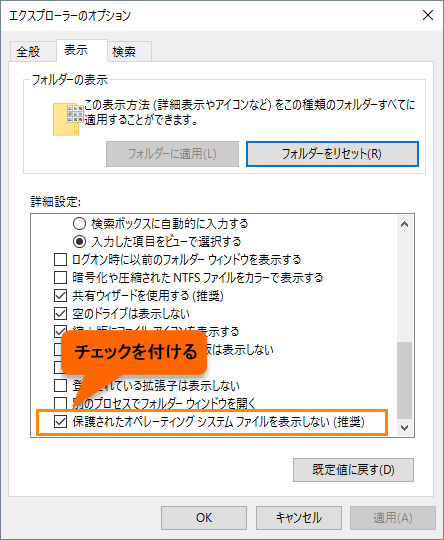
Windowsオペレーティングシステムでは、様々な形式のファイルを開く必要があるたびに、適切なソフトウェアや設定を探す手間がかかることがあります。「このファイルを開くにはどのソフトウェアを使うの?」や「設定はどうしたらいいの?」というような疑問にぶつかることがあると思います。このガイドでは、Windowsオペレーティングシステム上でファイルを開くための基本的な方法や便利なTipsを紹介し、ファイルを開くためのハードルを低くします。
![[既定のアプリ]以外でファイルを開くには(Windows 10)](https://i.ytimg.com/vi/dAn8jo6Sguw/hqdefault.jpg)
Windows オペレーティング システムでファイルを開くためのガイド
Windows オペレーティング システムでは、さまざまなタイプのファイルを開くことができます。以下は、Windows オペレーティング システムでファイルを開くための基本的なガイドです。
ファイルの種類と対応するアプリケーション
Windows オペレーティング システムでは、さまざまなタイプのファイルを開くことができます。例えば、ドキュメントファイル(.docx、.pdf)、画像ファイル(.jpg、.png)、音楽ファイル(.mp3、.wav)などがあります。各ファイルタイプには、対応するアプリケーションがあります。例えば、Microsoft Word はドキュメントファイルを開くために使用されます。
| ファイルタイプ | 対応するアプリケーション |
|---|---|
| .docx | Microsoft Word |
| .jpg | Windows Photos |
| .mp3 | Windows Media Player |
ファイルを開くための基本的な手順
Windows オペレーティング システムでファイルを開くためには、以下の手順を踏みます。 1. ファイル エクスプローラーを開きます。 2. ファイル エクスプローラーで、ファイルを開きたいディレクトリーに移動します。 3. ファイルを開きたいファイルを選択します。 4. ファイルを開くボタンをクリックします。 5. 選択されたアプリケーションでファイルが開きます。
関連付けられたアプリケーションの変更
Windows オペレーティング システムでは、既定のアプリケーションに変更することができます。例えば、ドキュメントファイルを開くために使用するアプリケーションを Microsoft Word から Google Docs に変更することができます。
ファイルのopathy
Windows オペレーティング システムでは、ファイルのopathy を変更することができます。例えば、ドキュメントファイルを PDF ファイルに変更することができます。
ファイルのOPEN 方法
Windows オペレーティング システムでは、ファイルを開くための方法がいくつかあります。例えば、ダブルクリックやコンテキスト メニューからファイルを開くことができます。
Windows 10で「このファイルを開く方法を選んでください」と表示されたらどうすればいい?
「このファイルを開く方法を選んでください」と表示されたらどうすればいい?
detta shōsai ha, Windows 10 de kono fairu o hiraku hōhō o erande kudasai to hyōji sareru to, anata wa subete no fāmu o hirakou to suru tame ni nan ka suru beki desu ka?
ファイルの種類別に開く方法を選択する
kono fairu no shurui gi ni hiraku hōhō o sente suru no wa, daiichi ni fairu no shurui ni yotte sente suru beki desu.
- テキストファイルの場合は、テキストエディターとしてNotepadやWordPadを選択する。
- イメージファイルの場合は、画像ビューアーとしてPaintやWindows Photo Viewerを選択する。
- ビデオファイルの場合は、メディアプレーヤーとしてWindows Media PlayerやVLCメディアプレーヤーを選択する。
デフォルトのプログラムを設定する
dēfōto no puroguramu o settei suru no wa, kono fairu o hiraku tame ni tsukaeru puroguramu o dēfōto to settei suru beki desu.
- 設定画面で、「デフォルトのプログラム」を選択し、「この種類のファイルを開く」欄にチェックを入れる。
- その後、「プログラムの選択」ボタンをクリックし、使用したいプログラムを選択する。
- 最後に、「OK」をクリックして設定を保存する。
警告メッセージを無視する
keikoku messēji o mushi suru no wa, kono fairu o hiraku tame ni nan ka no risuku ga aru to suru beki desu.
- 警告メッセージが表示されたら、念のためファイルの内容を確認する。
- ファイルの内容が安全であると確認したら、「開く」をクリックしてファイルを開く。
- ただし、ファイルの内容が不明なり安全ではない場合は、開かないことをお勧めする。
Windowsでファイルを開こうとするとどうすればいいですか?

====================================================
ファイルの種類を確認する
ファイルを開こうとしても、まずファイルの種類を確認する必要があります。ファイルの種類は、ファイル名の拡張子を見て判断できます。例えば、`.txt`という拡張子はテキストファイル、`.jpg`という拡張子は画像ファイルを示しています。拡張子を見て、適切なアプリケーションを選択する必要があります。
適切なアプリケーションを選択する
ファイルの種類を確認したら、適切なアプリケーションを選択する必要があります。例えば、テキストファイルを開くにはメモ帳やエディター、画像ファイルを開くにはフォトショップや画像ビューアーを選択します。Windowsには、多くのアプリケーションがインストールされていますので、適切なアプリケーションを選択することができます。
ファイルを開くためのショートカット
ファイルを開くためのショートカットを知っておくことが便利です。
- ファイルを右クリックして、「開く」と選択
- ファイルをダブルクリックして開く
- Windowsエクスプローラーでファイルを選択し、 ENTER キーを押す
これらのショートカットを知っておくことで、ファイルを開く作業を効率的に行うことができます。
ファイルを開くプログラムの設定はどこでできますか?
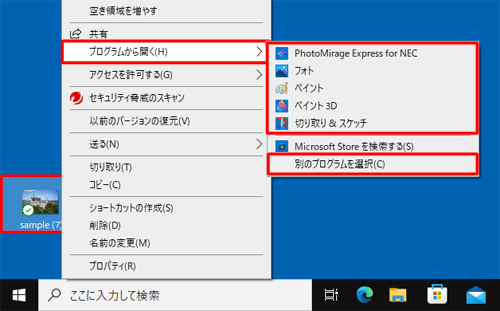
ファイルを開くプログラムの設定は、各OSにおいて異なります。
ファイルを開くプログラムの設定方法(Windows)
Windowsの場合、ファイルを開くプログラムの設定は「ファイルの種類-by-種類」で行うことができます。ファイルの種類を選択し、「変更」をクリックすると、プログラムの選択画面が表示されます。ここで、使用したいプログラムを選択することができます。
- ファイルエクスプローラーでファイルを開く
- 右クリックメニューで「開く」を選択
- 「プログラムの選択」をクリック
ファイルを開くプログラムの設定方法(Mac)
Macの場合、ファイルを開くプログラムの設定は「ゲートキーパー」を使用して行うことができます。ゲートキーパーで、アクセス許可を設定することができます。
- Finderでファイルを開く
- ゲートキーパーを開く
- アクセス許可を設定
ファイルを開くプログラムの設定方法(Linux)
Linuxの場合、ファイルを開くプログラムの設定は「mime-type」を使用して行うことができます。mime-typeで、ファイルの種類毎にプログラムを設定することができます。
- ターミナルで「mime-type」を確認
- 設定するmime-typeを追加
- 変更を保存
ファイルの開き方を変更するにはどうすればいいですか?
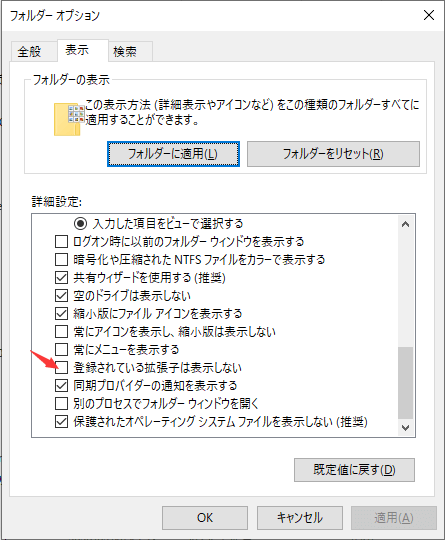
ファイルタイプ別の開き方
ファイルの開き方を変更するためには、まずファイルタイプ別の開き方を理解する必要があります。例えば、テキストファイルはテキストエディタで開き、画像ファイルは画像ビューアーで開きます。ファイルの拡張子によって、適切なソフトウェアを選択することができます。
- テキストファイル:.txt、.docx、.pdf
- 画像ファイル:.jpg、.png、.gif
- 音声ファイル:.mp3、.wav、.ogg
デフォルトの開き方を変更する
デフォルトの開き方を変更するためには、オペレーティングシステムの設定を変更する必要があります。例えば、Windowsの場合は、ファイルのプロパティを開き、「開く」をクリックして、デフォルトのソフトウェアを選択することができます。ファイルの_ASSOCという文字列を使用して、デフォルトの開き方を変更することもできます。
- Windowsの場合:ファイルのプロパティを開き、「開く」をクリック
- macOSの場合:ファイルを右クリックし、「情報」を開き、「開く」をクリック
- Linuxの場合:ファイルマネージャーの設定を変更
الثالثPartyソフトウェアを使用する
第三Partyソフトウェアを使用することで、ファイルの開き方を変更することができます。例えば、Total CommanderやFileZillaなどのソフトウェアを使用することで、ファイルの開き方をカスタマイズすることができます。プラグインやアドオンを使用することで、より多くの機能を追加することができます。
- Total Commander:ファイルマネージャーを使用してファイルを開く
- FileZilla:FTPクライアントを使用してファイルを開く
- プラグインやアドオンを使用して機能を追加
よくある質問
Windows オペレーティング システムでファイルを開くための基本的な手順は何ですか?
Windows オペレーティング システムでは、ファイルを開くための基本的な手順は、まずファイルが保存されているフォルダーにアクセスし、次にファイルを選択して開くボタンをクリックすることです。具体的には、エクスプローラーでファイルが保存されているフォルダーを開き、該当のファイルをクリックして選択し、開くボタンをクリックするか、もしくはダブルクリックすることでファイルを開くことができます。
Windows オペレーティング システムでファイルを開くためのショートカットキーは何ですか?
Windows オペレーティング システムでは、ファイルを開くためのショートカットキーとして、ENTERキーを使用することができます。ファイルを選択した状態でENTERキーを押すことで、ファイルを開くことができます。また、CTRL+Oキーを使用することもできます。これにより、ファイルを開くためのダイアログボックスが開き、ファイルを開くことができます。
Windows オペレーティング システムでファイルを開くために必要なソフトウェアは何ですか?
Windows オペレーティング システムでは、ファイルを開くために必要なソフトウェアは、ファイルの種類によって異なります。例えば、Microsoft Officeドキュメントを=openするにはMicrosoft Officeソフトウェアが必要であり、PDFファイルを開くにはAdobe Acrobat Readerソフトウェアが必要です。また、画像ファイルを開くにはWindows FotosソフトウェアやAdobe Photoshopソフトウェアが必要です。
Windows オペレーティング システムでファイルを開く際の注意点は何ですか?
Windows オペレーティング システムでは、ファイルを開く際の注意点として、ファイルの種類やサイズ、もしくはファイルの安全性を考慮する必要があります。例えば、大きいサイズのファイルを開く際は、パソコンの性能を考慮する必要があります。また、不明なソースのファイルを開く際は、ウイルスやマルウェアの感染リスクを考え、ファイルをスキャンする必要があります。


関連記事