iPhone から Windows 10 に写真を転送できない理由
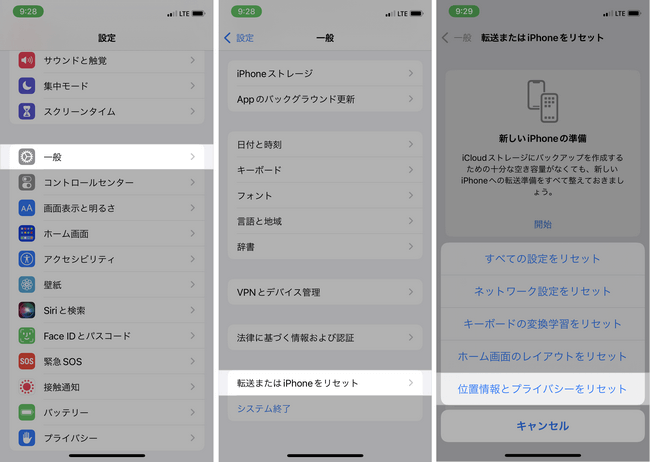
iPhoneでは数多くの写真を撮影することができますが、その写真をWindows 10のパソコンに転送することができないというトラブルに陥る人たちは少なくありません。特に、最新のiPhoneモデルやWindows 10の最新バージョンを使用していても、この問題が起こるという報告が増えています。この問題の原因は何なのか?Solutionjuの専門家が調査した結果、複数の要因が絡み合ってこの問題を引き起こしているということを明らかにしました。この記事では、その原因と対処方法を詳しく紹介します。

iPhoneで撮影した写真をWindows 10に転送できない理由
iPhoneやスマートフォンで撮影した写真をパソコンに転送する際、Windows 10환경ではうまくいかない場合がある。そんな症状の背景にある原因とは何か。
1. iOSとWindows 10のファイルシステムの違い
iOSとWindows 10は、それぞれ異なるファイルシステムを使用しているため、互換性の問題が生じる。このため、iPhoneで撮影した写真をWindows 10に転送する際、ファイル形式やエンコード方式の相互変換が必要となる。
2. iTunesの設定ミス
iTunesは、iPhoneとパソコンとの同期に必要不可欠なソフトウェアであるが、設定ミスによって写真の転送がうまくいかない場合がある。例えば、iTunesの写真同期設定を誤って設定している場合や、iPhoneの写真アプリケーションとの連携設定を誤って設定している場合など。
3. USBケーブルの接続不良
iPhoneをWindows 10のパソコンに接続する際、USBケーブルの接続不良によって写真の転送がうまくいかない場合がある。USBケーブルの故障や接続位置の問題などが原因となる。
4. Windows 10の写真アプリケーションの問題
Windows 10の写真アプリケーションには、iPhoneで撮影した写真をうまく扱えない場合がある。このような場合、写真アプリケーションの設定ミスやバグなどが原因となる。
5. セキュリティーの設定
Windows 10のセキュリティーの設定によって、iPhoneで撮影した写真の転送が制限される場合がある。このような場合、セキュリティーの設定を変更することで写真の転送を可能にすることができる。
| 症状 | 原因 | 対処法 |
|---|---|---|
| 写真の転送がうまくいかない | iOSとWindows 10のファイルシステムの違い | ファイル形式やエンコード方式の相互変換を行う |
| 写真の転送がうまくいかない | iTunesの設定ミス | iTunesの設定を確認し、訂正する |
| 写真の転送がうまくいかない | USBケーブルの接続不良 | USBケーブルの接続を確認し、再接続する |
| 写真の転送がうまくいかない | Windows 10の写真アプリケーションの問題 | 写真アプリケーションの設定を確認し、訂正する |
| 写真の転送がうまくいかない | セキュリティーの設定 | セキュリティーの設定を変更する |
iPhoneの写真をwindows10に取り込めないのはなぜですか?
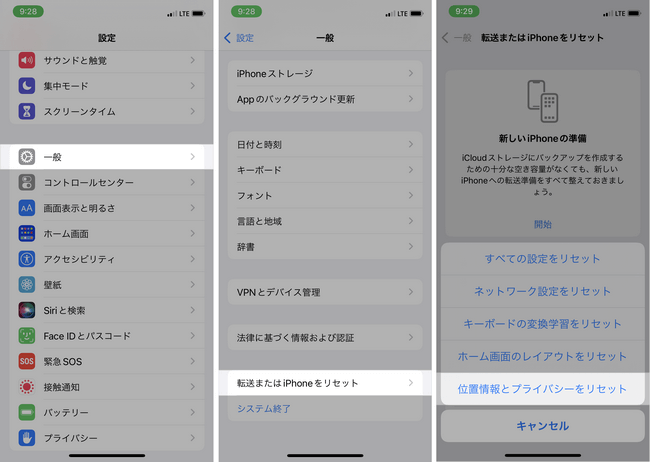
iPhoneの写真をWindows10に取り込めない理由
iPhoneの写真をWindows10に取り込めない理由はいくつかあります。まず、 iTunes がインストールされていない場合、Windows10ではiPhoneの写真を取得することができません。また、 iPhoneの設定 で、写真を共有するための設定がされていない場合も同様の問題が発生します。
Windows10でiPhoneの写真を取り込むための対策
Windows10でiPhoneの写真を取り込むためには、以下の対策を取る必要があります。
- iTunesをインストールすることを忘れないでください。
- iPhoneの設定で、写真を共有するための設定を有効にする必要があります。
- Windows10のデバイスと mismaのWi-Fiネットワークに接続しておく必要があります。
iPhoneの写真をWindows10に取り込むための代替方法
iPhoneの写真をWindows10に取り込む代替方法はいくつかあります。
- GoogleフォトやOneDriveなどのクラウドストレージを使用して、写真をアップロードし、Windows10でアクセスすることができます。
- ワイヤレス転送を使用して、iPhoneの写真をWindows10に転送することができます。
- USBケーブルを使用して、iPhoneをWindows10に接続し、写真を転送することができます。
iPhoneから写真をインポートできない理由は何ですか?
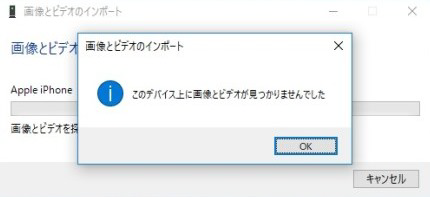
фотографияをストレージの容量不足が原因である場合があります。iPhoneのストレージの容量が不足しているため、写真をインポートすることができません。この場合、不要なアプリや写真を削除することでストレージの容量を空ける必要があります。
ストレージの容量不足の原因
- 写真や動画を多く保存しているため、ストレージの容量が不足している。
- アプリのキャッシュや=tmpファイルが膨らんでいるため、ストレージの容量が不足している。
- iTunesやiCloudなどのバックアップデータが多く保存されているため、ストレージの容量が不足している。
USBケーブルの問題が原因である場合があります。iPhoneとパソコンを接続するUSBケーブルに問題があるため、写真をインポートすることができません。この場合、USBケーブルの交換や、異なるポートに接続することで問題を解決することができます。
USBケーブルの問題の対処方法
- 異なるUSBケーブルを使用して、問題を解消する。
- 異なるポートに、iPhoneを接続する。
- パソコンのUSBポートを再度認識させる。
ソフトウェアの問題が原因である場合があります。iPhoneやパソコンのソフトウェアに問題があるため、写真をインポートすることができません。この場合、ソフトウェアを最新バージョンに更新することで問題を解決することができます。
ソフトウェアの問題の対処方法
- iTunesや写真管理ソフトウェアを最新バージョンに更新する。
- iOSやパソコンのオペレーティングシステムを最新バージョンに更新する。
- 不要なソフトウェアを削除する。
iPhoneの写真をwindows10にどうやって転送する?
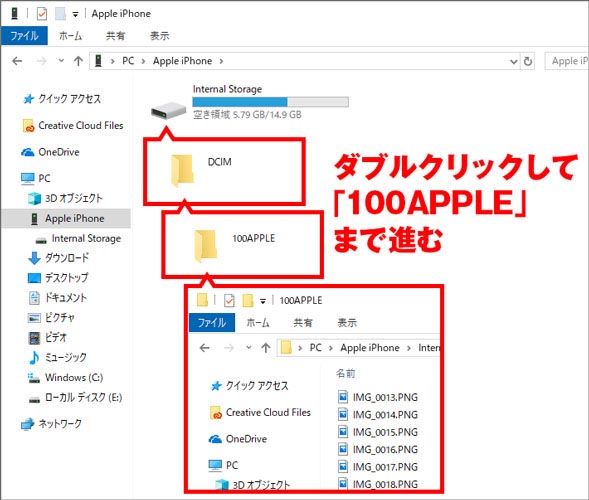
iPhoneの写真をWindows10にどうやって転送する?
方法1:USBケーブルを使用して転送する
iPhoneをWindows10のPCにUSBケーブルで接続し、iPhoneを信頼されたデバイスとして認識させる必要があります。iTunesをインストールしておくと、写真を転送することができます。転送手順は以下の通りです。
- iTunesを開き、iPhoneを選択します。
- 「写真」タブを選択し、「写真をインポート」をクリックします。
- インポートする写真を選択し、「インポート」をクリックします。
方法2:ワイヤレスで転送する
ワイヤレスでiPhoneの写真をWindows10のPCに転送するには、AirDropやWi-Fi転送などの方法があります。以下はAirDropを使用して転送する手順です。
- AirDropを有効にしておきます。
- Windows10のPCで、ファイルエクスプローラーを開き、「ネットワーク」に移動します。
- AirDropで共有された写真を選択し、「ダウンロード」をクリックします。
方法3:クラウドストレージを使用して転送する
クラウドストレージsuch as iCloudやGoogle Driveを使用して、iPhoneの写真をWindows10のPCに転送することができます。以下はiCloudを使用して転送する手順です。
- iCloudにアクセスし、「写真」タブを選択します。
- 転送する写真を選択し、「ダウンロード」をクリックします。
- Windows10のPCで、ダウンロードされた写真を確認します。
iPhoneからパソコンに写真を取り込めないときの対処法は?
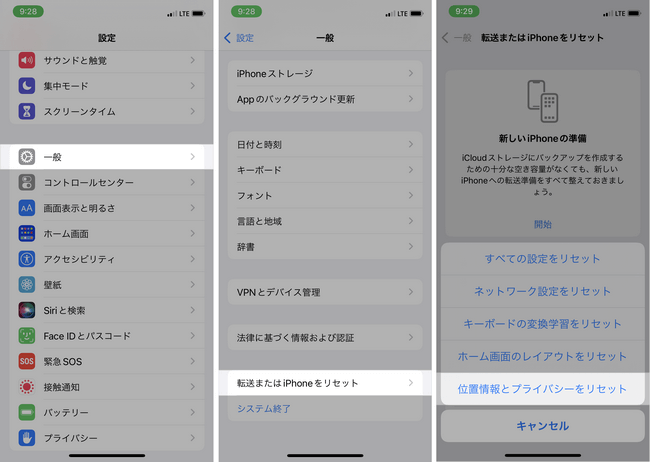
iTunesを使用して写真を取り込む
iTunesを使用して写真を取り込むことができます。まず、iPhoneとパソコンをUSBケーブルで接続し、iTunesを開きます。次に、iPhoneの名前をクリックして、「写真」を選択し、「写真を取り込む」をクリックします。すると、パソコンに写真が取り込まれます。
- iTunesを開く
- iPhoneの名前をクリックし、「写真」を選択する
- 「写真を取り込む」をクリックする
パソコンの写真アプリケーションを使用して写真を取り込む
パソコンの写真アプリケーションを使用して写真を取り込むこともできます。例えば、Windowsの場合は「写真」アプリケーション、Macの場合は「フォト」アプリケーションを使用します。まず、iPhoneとパソコンをUSBケーブルで接続し、アプリケーションを開きます。次に、「インポート」をクリックし、写真を選択して「インポート」をクリックします。すると、パソコンに写真が取り込まれます。
- パソコンの写真アプリケーションを開く
- 「インポート」をクリックする
- 写真を選択し、「インポート」をクリックする
Wi-Fi転送を使用して写真を取り込む
Wi-Fi転送を使用して写真を取り込むこともできます。まず、iPhoneとパソコンを同じWi-Fiネットワークに接続します。次に、iPhoneの「写真」アプリケーションで、写真を選択して「共有」をタップします。然后、「Wi-Fi転送」を選択し、パソコンのIPアドレスを入力します。すると、パソコンに写真が取り込まれます。
- iPhoneとパソコンを同じWi-Fiネットワークに接続する
- iPhoneの「写真」アプリケーションで写真を選択し、「共有」をタップする
- 「Wi-Fi転送」を選択し、パソコンのIPアドレスを入力する
iTunes、パソコンの写真アプリケーション、Wi-Fi転送の3つの方法で、iPhoneからパソコンに写真を取り込むことができます。
よくある質問
iPhoneからWindows 10に写真を転送できない理由は何ですか?
iPhoneとWindows 10の間での写真転送ができない理由はいくつかあります。まず、双方のOSが異なるため、互換性の問題が生じます。また、iCloudやGoogle Driveなどのクラウドストレージサービスの設定やアクセス許可の問題も考えられます。
iTuneズを使用して写真を転送できない理由は何ですか?
iTunesを使用してiPhoneからWindows 10に写真を転送できない理由はいくつかあります。iTunesのバージョンが古い場合や、Windows 10の設定が誤っている場合、写真転送ができないことがあります。また、iPhoneの写真アプリケーションの設定やWindows 10のファイアウォールの設定も問題の原因として考えられます。
Windows 10のファイアウォール設定が原因ですか?
Windows 10のファイアウォール設定がiPhoneから写真を転送することを阻害している可能性があります。Windows Defender FirewallやThird-party firewallなどのファイアウォールソフトウェアがiPhoneとの通信をブロックしている場合、写真転送ができないことがあります。このような場合、ファイアウォールの設定を変更することで問題を解消できる可能性があります。
変更する設定は何ですか?
Windows 10でiPhoneから写真を転送するために変更する設定はいくつかあります。Windows 10のファイアウォール設定を変更し、iPhoneとの通信を許可することや、iTunesのバージョンを最新にすること、iCloudやGoogle Driveなどのクラウドストレージサービスの設定を確認することなどが考えられます。また、iPhoneの写真アプリケーションの設定も確認する必要があります。

関連記事