Wi-Fi接続なしでiCloudを使用する方法
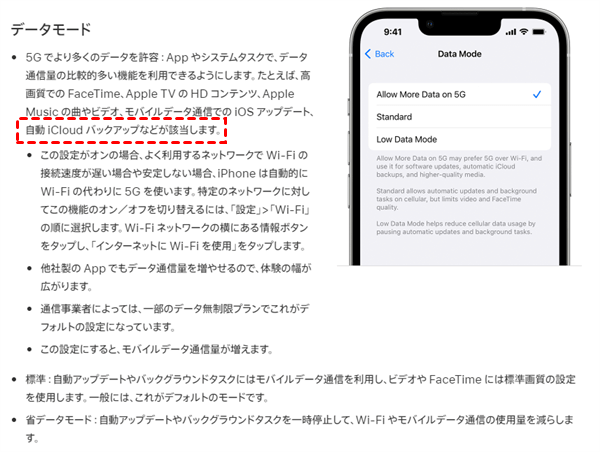
iCloudはインターネットにつながっている状態でしか使用できませんように思われがちですが、実はWi-Fi接続なしでも使用する方法があります。特に、移動中や地域によってはWi-Fiの電波が届かない場所がある場合、iCloudを使用できないという制限に抵抗があります。そんなとき、Wi-Fi接続なしでiCloudを使用するための方法を知っておくことは非常に有益です。この記事では、Wi-Fi接続なしでiCloudを使用するための方法を紹介します。

Wi-Fi接続なしでiCloudを使用する方法
Wi-Fi接続なしでもiCloudを使用する方法があります。appleデバイスを所持している人はすでにiCloudを使用していて、写真や音楽、ドキュメントなどを同期しています。しかし、Wi-Fi接続がない場合、どうやってiCloudを使用するのかという問題にぶつかります。この記事では、Wi-Fi接続なしでiCloudを使用する方法を紹介します。
モバイルデータ通信を使用する方法
モバイルデータ通信を使用することで、Wi-Fi接続なしでもiCloudを使用することができます。appleデバイスの設定アプリケーションでモバイルデータ通信をオンにし、iCloudを使用することができますただし、モバイルデータ通信を使用することで通信料金がかかるため、注意しておく必要があります。
iCloudウェブサイトを使用する方法
iCloudウェブサイトを使用することで、Wi-Fi接続なしでもiCloudを使用することができます。iCloudウェブサイトにアクセスし、iCloudアカウントにログインすることで、写真や音楽、ドキュメントなどを閲覧やダウンロードすることができます。
公衆Wi-Fiを使用する方法
公衆Wi-Fiを使用することで、Wi-Fi接続なしでもiCloudを使用することができます。カフェや図書館、駅ホールなどの公衆Wi-Fiスポットにアクセスし、iCloudを使用することができますただし、公衆Wi-Fiを使用する場合、セキュリティーの問題に注意しておく必要があります。
携帯電話のテザリング機能を使用する方法
携帯電話のテザリング機能を使用することで、Wi-Fi接続なしでもiCloudを使用することができます。appleデバイスの設定アプリケーションでテザリング機能をオンにし、携帯電話をWi-Fiルーターとして使用することができます。
iCloudの設定を最適化する方法
iCloudの設定を最適化することで、Wi-Fi接続なしでもiCloudを使用することができます。appleデバイスの設定アプリケーションでiCloudの設定を開き、Wi-Fi接続なしでの使用を許可する設定を行うことで、iCloudを使用することができます。
| 方法 | 説明 |
|---|---|
| モバイルデータ通信を使用する方法 | モバイルデータ通信をオンにし、iCloudを使用する |
| iCloudウェブサイトを使用する方法 | iCloudウェブサイトにアクセスし、iCloudアカウントにログイン |
| 公衆Wi-Fiを使用する方法 | 公衆Wi-Fiスポットにアクセスし、iCloudを使用する |
| 携帯電話のテザリング機能を使用する方法 | 携帯電話のテザリング機能をオンにし、Wi-Fiルーターとして使用 |
| iCloudの設定を最適化する方法 | iCloudの設定を最適化し、Wi-Fi接続なしでの使用を許可 |
iCloudはWi-Fiがないと使えない?
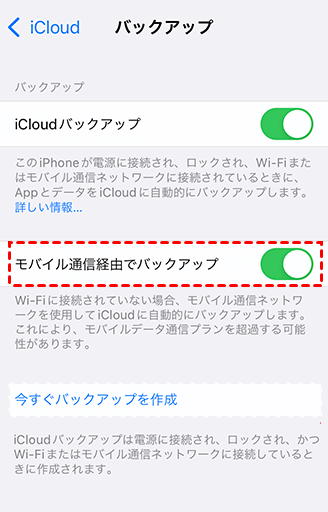
iCloudはインターネット経由でアクセスするクラウドサービスであるため、Wi-Fiなどのインターネット接続が必要です。しかし、オフラインモードでの使用や、 Certain モバイルネットワークを使用してiCloudにアクセスすることもできます。
iCloudのオフラインモード
iCloudには、オフラインモードがあり、インターネット接続がなくても、Certain データにアクセスすることができます。メールや連絡先、カレンダーなどのデータには、オフラインモードでもアクセス可能です。
- オフラインモードでは、インターネット接続がなくても、iCloudストレージに保存されたデータにアクセスできます。
- しかし、インターネット接続がなくても、他のデバイスとの同期は行われません。
- オフラインモードで 편집したデータは、インターネット接続が復元したら同期されます。
モバイルネットワークでのiCloudアクセス
モバイルネットワークを使用してiCloudにアクセスすることもできます。携帯電話回線やLTE回線を使用してiCloudにアクセスすることができます。
- モバイルネットワークを使用してiCloudにアクセスするには、モバイルネットワークの契約が必要です。
- モバイルネットワークの速度や料金は、プロバイダーによって異なります。
- iCloudの設定で、モバイルネットワークを使用してアクセスするかを選択することができます。
iCloudの設定
iCloudの設定では、Wi-Fiなどのインターネット接続を使用してアクセスするか、モバイルネットワークを使用してアクセスするかを選択することができます。Wi-Fiやモバイルネットワークを優先するように設定することができます。
- iCloudの設定では、インターネット接続の設定を変更することができます。
- Wi-Fiやモバイルネットワークを優先するように設定することができます。
- iCloudの設定で、データの同期やストレージの容量を管理することもできます。
iCloudバックアップはWi-Fiがなくてもできますか?
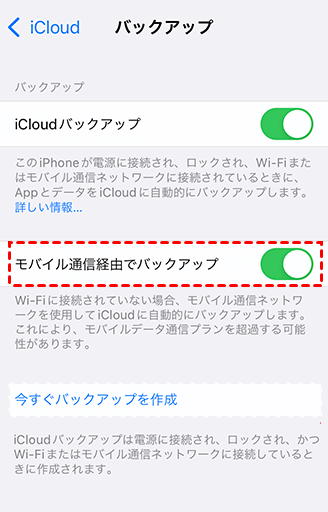
iCloudバックアップは、Wi-Fiの接続がある場合にのみ行うことができます。ただし、携帯電話の通信速度が速い場合は、モバイルデータ通信を使用してバックアップを行うことができます。Wi-Fiがなくてもバックアップを行うためには、モバイルデータ通信を使用する必要があります。
モバイルデータ通信を使用してバックアップする場合
モバイルデータ通信を使用してバックアップするためには、以下の条件を満たす必要があります。
- iPhoneやiPadにモバイルデータ通信機能が搭載されていること。
- iCloudバックアップの設定で、モバイルデータ通信を使用することを選択していること。
- モバイルデータ通信の料金プランに、iCloudバックアップ用の容量が含まれていること。
Wi-Fiがなくてもバックアップするメリット
Wi-Fiがなくてもバックアップすることができるということは、以下のようなメリットがあります。
- どこでもバックアップできるため、重要なデータの安全性が高まります。
- 旅行中や、Wi-Fiの接続ができない場所でもバックアップできるため、より自由度が高まります。
- データの損失や盗難を防ぐことができます。
注意点
モバイルデータ通信を使用してバックアップする場合、以下のような注意点があります。
- モバイルデータ通信の料金プランによっては、追加料金がかかる場合があるため、注意しておく必要があります。
- 高速通信ネットワークでありながら、バックアップの進行状況によっては、通信速度が遅くなる場合があるため、注意しておく必要があります。
iCloudのバックアップは4G通信でもできますか?
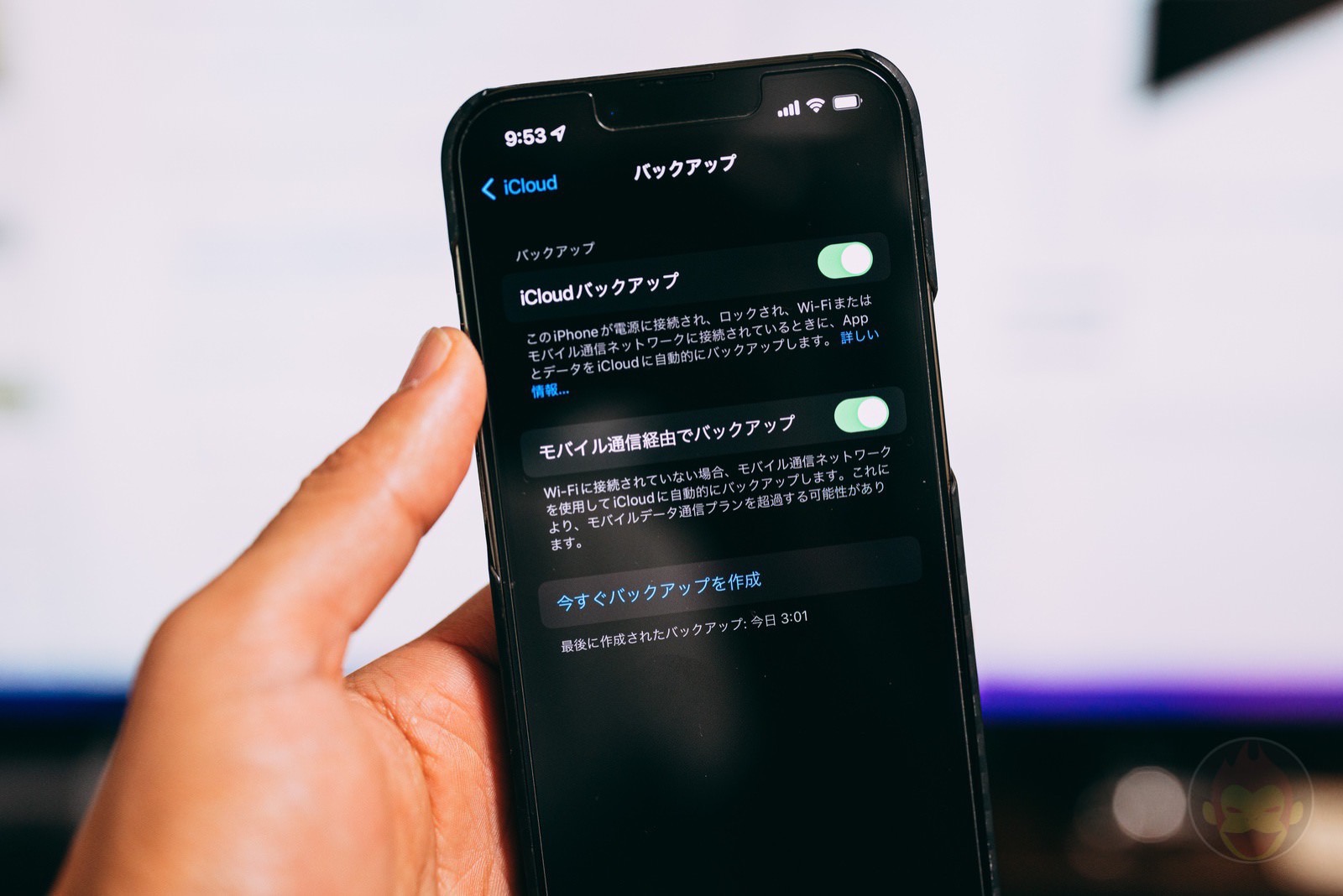
iCloudのバックアップは、Wi-Fiネットワークに接続している場合は当然のことながら実行できます。しかし、4G通信でもバックアップを行うことができますか?答えははい、可能です。iPhoneやiPadの設定アプリケーションで、iCloudのバックアップを有効にしておくことで、4G通信でもバックアップを行うことができます。
iCloudのバックアップの設定方法
iCloudのバックアップを有効にするためには、以下の手順に従ってください。
- 設定アプリケーションを開き、「iCloud」を選択します。
- iCloudのアカウントにサインインします。
- 「バックアップ」という項目を選択し、「iCloudバックアップ」をオンにします。
4G通信でのバックアップの注意点
4G通信でのバックアップを行う場合には、注意が必要です。通信料金の問題があります。大量のデータをバックアップする場合には、通信料金がかかってしまう場合があります。また、バッテリーの消耗も心配です。バックアップ中otifyはバッテリーを消耗するため、長時間のバックアップを行うとなれば、バッテリーの残量が減ってしまう場合があります。
iCloudのバックアップの利点
iCloudのバックアップを行うことで、データの安全を確保することができます。また、複数のデバイス間でデータを同期させることもできます。
- データの安全:iCloudのバックアップを行うことで、重要なデータを失う心配がなくなります。
- データの同期:複数のデバイス間でデータを同期させることができます。
- 手軽な復元:バックアップされたデータを簡単に復元することができます。
iPhoneのデータをWi-Fiなしで移行するにはどうすればいいですか?

USBケーブルを使用して移行する
USBケーブルを使用して、iPhoneのデータを新しいデバイスに移行することができます。iTunesを使用して、古いiPhoneを新しいiPhoneに同期することができます。新しいデバイスにデータを移行するために、以下の手順を踏みます。
- 古いiPhoneをコンピューターに接続し、iTunesを開きます。
- 古いiPhoneを選択し、「バックアップ」をクリックします。
- バックアップが完了したら、新しいiPhoneをコンピューターに接続し、「復元」をクリックします。
iCloud Backupを使用して移行する
iCloud Backupを使用して、iPhoneのデータを移行することができます。iCloudにバックアップされたデータを、新しいデバイスに復元することができます。新しいデバイスにデータを移行するために、以下の手順を踏みます。
- 古いiPhoneで、iCloudにバックアップを行います。
- 新しいiPhoneで、iCloudにサインインし、「設定」>「[名前]」>「iCloud」>「バックアップ」を選択します。
- バックアップを選択し、「復元」をクリックします。
Quick Startを使用して移行する
Quick Startを使用して、iPhoneのデータを移行することができます。Quick Startは、新しいデバイスに自動的に設定を行う機能です。新しいデバイスにデータを移行するために、以下の手順を踏みます。
- 新しいiPhoneで、Quick Startを開始します。
- 古いiPhoneの近くで、新しいiPhoneに表示されるコードを読み取ります。
- 古いiPhoneのデータを、新しいiPhoneに移行するために、「次へ」をクリックします。
よくある質問
iCloudをWi-Fi接続なしで使用する方法はありますか?
iCloudはWi-Fi接続なしでも使用することができます。ただし、モバイルデータを使用してiCloudにアクセスする必要があります。この場合、携帯電話のモバイルデータ料金がかかります。そのため、iCloudを使用する際にはモバイルデータの料金に注意しておく必要があります。
Wi-Fi接続なしでiCloudを使用するために必要な設定は何ですか?
iCloudをWi-Fi接続なしで使用するには、モバイルデータを有効にする必要があります。具体的には、設定アプリを開き、モバイルデータの設定画面に移動し、iCloudにチェックを入れる必要があります。また、iCloudの設定画面에서モバイルデータを使用することを許可する必要があります。
Wi-Fi接続なしでiCloudを使用する場合、どのような制限がありますか?
iCloudをWi-Fi接続なしで使用する場合、モバイルデータの量に制限があります。大きいファイルのアップロードやダウンロードを行う場合、モバイルデータの量を超える可能性があります。そのため、iCloudを使用する際にはモバイルデータの量に注意しておく必要があります。また、iCloudの一部の機能がWi-Fi接続なしでは使用できない場合があります。
Wi-Fi接続なしでiCloudを使用する場合、安全性について心配する必要はありますか?
iCloudをWi-Fi接続なしで使用する場合、モバイルデータを使用してiCloudにアクセスするため、セキュリティリスクが高まります。特にパスワードや個人情報を入力する場合にはセキュリティリスクが高まります。そのため、iCloudを使用する際にはセキュリティリスクを念頭に置いておく必要があります。

関連記事