iCloudをすぐに同期する方法

iCloudデバイス同期機能を有効に活用することで、multipleデバイス間でのファイルやデータの共有や同期が可能になります。しかし、iCloud同期機能を使用する上で importante になるのが、同期速度の早さです。特に、大容量のファイルを同期する場合や、インターネット回線の不安定な環境での同期の場合は、同期処理が長時間におよびかねません。また、同期エラーEGAvenirの場合、データの損失や複製問題が発生する場合があるため、iCloudを高速に同期する方法を知ることは非常に重要です。この記事では、iCloudを高速に同期するためのティップスや方法を紹介します。

iCloudをすぐに同期する方法
iCloudは、Appleのクラウドストレージサービスです。複数のデバイスで同期させることで、どこでもアクセスできるようになります。しかし、iCloudを同期する方法についてわからない personneも多いと思います今日、私たちは、iCloudをすぐに同期する方法について紹介します。
iCloudの設定
iCloudを同期するためには、まずiCloudの設定を行う必要があります。設定方法は、以下の通りです。 1. iPhoneやiPadで、設定アプリを開きます。 2. [iCloud]を選択します。 3. Apple IDとパスワードを入力し、[サインイン]を選択します。 4. 同期する内容を選択します(例えば、連絡先、カレンダー、写真など)。
iCloud Driveの活用
iCloud Driveは、iCloudのストレージ機能です。ファイルやフォルダーをアップロードすることで、どこでもアクセスできるようになります。
| ファイルタイプ | サイズ |
|---|---|
| 写真 | オリジナルサイズ |
| ドキュメント | 最大5GB |
iCloud Photo Libraryの活用
iCloud Photo Libraryは、写真を同期するための機能です。写真をアップロードすることで、どこでもアクセスできるようになります。
| 写真形式 | サイズ |
|---|---|
| JPEG | オリジナルサイズ |
| RAW | 最大5GB |
iCloud backup
iCloud backupは、デバイスのバックアップを行うための機能です。自動的にバックアップを行うことで、データの喪失を防ぐことができます。
| バックアップ頻度 | サイズ |
|---|---|
| 自動 | 最大5GB |
| 手動 | 最大5GB |
iCloudの安全対策
iCloudの安全対策として、2要素認証や暗号化などの機能があります。これらの機能を有効にすることで、データの安全を保護することができます。
iCloudの同期にはどのくらい時間がかかりますか?
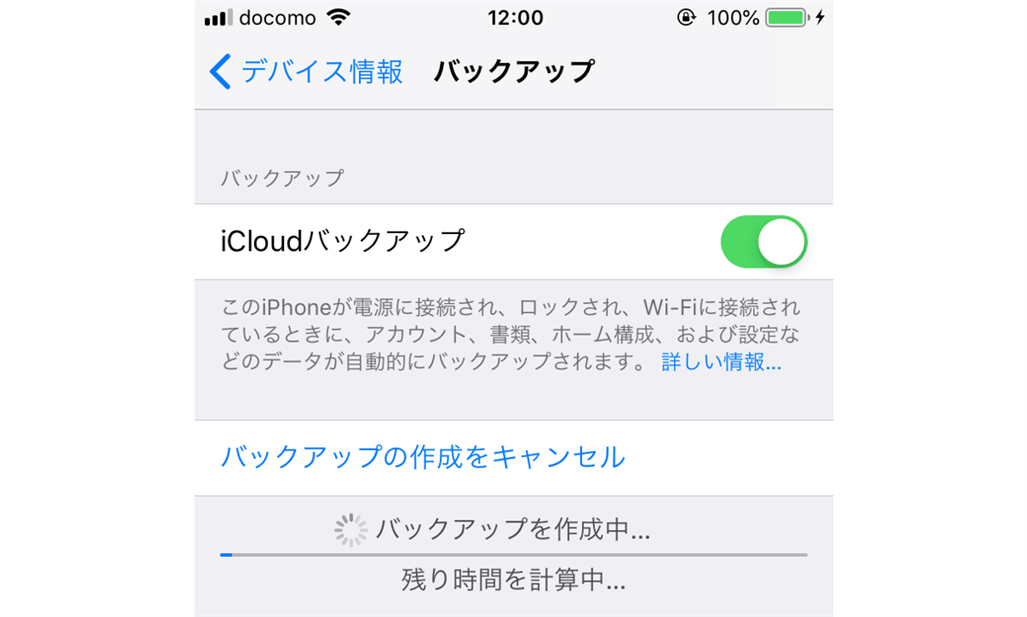
iCloudの同期速度について
iCloudの同期速度は、複数の要因によって影響を受けます。インターネット接続速度やデバイスの性能、同期するデータの量などです。このため、同期する時間は_cases by case_です。
同期速度の要因
以下は、iCloudの同期速度に影響を与える要因のいくつかです。
- インターネット接続速度:高速のインターネット接続速度ほど同期速度が速くなります。
- デバイスの性能:高性能のデバイスほど同期速度が速くなります。
- 同期するデータの量:大量のデータを同期するほど時間がかかります。
同期時間の見積もり
以下は、iCloudの同期時間の見積もりです。
- 小さいデータ(1GB以下):数分程度
- 中規模のデータ(1GB〜10GB):10分〜30分程度
- 大きなデータ(10GB以上):30分〜1時間程度
iCloudの同期はどうやって実行する?

iCloudの同期は、Appleのクラウドサービスです。同期することで、複数のデバイス間に設定やデータを共有することができます。
iCloudの同期のメリット
iCloudの同期には、以下のようなメリットがあります。
- 複数デバイスでのデータ共有:iPhone、iPad、Macなど、複数のデバイスで同じアカウントにログインすることで、設定やデータを共有することができます。
- 自動バックアップ:iCloudの同期機能により、デバイスのデータが自動的にバックアップされます。
- どこでもアクセス可能:インターネットに接続することで、どこでもiCloudにアクセスし、設定やデータにアクセスすることができます。
iCloudの同期設定
iCloudの同期設定は、以下の手順で行います。
- iCloudにサインイン:デバイスにiCloudアカウントでサインインします。
- 同期する内容を選択:同期する内容として、連絡先、カレンダー、写真、パスワードなどを選択します。
- 同期TimeIntervalの設定:同期のインターバルを設定します。例えば、 Wi-Fiに接続されたときだけ同期する設定を选べます。
iCloudの同期の注意点
iCloudの同期には、以下のような注意点があります。
- インターネットの接続:iCloudの同期にはインターネットの接続が必要です。
- データのセキュリティ:iCloudの同期では、データは暗号化されますが、パスワードは安全に管理する必要があります。
- ストレージの容量:iCloudの同期では、ストレージの容量が必要です。容量が不足している場合は、追加の料金を支払う必要があります。
iCloudはいつ同期されますか?
iCloud同期は、ユーザーのデバイス上での設定やアクションに応じて実行されます。特に、以下の状況では同期が行われます。
iCloud設定での同期
iCloud設定アプリケーション内で同期設定を行うことで、指定された時間帯やWi-Fi接続時などに同期が行われます。
- 設定アプリケーションで同期設定を行う
- 指定された時間帯に同期が行われる
- Wi-Fi接続時には自動同期が行われる
デバイスの操作による同期
デバイス上での操作によっても同期が行われます。例えば、写真を撮影したり、連絡先を追加したり、カレンダーにイベントを追加したりすると、iCloud上に同期されます。
- 写真を撮影するとiCloud Photo Libraryに同期
- 連絡先を追加するとiCloud Contactsに同期
- カレンダーにイベントを追加するとiCloud Calendarに同期
バックグラウンドでの同期
iCloudは、デバイスのバックグラウンドで同期を実行します。これにより、ユーザーが意識することなく、デバイス上のデータがiCloud上に同期されます。
- バックグラウンドでの同期により、ユーザーの操作が不要
- デバイス上のデータが常に最新状態に保たれる
- 複数のデバイス間でのデータの同期が可能
iCloudに反映されるのはいつですか?
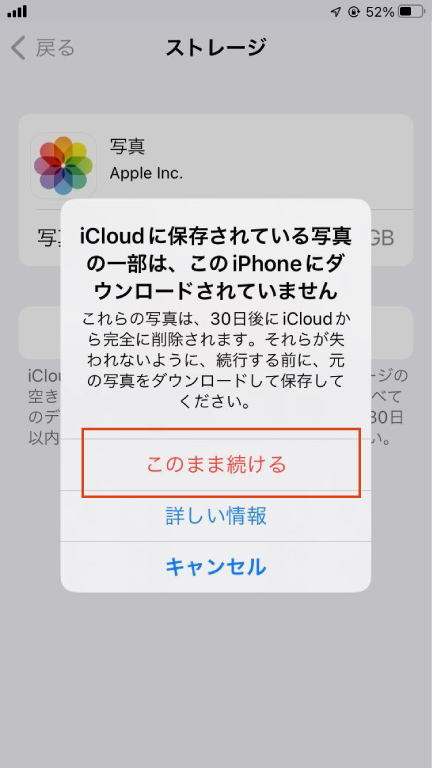
iCloudの同期処理は、各デバイスのインターネット接続状況や、サーバーの負荷状況などによって影響を受けます。そのため、同期処理の完了時刻は一定ationaleません。ただし、 iCloudは通常、数分以内に同期処理を完了します。
iCloudの同期処理の原則
iCloudの同期処理は、各デバイスでの変更を検出し、サーバーとの同期を行う原則に基づいています。この原則により、ユーザーが各デバイスで行った変更をすべてのデバイスで反映させることができます。
- 各デバイスでの変更検出:各デバイスでの変更を検出し、サーバーとの同期を行う。
- サーバーとの同期:サーバーと同期を行い、最新のデータを取得する。
- すべてのデバイスでの反映:すべてのデバイスで変更を反映させる。
iCloudの同期処理のタイムラグ
iCloudの同期処理には、タイムラグがあります。このタイムラグは、サーバーの負荷状況や、インターネット接続状況などによって影響を受けます。
- サーバーの負荷状況:サーバーの負荷状況によって、同期処理の速度が遅延する場合がある。
- インターネット接続状況:インターネット接続状況によって、同期処理の速度が遅延する場合がある。
- デバイスの性能:デバイスの性能によって、同期処理の速度が遅延する場合がある。
iCloudの同期処理の対処方法
iCloudの同期処理が遅延している場合は、以下の対処方法を試みてください。
- インターネット接続状況の確認:インターネット接続状況を確認し、問題がなければ同期処理を再度行う。
- デバイスの再起動:デバイスを再起動し、同期処理を再度行う。
- iCloudの設定の確認:iCloudの設定を確認し、問題がなければ同期処理を再度行う。
よくある質問
iCloudを同期する方法はありますか?
iCloudは、Appleのクラウドストレージサービスです。同期する方法はいくつかあり、 Wi-Fiやインターネットに接続されたデバイスでiCloudにアクセスすることができます。まず、デバイスの設定アプリを開き、iCloudの設定画面にアクセスします。そこで、同期する内容を選択し、iCloudにアップロードすることができます。
iCloud同期の利点は何ですか?
iCloud同期の利点は、複数のデバイス間でのデータの共有や同期が可能ということです。例えば、写真やドキュメントをiCloudにアップロードすると、他のデバイスでもアクセスできるようになります。また、iCloudは自動的にバックアップを行うため、デバイスにトラブルが起こってもデータを失う心配がありません。
iCloud同期の設定方法は簡単ですか?
iCloud同期の設定方法は簡単です。まず、デバイスの設定アプリを開き、iCloudの設定画面にアクセスします。そこで、Apple IDとパスワードを入力し、iCloudにログインします。次に、同期する内容を選択し、iCloudにアップロードすることができます。また、iCloudの設定アプリでは、同期の設定やデータの管理が簡単にできます。
iCloud同期中にエラーが起こった場合、どうしますか?
iCloud同期中にエラーが起こった場合、まずはデバイスの設定アプリを開き、iCloudの設定画面にアクセスします。そこで、エラーメッセージを確認し、問題を解消するための指示に従います。また、Apple Supportのウェブサイトにアクセスし、トラブルシューティングのガイドラインを参照することもできます。

関連記事