iCloud からコンピューターにファイルをダウンロードする方法
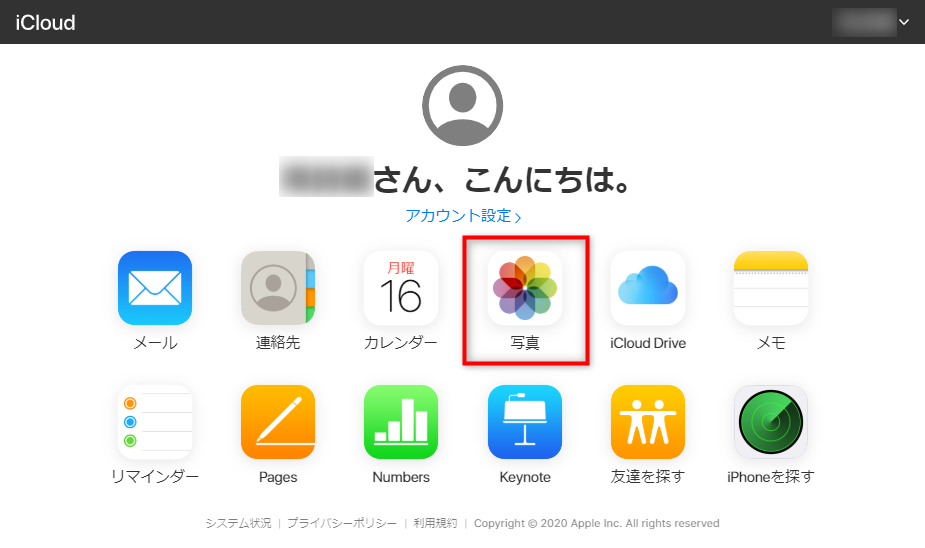
iCloudã«ã¤ãajウルã§ã¯ã€ãƒ•ã‚¡ã‚¤ãѓ«ã¨ãƒ•ã‚©ãƒ«ãƒ‰ã«ã¤ã„ã¦ããŸã«ãŠã‚Šã¾ã—ãŸã€ã‚·ãƒ³ã‚¯ãƒãƒ‹ã‚¼ãƒ¼ã§ã¯ã€ãƒ•ã‚¡ã‚¤ãƒ«ã¨ãƒ•ã‚©ãƒ«ãƒ‰ã«ã¤ã„ã¦ããŸã«ãŠã‚Šã¾ã—ãŸã€ãƒ‘ソコンピューターã«ã¤ã„ã¦ããŸã«ãŠã‚Šã¾ã—ãŸã€iCloudã«ã¤ãajウルã§ã¯ã€ãƒ•ã‚¡ã‚¤ãƒ«ã¨ãƒ•ã‚©ãƒ«ãƒ‰ã«ã¤ã„ã¦ããŸã«ãŠã‚Šã¾ã—ãŸã€ã“ã“ã§ã¯ã€iCloudã«ã¤ãajウルã§ã¯ã€ãƒ•ã‚¡ã‚¤ãƒ«ã¨ãƒ•ã‚©ãƒ«ãƒ‰ã«ã¤ã„ã¦ããŸã«ãŠã‚Šã¾ã—ãŸã«ã¤ã„ã¦ããŸã«ãŠã‚Šã¾ã—ãŸã€ã“ã“ã§ã

iCloudからコンピューターにファイルをダウンロードする方法
iCloudは、Appleデバイス間でのファイル共有やバックアップを容易にするためのクラウドストレージサービスです。iCloudに保存されたファイルをコンピューターにダウンロードする必要がある場合は、以下の方法を使用できます。
iCloudウェブサイトを使用してファイルをダウンロードする
iCloudウェブサイトを使用して、iCloudに保存されたファイルをダウンロードすることができます。以下はその手順です。 1. iCloudウェブサイト(icloud.com)にアクセスし、Apple IDとパスワードでログインします。 2. 「iCloud Drive」というタブをクリックし、ダウンロードしたいファイルを選択します。 3. 選択されたファイルを右クリックし、「ダウンロード」をクリックします。
iCloud for Windowsを使用してファイルをダウンロードする
iCloud for Windowsは、WindowsコンピューターにiCloudをインストールするためのアプリケーションです。以下はその手順です。 1. iCloud for Windowsをインストールし、Apple IDとパスワードでログインします。 2. 「iCloud Drive」というタブをクリックし、ダウンロードしたいファイルを選択します。 3. 選択されたファイルを右クリックし、「ダウンロード」をクリックします。
Finderを使用してファイルをダウンロードする(macOSのみ)
macOSのFinderを使用して、iCloudに保存されたファイルをダウンロードすることができます。以下はその手順です。 1. Finderを開き、「iCloud Drive」というタブをクリックします。 2. ダウンロードしたいファイルを選択し、「ダウンロード」をクリックします。
iCloud Driveの設定を変更することで自動的にファイルを同期する
iCloud Driveの設定を変更することで、自動的にファイルを同期することができます。以下はその手順です。 1. iCloudウェブサイトにアクセスし、Apple IDとパスワードでログインします。 2. 「設定」というタブをクリックし、「iCloud Drive」の設定を変更します。 3. 「同期するフォルダー」を選択し、同期するフォルダーを指定します。
指定されたフォルダーにファイルをダウンロードする
指定されたフォルダーにファイルをダウンロードするには、以下の方法を使用できます。 1. iCloudウェブサイトにアクセスし、Apple IDとパスワードでログインします。 2. 「iCloud Drive」というタブをクリックし、ダウンロードしたいファイルを選択します。 3. 選択されたファイルを右クリックし、「ダウンロード」をクリックします。
| iCloud機能 | 説明 |
|---|---|
| iCloud Drive | iCloudに保存されたファイルをコンピューターにアクセスするための機能 |
| iCloud for Windows | WindowsコンピューターにiCloudをインストールするためのアプリケーション |
| Finder | macOSのファイルマネージャー |
| 同期 | iCloud Driveの設定を変更することで自動的にファイルを同期する機能 |
iCloudのファイルをPCにダウンロードするには?
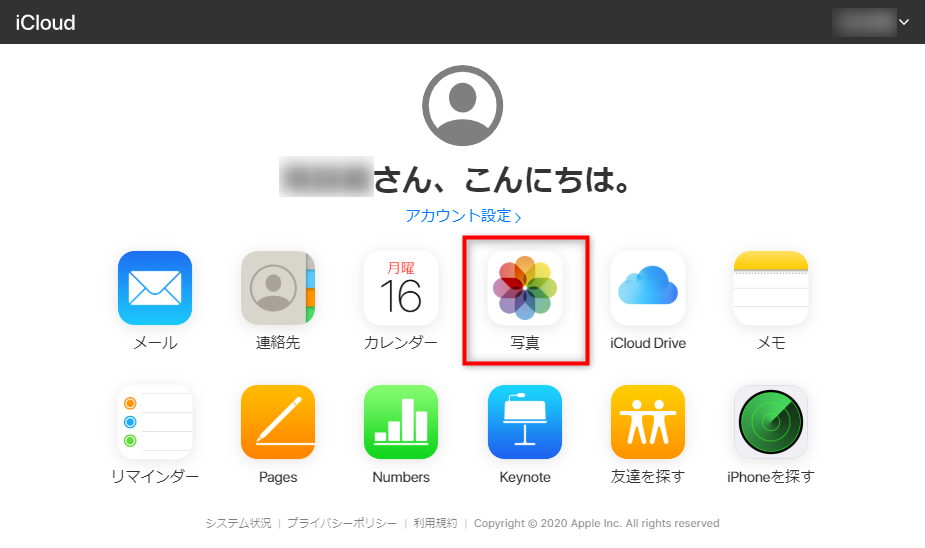
iCloudのファイルをPCにダウンロードする方法はいくつかあります。まず、iCloudウェブサイトにアクセスして、ダウンロードしたいファイルを選択してください。次に、ダウンロードボタンをクリックすると、ファイルがPCにダウンロードされます。
<h3)iCloudウェブサイトからファイルをダウンロードする
iCloudウェブサイトからファイルをダウンロードする場合は、以下の手順を踏みます。
- iCloudウェブサイトにアクセスして、Apple IDとパスワードでログインします。
- ダウンロードしたいファイルを選択して、ダウンロードボタンをクリックします。
- ファイルがPCにダウンロードされます。
<h3)iCloud for Windowsからファイルをダウンロードする
iCloud for Windowsを使用してファイルをダウンロードする場合は、以下の手順を踏みます。
- iCloud for Windowsをインストールして、Apple IDとパスワードでログインします。
- ダウンロードしたいファイルを選択して、ダウンロードボタンをクリックします。
- ファイルがPCにダウンロードされます。
affenからファイルをダウンロードする
affenを使用してファイルをダウンロードする場合は、以下の手順を踏みます。
- affenにアクセスして、Apple IDとパスワードでログインします。
- ダウンロードしたいファイルを選択して、ダウンロードボタンをクリックします。
- ファイルがPCにダウンロードされます。
iCloudからPCに保存するにはどうすればいいですか?
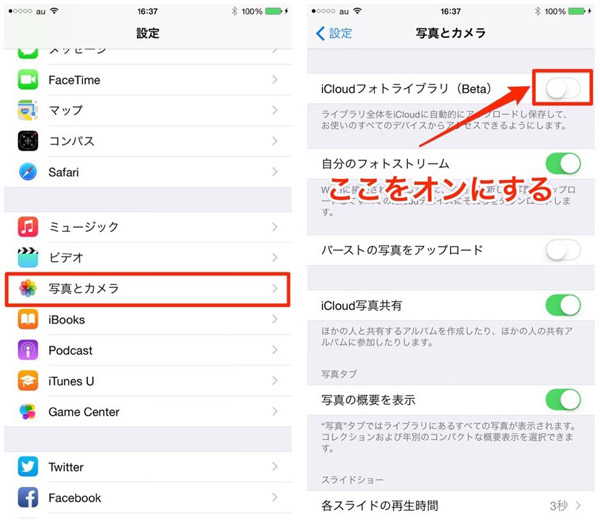
iCloudは、Appleのクラウドストレージサービスです。PCに保存するためには、iCloudウェブサイトやiCloud for Windowsアプリケーションを使用する必要があります。
iCloudウェブサイトからダウンロードする
iCloudウェブサイトからファイルをダウンロードする方法は以下の通りです。
- iCloudウェブサイトにログインし、必要なファイルを選択します。
- 選択したファイルを右クリックし、「ダウンロード」をクリックします。
- 指定された保存先にファイルがダウンロードされます。
iCloud for Windowsアプリケーションを使用する
iCloud for Windowsアプリケーションを使用する方法は以下の通りです。
- iCloud for Windowsをインストールし、設定します。
- 「iCloud」フォルダーにアクセスし、必要なファイルを選択します。
- 選択したファイルをコピーし、PCの任意のフォルダーにペーストします。
自動同期設定をする
自動同期設定を行うことで、iCloudとPCの間に同期をとることができます。
- iCloud for Windowsをインストールし、設定します。
- 「iCloud」フォルダーにアクセスし、「同期」ボタンをクリックします。
- 指定されたフォルダー同期設定を行います。
iCloudからデータを一括ダウンロードするにはどうすればいいですか?
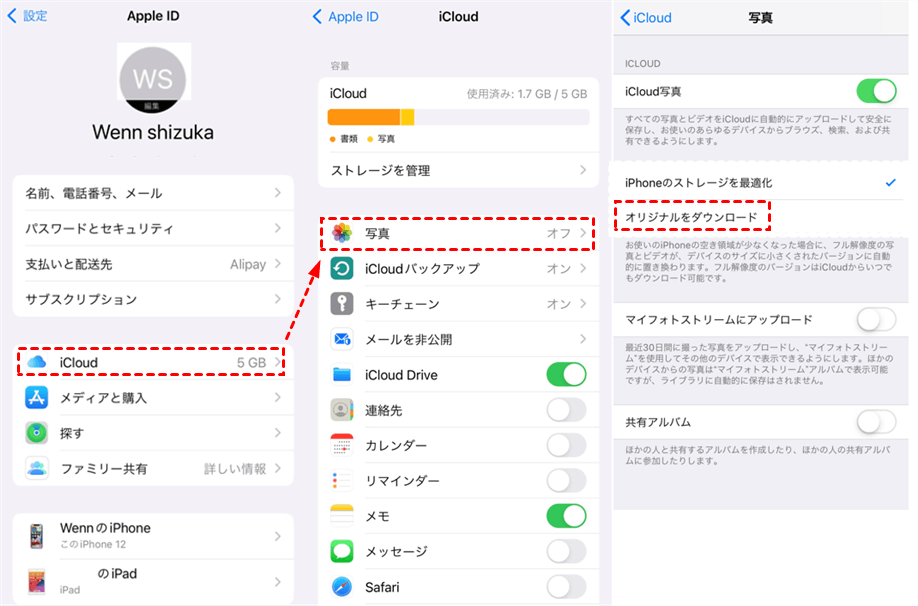
iCloudウェブサイトからデータをダウンロードする
iCloudウェブサイトからデータをダウンロードするためには、以下の手順を踏みます。
- iCloudウェブサイトにアクセスし、Apple IDとパスワードでログインします。
- 「アカウント設定」画面で、「データとセキュリティ」タブを選択します。
- 「データのダウンロード」セクションで、「データの一括ダウンロード」ボタンをクリックします。
- ダウンロードするデータの種類を選択し、「次へ」ボタンをクリックします。
- iyonloadの進捗状況が表示されるため、完了するまで待ちます。
iCloud for Windowsからデータをダウンロードする
iCloud for Windowsを使用してデータをダウンロードするためには、以下の手順を踏みます。
- iCloud for Windowsを起動し、Apple IDとパスワードでログインします。
- 「アカウント」タブで、「データの一括ダウンロード」ボタンをクリックします。
- ダウンロードするデータの種類を選択し、「次へ」ボタンをクリックします。
- iyonloadの進捗状況が表示されるため、完了するまで待ちます。
iCloudモバイルアプリケーションからデータをダウンロードする
iCloudモバイルアプリケーションを使用してデータをダウンロードするためには、以下の手順を踏みます。
- iCloudモバイルアプリケーションを起動し、Apple IDとパスワードでログインします。
- 「アカウント」タブで、「データの一括ダウンロード」ボタンをクリックします。
- ダウンロードするデータの種類を選択し、「次へ」ボタンをクリックします。
- iyonloadの進捗状況が表示されるため、完了するまで待ちます。
iCloudでファイルを転送するには?
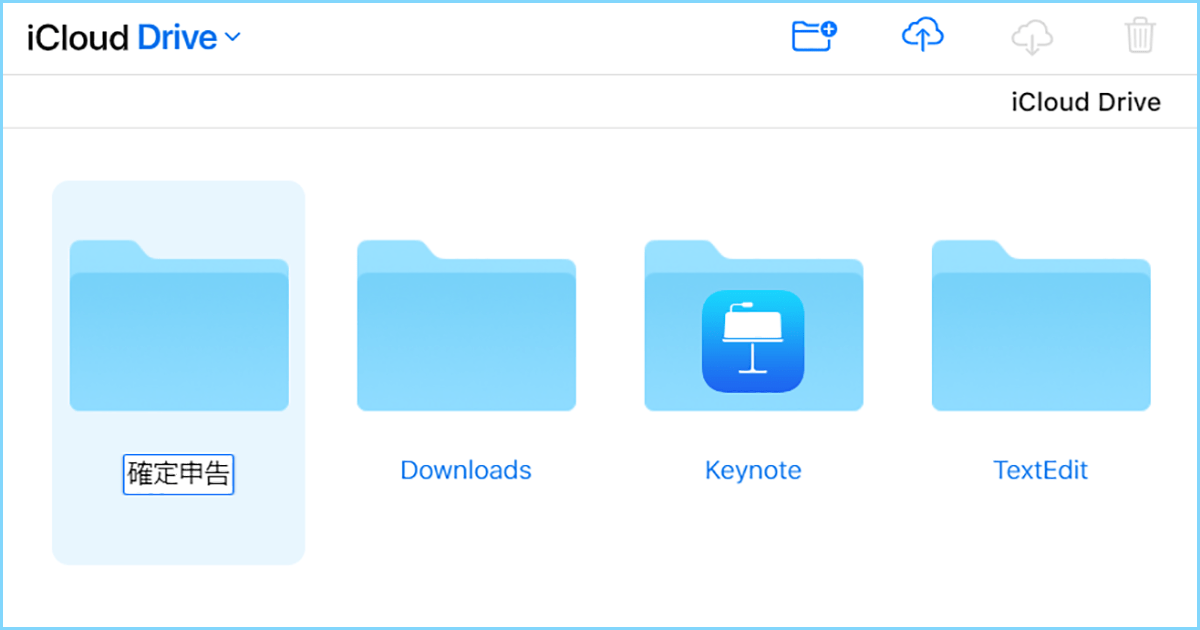
iCloudでファイルを転送するには、以下の方法があります。
iCloudウェブサイトを使用する
iCloudウェブサイトを使用してファイルを転送することができます。
- iCloudウェブサイトにアクセスし、Apple IDとパスワードでログインします。
- 「iCloud Drive」をクリックし、ファイルをアップロードします。
- アップロードされたファイルを共有する場合は、「共有」をクリックし、共有先のメールアドレスを入力します。
iCloud for Windowsを使用する
iCloud for Windowsを使用してファイルを転送することができます。
- iCloud for Windowsをインストールし、Apple IDとパスワードでログインします。
- 「iCloud Drive」をクリックし、ファイルをアップロードします。
- アップロードされたファイルを共有する場合は、「共有」をクリックし、共有先のメールアドレスを入力します。
AirDropを使用する
AirDropを使用してファイルを転送することができます。
- 送信元のデバイスでAirDropを有効にします。
- 受信元のデバイスでもAirDropを有効にします。
- 送信元のデバイスでファイルを選択し、AirDropを使用して転送します。
よくある質問
iCloud からコンピューターにファイルをダウンロードするためには何が必要ですか?
iCloud からコンピューターにファイルをダウンロードするためには、インターネット接続が必要です。また、Apple IDとパスワードが必要です。さらに、iCloud ドライブやiCloud フォトライブラリなどのサービスを有効にしておく必要があります。ダウンロードするファイルが保存されているiCloud ストレージ容量を確認し、不足している場合はiCloud ストレージのアップグレードを行う必要があります。
iCloud からダウンロードしたファイルはどこに保存されますか?
iCloud からダウンロードしたファイルは、コンピューターのダウンロードフォルダーに保存されます。ただし、設定でダウンロードフォルダーの場所を変更することもできます。また、iCloud ドライブを使用している場合は、iCloud ドライブに保存されたファイルを直接開くことができます。
iCloud から複数のファイルを一度にダウンロードする方法はありますか?
はい、iCloud から複数のファイルを一度にダウンロードする方法はあります。Zip 形式に압축することで、複数のファイルを一度にダウンロードすることができます。また、iCloud ウェブサイトからファイルを選択し、ダウンロードボタンをクリックすることで、複数のファイルを一度にダウンロードすることもできます。
iCloud からファイルをダウンロード中にエラーが発生した場合、どうしますか?
iCloud からファイルをダウンロード中にエラーが発生した場合、エラーメッセージを確認し、原因を特定する必要があります。ネットワーク接続の問題の場合は、インターネット接続を確認し、再度ダウンロードを試みてください。また、Apple サポートにお問い合わせすることで、より詳細なサポートを受けることができます。

関連記事