Apple Calendar と Outlook を統合するためのガイド
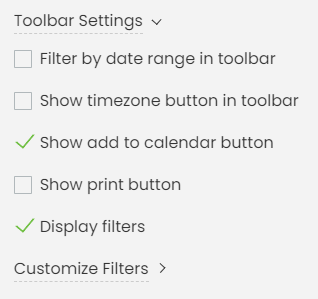
Apple CalendarとOutlookの統合は、仕事効率の向上やスケジュールの共有にとって非常に役立つ機能です。しかし、両方のカレンダーを統合する方法について_lazy_な情報が多いため、実際の統合作業が困難です。このガイドでは、Apple CalendarとOutlookを簡単かつ効果的に統合するためのステップバイステップのガイドラインを提供します。両方のカレンダーの機能を最大限度に生かすことで、仕事の効率化やスケジュールの管理をよりスマートにするためのtipsも紹介します。
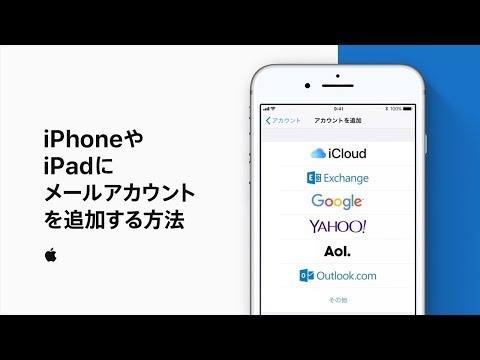
Apple Calendar と Outlook を統合するためのガイド
Apple Calendar と Outlook の統合は、IMUMail や Exchange を通じて実現できます。ただし、設定方法がわかりにくいという問題があります。このガイドでは、Apple Calendar と Outlook を統合するための手順をわかりやすく説明します。
事前準備:Apple Calendar と Outlook の設定
Apple Calendar と Outlook を統合するためには、事前に両方の設定を行う必要があります。まず、Apple Calendar でiCloud アカウントにログインし、Outlook で Exchange または Office 365 アカウントにログインしてください。
| ソフトウェア | 設定 |
|---|---|
| Apple Calendar | iCloud アカウントにログイン |
| Outlook | Exchange または Office 365 アカウントにログイン |
Step 1:Outlook で Calendar を共有する
Outlook で Calendar を共有するには、以下の手順を踏みます。まず、Outlook を開き、「ファイル」タブに行き、「オプション」というボタンをクリックします。次に、「カレンダー」というタブに行き、「共有許可」をオンにします。
Step 2:Apple Calendar で Outlool を追加する
Apple Calendar で Outlool を追加するには、以下の手順を踏みます。まず、Apple Calendar を開き、「カレンダー」タブに行き、「+s」的ボタンをクリックします。次に、「Outlook」という名前で新しいカレンダーを作成します。
Step 3:iCloud と Exchange の同期
iCloud と Exchange の同期を行うには、iCloud アカウントに Exchange アカウントを追加する必要があります。まず、iCloud ウェブサイトに行き、「設定」というタブに行き、「アカウント」というタブに行きます。
Step 4:Apple Calendar と Outlook の同期
Apple Calendar と Outlook の同期を行うには、Outlook で作成したカレンダーを Apple Calendar に追加する必要があります。まず、Apple Calendar を開き、「カレンダー」タブに行き、「Outlook」という名前のカレンダーを選択します。
トラブルシューティング:統合に関する問題
統合に関する問題が発生した場合は、以下のチェックリストを確認してください。インターネット接続、iCloud アカウント、Exchange アカウントの設定を確認してください。また、Outlook と Apple Calendar のバージョンも確認してください。
Outlookとappleのcalendarを同期するにはどうすればいいですか?
OutlookとAppleのcalendarを同期するにはどうすればいいですか?
STEP1:Outlookの設定
まず、Outlookの設定から始まります。Outlookのアカウント設定で、ICloudやGoogleのcalendarを追加します。これで、OutlookとAppleのcalendarが同期する準備が整います。
- Outlookを開き、[ファイル]メニューをクリックします。
- [アカウント設定]をクリックし、[新しいアカウントの追加]を選択します。
- ICloudやGoogleのcalendarを選択し、必要な情報を入力します。
STEP2:Appleの設定
次に、Appleの設定を行います。AppleのiCloud設定で、Outlookと同期するcalendarを選択します。
- Appleデバイスで、[設定]アプリを開きます。
- [iCloud]を選択し、[calendar]をオンにします。
- Outlookと同期するcalendarを選択します。
STEP3:同期の確認
最後に、同期の確認を行います。OutlookとAppleのcalendarで、同期されていることを確認します。
- Outlookで、calendarを確認します。
- Appleデバイスで、calendarを確認します。
- 両方で、同期されていることを確認します。
iOSカレンダーとOutlookの連携方法は?
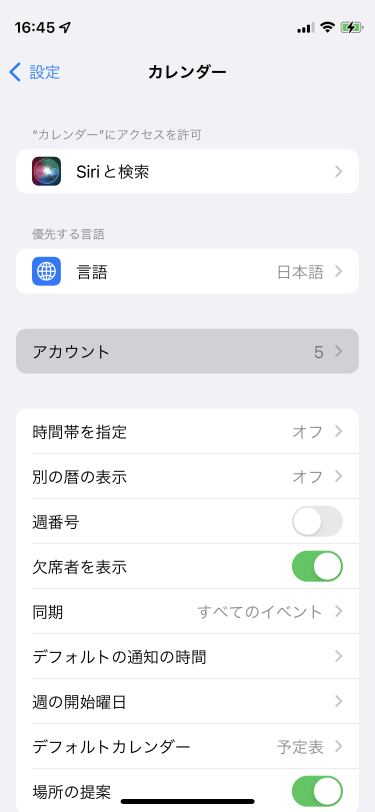
=====================================
連携のメリット
連携のメリット
iOSカレンダーとOutlookを連携することで、スケジュールの管理を効率化することができます。iOSカレンダーでスケジュールを登録すると、Outlookでも同時に反映されるため、スケジュールの重複登録を防ぐことができます。また、Outlookでスケジュールを登録すると、iOSカレンダーでも反映されるため、どこでもスケジュールを確認することができます。
連携の方法
連携の方法
iOSカレンダーとOutlookを連携する方法は以下の通りです。
- iOSデバイスでExchangeアカウントを設定する
- Outlook Web Appsでカレンダーの共有設定を行う
- iOSカレンダーでOutlookのカレンダーをサブスクライブする
連携の注意点
連携の注意点
iOSカレンダーとOutlookを連携するときには、以下の点に注意する必要があります。
- パスワードの管理:Exchangeアカウントのパスワードを設定する必要があります。
- セキュリティの設定:カレンダーの共有設定を行うときには、セキュリティの設定を行う必要があります。
- 同期の頻度:カレンダーの同期の頻度を設定する必要があります。
カレンダーアプリとOutlookの連携方法は?
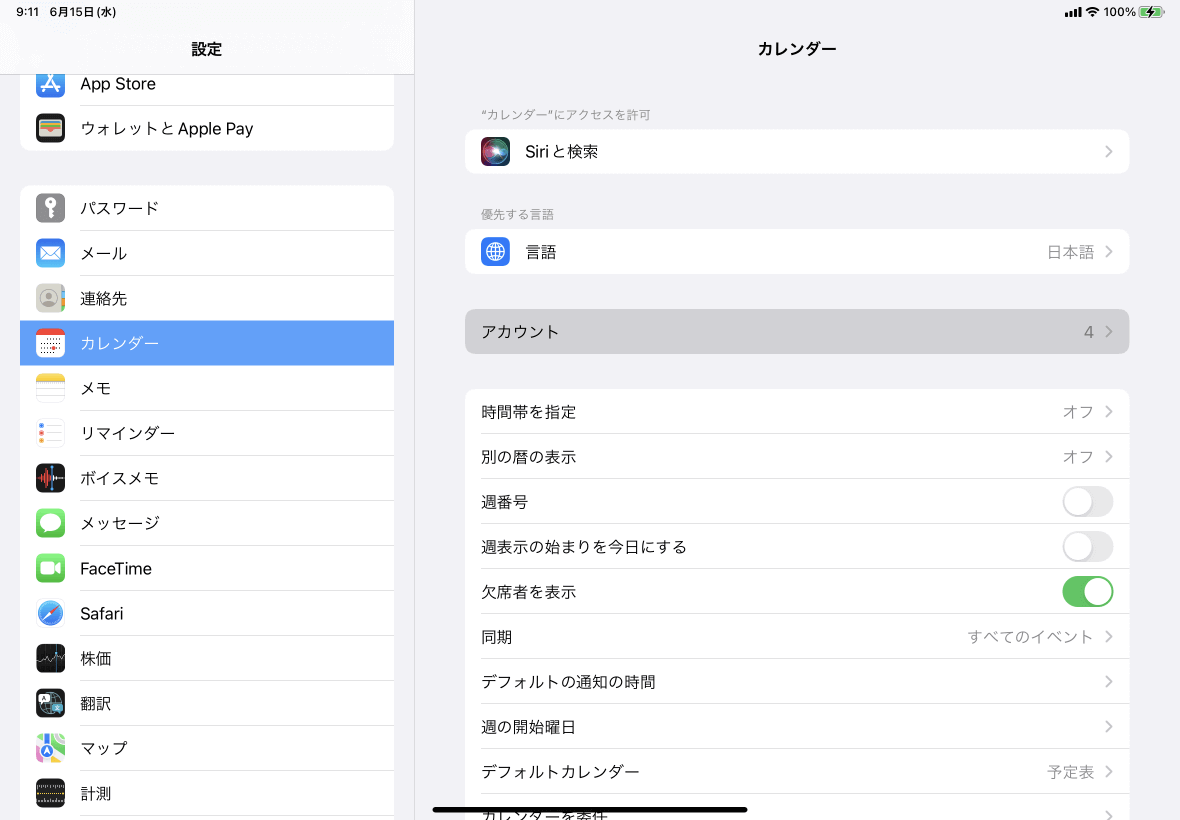
カレンダーアプリとOutlookの連携方法はいくつかあります。まず、Outlookの設定からカレンダーアプリを選択し、連携することができます。また、カレンダーアプリの設定からOutlookを選択し、連携することもできます。また、third-partyツールを使用して、両方のカレンダーを同期することもできます。
Outlookの設定からカレンダーアプリを選択
Outlookの設定からカレンダーアプリを選択する方法は、以下の通りです。
- Outlookを開き、「ファイル」タブをクリックします。
- 「オプション」カテゴリで、「カレンダー」タブをクリックします。
- 「カレンダーの同期」セクションで、「カレンダーアプリ」というオプションを選択します。
カレンダーアプリの設定からOutlookを選択
カレンダーアプリの設定からOutlookを選択する方法は、以下の通りです。
- カレンダーアプリを開き、「設定」タブをクリックします。
- 「アカウント」カテゴリで、「Outlook」というオプションを選択します。
- Outlookのログイン情報を入力し、「同期」をクリックします。
third-partyツールを使用して両方のカレンダーを同期
third-partyツールを使用して両方のカレンダーを同期する方法は、以下の通りです。
- ZapierやIFTTTなどのthird-partyツールを選択します。
- ツールの設定で、Outlookとカレンダーアプリの両方を選択します。
- 同期するカレンダーの設定を指定し、「同期」をクリックします。
iPadのカレンダーとOutlookの同期方法は?
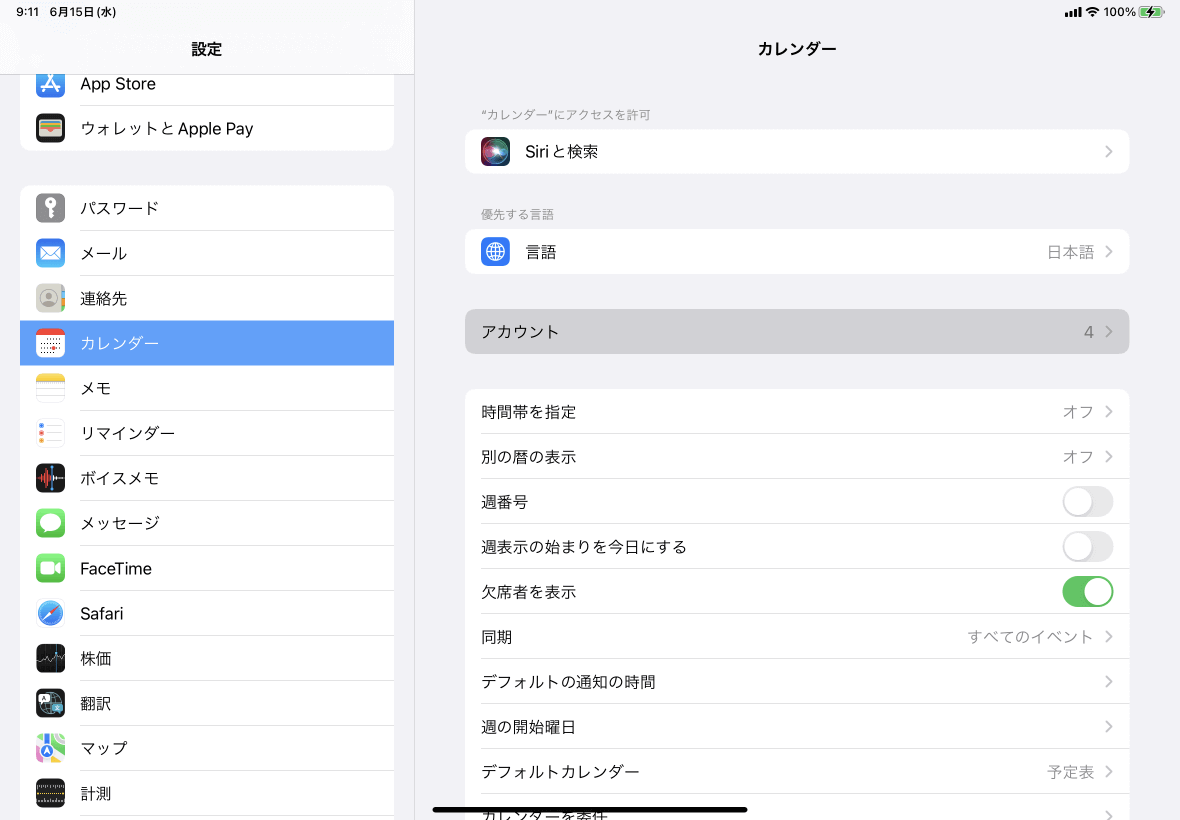
iPadのカレンダーとOutlookを同期するためには、幾通りかの方法があります。以下はその中の一つです。
カレンダー同期の設定
iPadのカレンダーとOutlookを同期するためには、まず設定画面でカレンダー同期を有効にする必要があります。設定アプリを開き、「メール、連絡先、カレンダー」を選択し、「アカウント」を追加します。その後、Outlookのアカウント情報を入力し、「カレンダー同期」にチェックを入れます。
Exchange ActiveSyncを使用した同期
Exchange ActiveSyncを使用することで、iPadのカレンダーとOutlookを同期することができます。Exchange ActiveSyncは、Microsoftが提供する同期技術です。この方法を使用するためには、Outlookのアカウント情報を使用して、iPadの設定画面でExchange ActiveSyncを設定する必要があります。以下はその手順です。
- 設定アプリを開き、「メール、連絡先、カレンダー」を選択します。
- 「アカウント」を追加し、Outlookのアカウント情報を入力します。
- Exchange ActiveSyncを選択し、「カレンダー同期」にチェックを入れます。
第三者製アプリを使用した同期
第三者製アプリを使用することで、iPadのカレンダーとOutlookを同期することができます。Synchronizer for OutlookやCalendar 5など、様々なアプリがあります。これらのアプリを使用することで、Outlookのカレンダー情報をiPadに同期することができます。以下はその手順です。
- App Storeから同期アプリをダウンロードし、インストールします。
- アプリを開き、Outlookのアカウント情報を入力します。
- 同期ボタンを押し、カレンダー情報を同期します。
よくある質問
Apple Calendar と Outlook を統合する利点は何ですか?
Apple Calendar と Outlook を統合することで、カレンダー情報の統合化やスケジュールの自動同期が可能になります。これにより、複数のカレンダーを別々に管理する必要がなくなり、時間的負荷が軽減されます。また、Apple Calendar と Outlook の両方で同じスケジュール情報を共有することができるため、情報の整合性も高まります。
Apple Calendar と Outlook を統合するための前提条件は何ですか?
Apple Calendar と Outlook を統合するためには、インターネット接続が必要です。また、Apple Calendar と Outlook の両方でアカウント設定を済ませておく必要があります。特に、Outlook では、Exchange サーバーに接続する必要があります。また、Apple Calendar では、iCloud アカウントが必要です。
Apple Calendar と Outlook を統合する方法はいくつかありますか?
Apple Calendar と Outlook を統合する方法はいくつかあります。iCloud カレンダー同期やCalDAV プロトコルを使用して、両方のカレンダーを同期することができます。また、Outlook での Apple Calendar 互換モードを使用して、Outlook で Apple Calendar のスケジュールを閲覧することもできます。
Apple Calendar と Outlook を統合する際の注意点は何ですか?
Apple Calendar と Outlook を統合する際には、データの同期に時間がかかる場合があるため、注意しておく必要があります。また、両方のカレンダーに同じスケジュール情報が登録される場合、重複するスケジュール情報が発生するため、うまく管理する必要があります。また、セキュリティー上の問題も考慮しておく必要があります。


関連記事