iCloud カレンダーの共有ガイド

iCloudカレンダーの共有機能は、私たちの生活をより便利にするために非常に役立つツールです。特に、複数のデバイスで同期する必要がある場合や、家族や友人との予定の調整が必要な場合には、共有カレンダーは大きな助けになります。ただし、設定方法がわかりにくく、うまく共有できないという問題に悩まされる人も多いと思います。本ガイドでは、iCloudカレンダーの共有機能の使い方をステップバイステップで解説し、誰でも簡単に共有カレンダーを作成できるようにします。

iCloud カレンダーの共有ガイド: Effectively Sharing Your Calendar
iCloud カレンダーは、私たちの生活をより便利にするための優れたツールです。而なる共有を通じて、友人、家族、同僚とスケジュールを共有することができます。
iCloud カレンダーの設定
まず最初に、iCloud カレンダーの設定を行う必要があります。 Settings アプリを開き、「iCloud」をタップし、「カレンダー」をオンにします。次に、共有を許可するユーザーを選択する必要があります。
| 設定項目 | 説明 |
|---|---|
| 共有を許可するユーザー | 共有を許可するユーザーのメールアドレスを入力します。 |
| CALENDAR | 共有するカレンダーを選択します。 |
カレンダーの共有方法
カレンダーの共有方法はいくつかあります。公開リンクや招待メールを使用することができます。公開リンクを使用する場合、共有するユーザーにリンクを送信します。一方、招待メールを使用する場合、iCloud が自動でメールを送信します。
共有カレンダーの編集
共有カレンダーの編集方法には、2通りあります。共有カレンダーのオーナーが編集する方法と、共有ユーザーが編集する方法です。共有カレンダーのオーナーが編集する場合、全ての変更を管理することができます。
カレンダーの同期
カレンダーの同期は、非常に重要です。iCloud カレンダーでは、自動で同期を行う設定を行うことができます。Wi-Fiや携帯電話のネットワークを使用して同期を行うことができます。
セキュリティーの考慮
カレンダーの共有には、セキュリティーの考慮も必要です。パスワードや二要素認証を使用して、カレンダーのセキュリティーを高めることができます。
iCloudカレンダーの共有の仕方は?

iCloudカレンダーの共有の仕方は、以下の手順で実現できます。
iCloudカレンダーの共有の設定
まず、iCloudカレンダーの共有設定を有効にする必要があります。Settingsアプリを開き、「[iCloud]」を選択し、「[カレンダー]」をタップします。次に、「[共有]」をタップし、「[許可する]」スイッチをオンにします。
共有の相手の選択
共有する相手の選択は、以下の手順で行います。
- 共有する相手のApple IDを入力します。
- 相手の名前やメールアドレスを選択します。
- 「[追加]」ボタンをタップします。
共有カレンダーの管理
共有カレンダーを作成した後は、以下の方法で管理できます。
- 共有カレンダーの名前を変更することができます。
- 共有カレンダーに追加するイベントを選択することができます。
- 共有カレンダーを削除することができます。
iCloudのカレンダーを全員と共有しないようにするにはどうすればいいですか?
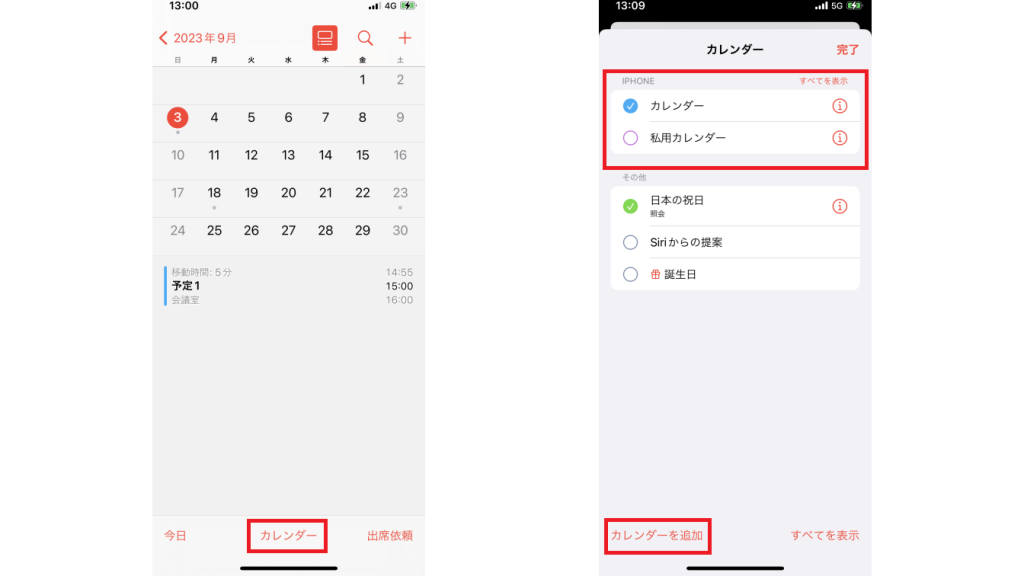
iCloudの設定の確認
iCloudの設定で、カレンダーの共有設定を確認一下。Settingsアプリを開き、「iCloud」という項目をタップし、「カレンダー」という項目に移動します。そこで、「共有」の項目にチェックが入っている場合は、全員と共有される設定になっているため、チェックを外す必要があります。
カレンダーのアクセス権限を設定する
カレンダーのアクセス権限を設定することで、特定の人物にのみアクセスを許可することができます。カレンダーアプリを開き、共有したいカレンダーを選択します。そこで、「共有」をタップし、「アクセス権限」を選択します。すると、アクセス権限の設定画面が表示されるため、そこで許可する人物を選択し、アクセス権限を設定します。
- 許可する人物を選択
- アクセス権限を設定
- 変更を保存
新しいカレンダーを作成する
既存のカレンダーを全員と共有しないようにするには、新しいカレンダーを作成することが有効です。カレンダーアプリを開き、「新しいカレンダーを作成」をタップします。すると、新しいカレンダーの作成画面が表示されるため、そこでカレンダーの名前を入力し、作成します。新しいカレンダーを作成することで、全員と共有しないように設定することができます。
- 新しいカレンダーの名前を入力
- 作成
- 新しいカレンダーを使用
Appleのカレンダーを委任するには?

Appleのカレンダーを委任するには、以下の手順を踏みます。
Appleのカレンダーの設定
Appleのカレンダーを委任するためには、まず、設定アプリを開き、「カレンダー」という項目にアクセスする必要があります。カレンダーの設定画面では、「共有캘 theorists」という項目にチェックを入れることで、カレンダーの共有を有効にすることができます。
カレンダーの共有者の追加
カレンダーの共有を有効にしたら、共有者を追加する必要があります。共有者の追加するためには、「共有キャルtheorists」画面で「+」ボタンをクリックし、共有者のメールアドレスを入力する必要があります。
- 共有者のメールアドレスを入力する
- 共有者の名前を入力する
- 共有者の権限を設定する(閲覧のみ、編集可など)
カレンダーの委任
カレンダーの共有者を追加したら、カレンダーの委任を行うことができます。カレンダーの委任を行うためには、共有者のメールアドレスにメールを送信し、カレンダーの共有を承諾させる必要があります。カレンダーの委任が承諾されると、共有者はカレンダーを閲覧や編集することができます。
iCloud 共有 どこまで見られる?
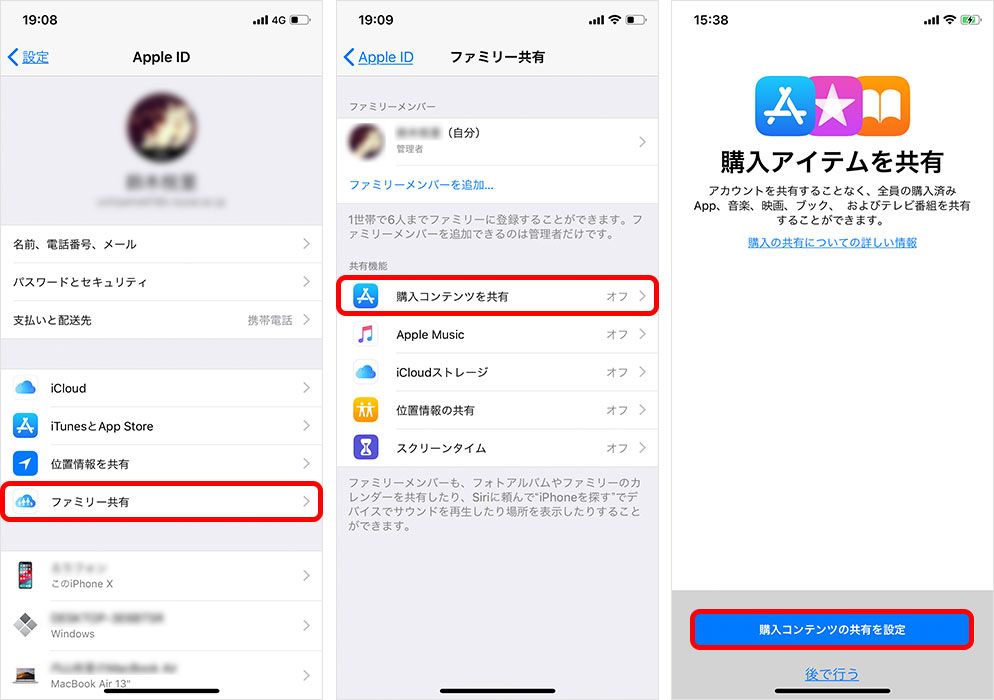
iCloud 共有は、ファミリーtiesや友人など、複数のユーザーが共有するためのサービスです。共有されたコンテンツは、参加者のみがアクセス可能です。ただし、iCloud 共有の管理者は、共有されたコンテンツを完全に制御できます。
iCloud 共有のセキュリティ
iCloud 共有のセキュリティについては、Apple が提供する暗号化技術を使用して、コンテンツを保護しています。
- 暗号化:iCloud 共有では、コンテンツを暗号化して、第三者がアクセスできないように保護しています。
- アクセス制限:共有されたコンテンツには、アクセス制限を設定することができます。
- データのバックアップ:iCloud 共有では、コンテンツのバックアップも自動的に行われます。
iCloud 共有の管理
iCloud 共有の管理者は、共有されたコンテンツの管理権限を持っています。
- 共有者追加:管理者は、新しい共有者を追加することができます。
- コンテンツ編集:管理者は、共有されたコンテンツを編集や削除することができます。
- アクセス権限変更:管理者は、共有者のアクセス権限を変更することができます。
iCloud 共有の注意点
iCloud 共有を使用する際には、注意しておくべき点があります。
- 共有者の選択:共有者を選択する際には、信頼できる人物を選択するようにしてください。
- コンテンツの形式:共有されるコンテンツの形式を確認しておくようにしてください。
- 使用目的:iCloud 共_haveの使用目的を明確にしておくようにしてください。
よくある質問
iCloud カレンダーの共有機能について教えてください。
iCloud カレンダーの共有機能は、複数のユーザーとのカレンダー情報の共有を可能にします。共有されるカレンダーには、スケジュールや予定、メモなどの情報が含まれています。この機能により、家族や同僚とのスケジュールの調整や、プロジェクトの進捗状況の共有が簡単になります。
iCloud カレンダーの共有設定について教えてください。
iCloud カレンダーの共有設定は、 iCloud の設定画面から行うことができます。共有設定では、共有するカレンダーを選択し、共有するユーザーのメールアドレスを追加する必要があります。また、共有するカレンダーの権限も設定することができます。所有者、編集者、閲覧者の3種類の権限があり、各ユーザーの役割に応じて設定することができます。
iCloud カレンダーの共有ガイドについて教えてください。
iCloud カレンダーの共有ガイドは、 Apple 公式サイトからダウンロード可能です。共有ガイドには、共有設定の手順や、共有するカレンダーの管理方法などが詳細に記載されています。また、トラブルシューティングの情報も含まれています。このガイドを参照することで、iCloud カレンダーの共有機能を効果的に活用することができます。
iCloud カレンダーの共有機能のセキュリティについて教えてください。
iCloud カレンダーの共有機能は、strictなセキュリティー対策が施されています。暗号化された通信プロトコルを使用して、カレンダー情報を共有しています。また、共有するユーザーの認証や、共有するカレンダーのアクセス制限も設定することができます。これにより、カレンダー情報の漏洩や不正アクセスを防ぐことができます。

関連記事