iCloud カレンダーにカレンダーを追加するガイド

iCloudカレンダーは、私たちの生活をより便利にするための強力なツールです。複数のカレンダーを管理することで、スケジュールの管理や予定の共有をより効率的に行うことができます。ただし、iCloudカレンダーに新しいカレンダーを追加する方法については、まだわからないという人も多いでしょう。この記事では、iCloudカレンダーにカレンダーを追加するためのstep-by-stepガイドを提供します。انبار

iCloud カレンダーにカレンダーを追加するガイド
iCloud カレンダーには、複数のカレンダーを追加することができます。このガイドでは、iCloud カレンダーにカレンダーを追加する方法をステップバイステップで説明します。
カレンダーの作成
まず、iCloud カレンダーに新しいカレンダーを作成する必要があります。iPhone や iPad など、iCloud に接続されたデバイス에서、カレンダー アプリを開き、「カレンダー」をタップします。「新しいカレンダー」をタップし、カレンダーの名前と色を選択してください。
iCloud カレンダーにカレンダーを追加
次に、作成したカレンダーを iCloud カレンダーに追加します。iCloud ウェブサイトにアクセスし、カレンダー アイコンをクリックします。「新しいカレンダー」をクリックし、作成したカレンダーの名前を入力してください。
カレンダーの共有
カレンダーを共有するには、カレンダーの設定画面で「共有」をタップします。「連絡先を選択」をタップし、共有する人を選択してください。
iCloud カレンダーとの同期
カレンダーを追加した後、iCloud カレンダーとの同期を設定する必要があります。iCloud ウェブサイトにアクセスし、カレンダー アイコンをクリックします。「同期」をクリックし、同期するカレンダーを選択してください。
カレンダーの管理
最後に、カレンダーの管理を説明します。iCloud カレンダーで、各カレンダーの表示・非表示を切り替えることができます。「カレンダー」をタップし、表示するカレンダーを選択してください。
| カレンダーの名前 | カレンダーの色 | 共有設定 |
|---|---|---|
| ワーク | 青 | 会社の同僚と共有 |
| プライベート | 赤 | 親しい友人と共有 |
iCloudカレンダーの予定を追加するには?
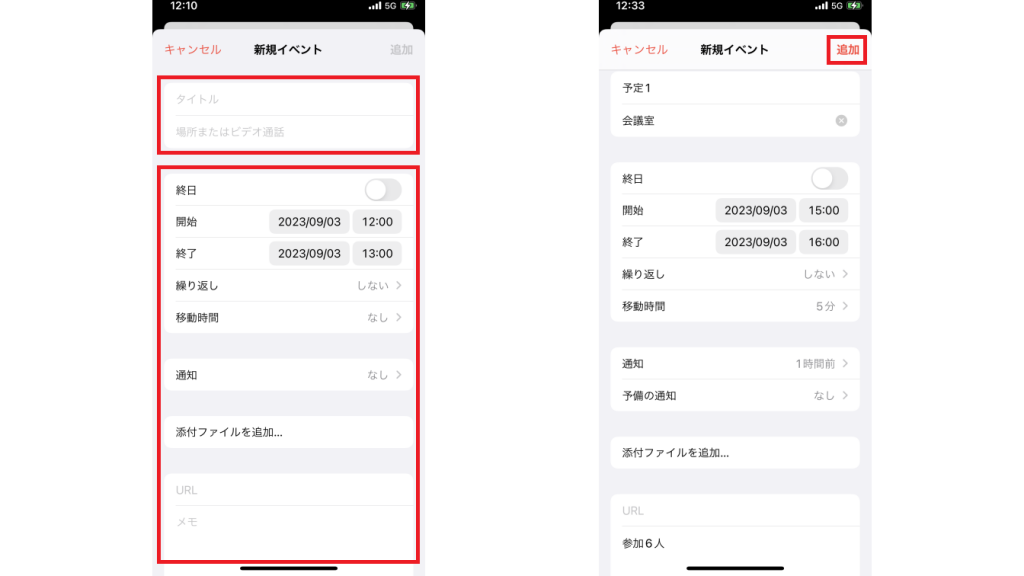
iCloudカレンダーの予定を追加するには、以下の手順に従ってください。
iCloudカレンダーアプリケーションで予定を追加
)iCloudカレンダーアプリケーションを開き、カレンダー画面で右上の+ボタンをタップします。次に、予定の詳細を入力する画面が表示されます。
- タイトル:予定のタイトルを入力します。
- 開始日時:予定の開始日時を設定します。
- 終了日時:予定の終了日時を設定します。
iCloudウェブサイトで予定を追加
)iCloudウェブサイトにログインし、カレンダー画面で新しいイベントボタンをクリックします。次に、予定の詳細を入力する画面が表示されます。
- タイトル:予定のタイトルを入力します。
- 開始日時:予定の開始日時を設定します。
- 終了日時:予定の終了日時を設定します。
他のデバイスでの予定同期
)iCloudカレンダーに予定を追加すると、iCloud同期によって他のデバイスとの同期が行われます。iCloudにログインしているすべてのデバイスで予定を共有することができます。
- iPhoneやiPadなどのモバイルデバイス
- MacやPCなどのパソコン
- Apple Watchなどのウェアラブルデバイス
iPhoneのカレンダーにカレンダーを追加する方法は?
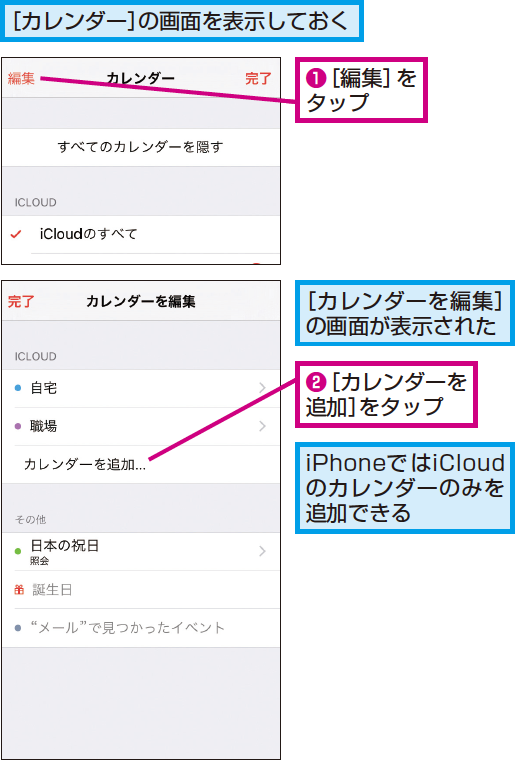
iCloudカレンダーを追加する方法
iCloudアカウントを持っていれば、iCloudカレンダーを追加することができます。追加する手順は以下の通りです。
- iPhoneの設定アプリを開き、「[iCloud]」を選択します。
- 「[カレンダー]」に移動し、「iCloudカレンダー」スイッチをオンにします。
- iCloudアカウントにログインすると、iCloudカレンダーが追加されます。
Googleカレンダーを追加する方法
Googleアカウントを持っていれば、Googleカレンダーを追加することができます。追加する手順は以下の通りです。
- iPhoneの設定アプリを開き、「[Mail、Contacts、Calendars]」を選択します。
- 「[Accounts]」に移動し、「Google」を選択します。
- Googleアカウントにログインすると、Googleカレンダーが追加されます。
サーバーに基づくカレンダーを追加する方法
サーバーに基づくカレンダーを追加するには、サーバー情報が必要です。追加する手順は以下の通りです。
- iPhoneの設定アプリを開き、「[Mail、Contacts、Calendars]」を選択します。
- 「[Other]」に移動し、「Add CalDAV Account」を選択します。
- サーバー情報を入力し、「Next」を選択すると、サーバーに基づくカレンダーが追加されます。
iCloudとカレンダーを連携するにはどうすればいいですか?
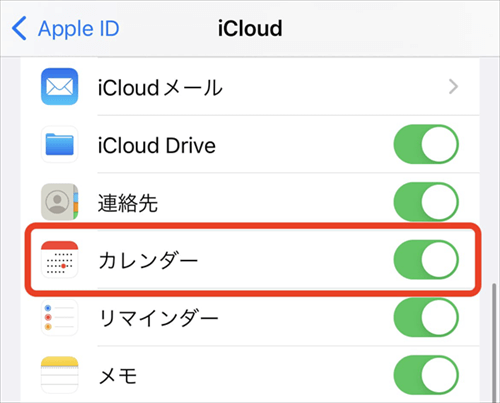
iCloudの設定
iCloudとの連携を行うには、まずiCloudの設定を行う必要があります。iCloudアカウントをお持ちの方は、設定画面からiCloudの設定を行うことができます。設定画面にアクセスするには、iPhoneやiPadのホーム画面から設定アプリをタップし、「iCloud」を選択します。そこで、カレンダーと連携するための設定を行うことができます。
カレンダーの同期
カレンダーとiCloudを連携するには、カレンダーの同期設定を行う必要があります。カレンダーアプリを開き、「カレンダー」を選択します。そこで、iCloudとの同期をオンにする設定を行うことができます。また、同期するカレンダーの選択も行うことができます。同期するカレンダーを選択したら、「同期」をタップして、カレンダーとiCloudを連携することができます。
トラブルシューティング
iCloudとカレンダーを連携する際に問題が発生した場合、トラブルシューティングを行う必要があります。
- まず、iCloudの設定が正しいかを確認します。
- カレンダーの同期設定がオンになっているかを確認します。
- iCloudのサーバーに接続不能などの問題が発生していないかを確認します。
以上のチェックを行い、問題が解消しない場合は、Appleのサポートサイトやカスタマーサポートにお問い合わせください。
カレンダーを追加する方法は?
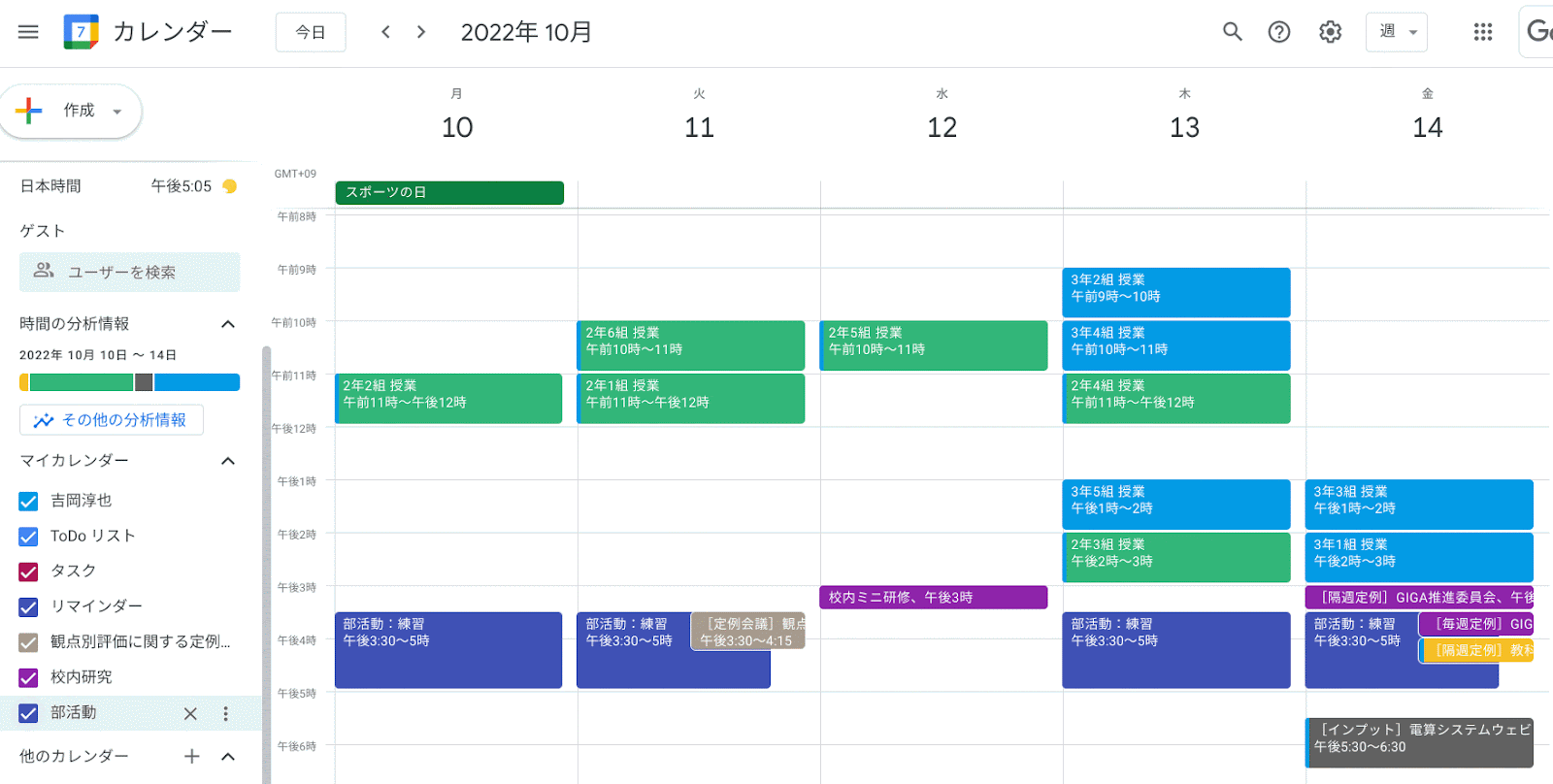
カレンダーを追加する方法はいくつかあります。まず、Google カレンダーのウェブサイトにアクセスし、ログインします。次に、「新しいカレンダー」をクリックし、カレンダーの名前、色、時間帯を設定します。
Google カレンダーに追加する
Google カレンダーにカレンダーを追加するには、まずGoogle カレンダーのウェブサイトにアクセスし、ログインします。
- 「新しいカレンダー」をクリックし、カレンダーの名前、色、時間帯を設定します。
- 設定が完了したら、「作成」をクリックします。
- 新しいカレンダーが作成され、カレンダーの一覧に追加されます。
Outlook に追加する
Outlook にカレンダーを追加するには、まずOutlook を開き、「カレンダー」をクリックします。
- 「新しいカレンダー」をクリックし、カレンダーの名前、色を設定します。
- 設定が完了したら、「OK」をクリックします。
- 新しいカレンダーが作成され、カレンダーの一覧に追加されます。
iCal に追加する
iCal にカレンダーを追加するには、まずiCal を開き、「ファイル」をクリックし、「新しいカレンダー」を選択します。
- カレンダーの名前と色を設定します。
- 設定が完了したら、「作成」をクリックします。
- 新しいカレンダーが作成され、カレンダーの一覧に追加されます。
よくある質問
iCloud カレンダーに新しいカレンダーを作成する方法は?
iCloud カレンダーに新しいカレンダーを作成するためには、まず設定アプリを開き、[iCloud]を選択します。次に、[カレンダー]を選択し、[+]ボタンをタップします。すると、新しいカレンダーの作成画面が表示されます。この画面で、カレンダーの名前、色、 Personen などの設定を行い、作成ボタンをタップします。
iCloud カレンダーに既存のカレンダーを追加する方法は?
iCloud カレンダーに既存のカレンダーを追加するためには、まず設定アプリを開き、[iCloud]を選択します。次に、[カレンダー]を選択し、[+]ボタンをタップします。すると、カレンダーの追加画面が表示されます。この画面で、追加するカレンダーのURLを入力し、追加ボタンをタップします。追加されたカレンダーは、iCloud カレンダーに同期されます。
iCloud カレンダーに共有カレンダーを追加する方法は?
iCloud カレンダーに共有カレンダーを追加するためには、まず設定アプリを開き、[iCloud]を選択します。次に、[カレンダー]を選択し、[+]ボタンをタップします。すると、カレンダーの追加画面が表示されます。この画面で、共有カレンダーのURLを入力し、追加ボタンをタップします。また、共有カレンダーの所有者から送られた招待メールに含まれるURLを使用することもできます。
iCloud カレンダーで複数のカレンダーを管理する方法は?
iCloud カレンダーで複数のカレンダーを管理するためには、まず設定アプリを開き、[iCloud]を選択します。次に、[カレンダー]を選択し、[カレンダー一覧]をタップします。すると、登録されているすべてのカレンダーの一覧が表示されます。この一覧から、目的のカレンダーを選択し、[編集]ボタンをタップします。すると、カレンダーの設定画面が表示されます。この画面で、カレンダーの名前、色、 Personen などの設定を行うことができます。

関連記事