Gmail を Outlook に統合するためのガイド: メールの管理方法
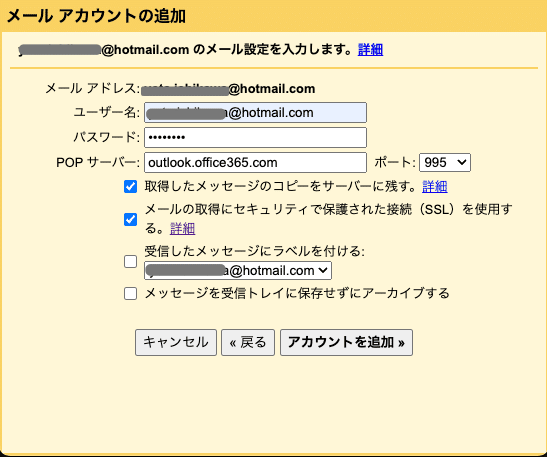
Gmail と Outlook は、異なるメールサービスながら、業務や個人でのコミュニケーションにおいて不可欠なツールです。しかし、この2つのサービスを統合することで、メールの管理効率を大幅に向上させることができます。このガイドでは、Gmail を Outlook に統合するための具体的な手順を紹介します。また、メールの管理方法に関するヘルプや Tips も提供します。メールの管理をより効率的に行うために、是非このガイドを参考にしてみてください。

Gmail を Outlook に統合するためのガイド: メールの管理方法
Gmail と Outlookyssey を統合することで、メールの管理をより効率化することができます。このガイドでは、Gmail を Outlook に統合する手順を説明します。
Step1: Gmail アカウントの設定
まず、Gmail アカウントの設定を変更する必要があります。Gmail の設定画面で、以下の設定を変更してください。
| 設定項目 | 変更内容 |
|---|---|
| IMAP | 有効に変更 |
| POP | 無効に変更 |
Step2: Outlook の設定
次に、Outlook の設定を変更する必要があります。Outlook の設定画面で、以下の設定を追加してください。
| 設定項目 | 追加内容 |
|---|---|
| メール アカウント | Gmail を追加 |
| サーバー設定 | imap.gmail.com を追加 |
Step3: メールの同期
Gmail と Outlook を統合するために、メールの同期を設定する必要があります。Outlook で、Gmail アカウントを選択し、同期を開始してください。
Step4: フォルダー設定
Gmail と Outlook を統合するために、フォルダー設定を変更する必要があります。Outlook で、Gmail アカウントのフォルダーを選択し、必要なフォルダーを作成してください。
Step5: 評価とカスタマイズ
最後に、Gmail と Outlook の統合結果を評価し、必要に応じてカスタマイズする必要があります。Outlook で、Gmail アカウントの設定を確認し、必要な調整を行ってください。
OutlookとGmailの紐づけ方法は?

OutlookとGmailの紐づけ方法の概要
OutlookとGmailを紐づけるために、設定しなければならない項目がいくつかあります。IMAPやPOPというプロトコルを使用することで、両方のメールクライアント間でメールを同期することができます。
Outlook側の設定
Outlook側でGmailアカウントを設定するには、以下の手順を踏みます。
- Outlookを開き、「ファイル」タブをクリックして、「情報」ウィンドウを表示します。
- 「アカウント設定」をクリックして、「メールアカウント」を追加します。
- 「 MANUAL SETUP OR ADDITIONAL SERVER TYPES」を選択し、「Next」をクリックします。
- 「Internet E-mail」を選択し、「Next」をクリックします。
- Gmailアカウントの設定情報を入力し、「Next」をクリックします。
Gmail側の設定
Gmail側でOutlookと紐づけるには、以下の手順を踏みます。
- Gmailアカウントにログインし、「設定」をクリックします。
- 「Forwarding and POP/IMAP」を選択し、「IMAP Access」を有効にします。
- 「Settings for IMAP」をクリックし、「imap.gmail.com」を入力します。
- 「Port Number」を「993」に設定します。
- 「SSL」を有効にします。
GmailのメールをOutlookに移行するにはどうしたらいいですか?
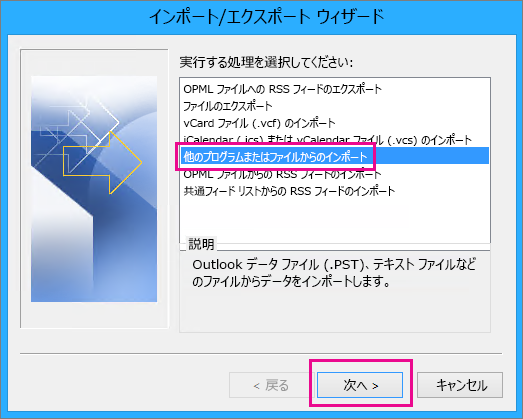
移行の準備
移行の前に、GmailアカウントとOutlookアカウントの両方で、設定やパスワードを確認する必要があります。IMAPプロトコルを使うことで、GmailのメールをOutlookに同期させることができます。Outlookの設定で、Gmailアカウントを追加する必要があります。
メールの移行
メールの移行には、以下の手順を踏みます。
- Gmailアカウントにログインし、メールクライアントの設定を開きます。
- 「フォルダー」タブで、「すべてのラベル」を選択します。
- 「labels」タブで、「 SHOW 」をクリックし、すべてのラベルを表示します。
この後、Outlookにメールを同期させるために、Gmailアカウントの設定で、Outlookを許可する必要があります。
移行後の設定
移行後の設定には、以下の手順を踏みます。
- Outlookの設定で、Gmailアカウントのメールを同期させるように設定します。
- メールのフォルダー構成をOutlookに合わせるために、GmailのラベルをOutlookのフォルダーに移行します。
- Outlookの設定で、Gmailの設定を反映させるために、同期を実行します。
この後、GmailのメールをOutlookに移行することが完了します。
OutlookとGmailを併用するにはどうすればいいですか?

OutlookとGmailを併用するためには、設定する項目がいくつかあります。まず、両方のメールアカウントを設定する必要があります。次に、メールの同期化や、送受信の設定を行う必要があります。
メールアカウントの設定
両方のメールアカウントを設定するためには、まずOutlookにGmailアカウントを追加する必要があります。Gmailアカウントを追加するためには、Outlookの設定画面で「アカウントの追加」を選択し、Gmailアカウントの情報を入力します。
- Outlookの設定画面で「アカウントの追加」を選択します。
- Gmailアカウントの情報を入力し、「次へ」をクリックします。
- 自動設定の画面で、「自動設定」を選択します。
メールの同期化
メールの同期化を行うためには、OutlookとGmailの同期化設定を行う必要があります。同期化設定を行うためには、Outlookの設定画面で「送受信の設定」を選択し、Gmailアカウントを選択します。
- Outlookの設定画面で「送受信の設定」を選択します。
- Gmailアカウントを選択し、「同期化」を選択します。
- 同期化の設定を行うためには、Gmailアカウントのパスワードを入力する必要があります。
送受信の設定
送受信の設定を行うためには、OutlookとGmailの送受信設定を行う必要があります。送受信設定を行うためには、Outlookの設定画面で「送受信の設定」を選択し、Gmailアカウントを選択します。
- Outlookの設定画面で「送受信の設定」を選択します。
- Gmailアカウントを選択し、「送受信の設定」を選択します。
- 送受信の設定を行うためには、Gmailアカウントのパスワードを入力する必要があります。
GmailアドレスをOutlookにインポートするには?
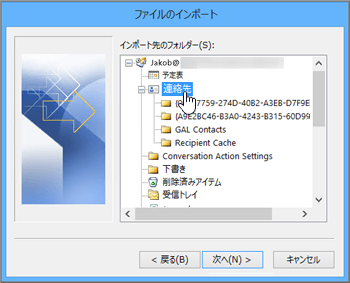
GmailアドレスをOutlookにインポートするためには、複数の方法があります。まず、Outlookの設定画面で、メールアカウントを追加する必要があります。次に、Gmailの設定画面で、IMAPやPOPを有効にする必要があります。
方法1:IMAPを使用してインポート
OutlookでGmailアドレスをインポートする最も一般的な方法は、IMAPを使用する方法です。IMAPは、インターネットメールアクセスプロトコルーの略であり、メールサーバーとメールクライアント間でメールを同期するためのプロトコルです。
- Outlookの設定画面で、メールアカウントを追加する。
- Gmailの設定画面で、IMAPを有効にする。
- Outlookで、Gmailアカウントにログインする。
方法2:POPを使用してインポート
Another method to import Gmail address to Outlook is to use POP. POP is Post Office Protocol and is used to receive email from a remote server to a local email client.
- Outlookの設定画面で、メールアカウントを追加する。
- Gmailの設定画面で、POPを有効にする。
- Outlookで、Gmailアカウントにログインする。
方法3: CSV ファイルを使用してインポート
Finally, you can import Gmail contacts to Outlook using a CSV file. CSV is a comma-separated values file and is used to export and import data between different applications.
- Gmailの設定画面で、連絡先をCSVファイルにエクスポートする。
- Outlookの設定画面で、CSVファイルをインポートする。
- Outlookで、Gmailの連絡先を確認する。
よくある質問
Gmail と Outlook を統合する理由は何ですか?
Gmail と Outlook を統合する理由は、メールの管理効率化や、情報の統合化です。Gmail や Outlook などの異なるメールクライアントを使用することで、メールの管理は複雑になり、時間的にもコスト的にも負荷がかかります。両方のメールクライアントを統合することで、メールの一元化管理が可能になり、情報の漏洩や重複することを防ぐことができます。
Gmail を Outlook に統合する方法は何ですか?
Gmail を Outlook に統合する方法はいくつかあります。IMAP を使用して、Gmail のメールを Outlook に同期することができます。また、POP3 を使用して、Gmail のメールを Outlook に移行することもできます。また、Gmail との連携機能を持つ Outlook アドオン を使用することもできます。これらの方法によって、Gmail と Outlook を統合することができます。
Gmail と Outlook の統合に必要な設定は何ですか?
Gmail と Outlook の統合に必要な設定は、IMAP や POP3 の設定や、メールアドレスやパスワードの設定です。まず、Gmail 側で IMAP や POP3 を有効にする必要があります。次に、Outlook 側でメールアドレスやパスワードを設定し、Gmail と同期する必要があります。また、セキュリティ設定も必要です。Gmail と Outlook の統合には、セキュリティ性の高い設定が必要です。
Gmail と Outlook の統合のメリットは何ですか?
Gmail と Outlook の統合のメリットはいくつかあります。メールの一元化管理や、情報の統合化があります。また、時間的コスト削減や、情報の漏洩の防止もメリットです。Gmail と Outlook を統合することで、メールの管理が容易になり、情報の共有や協力がスムーズになります。

関連記事