Microsoft Defender のアクティブ化の確認
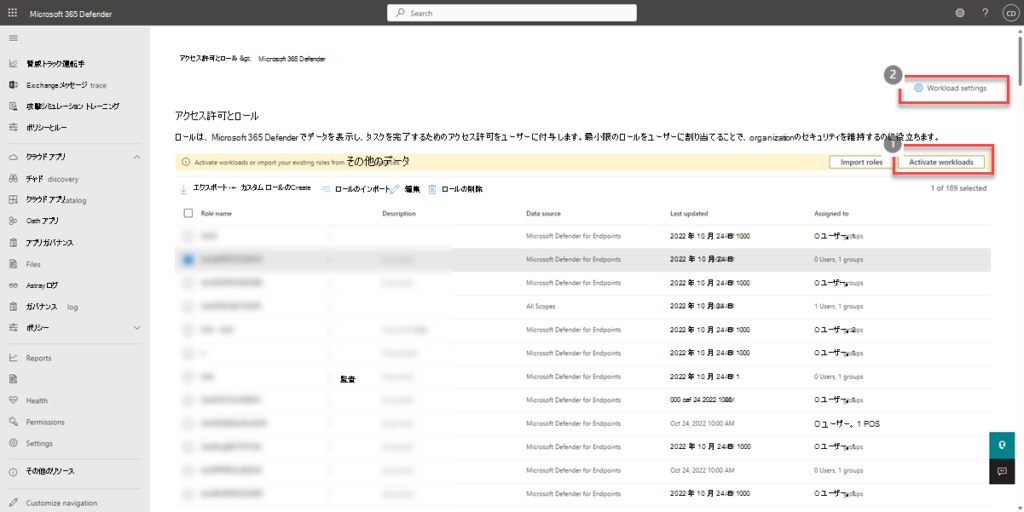
Microsoft Defenderのアクティブ化状態を確認することは、システムのセキュリティを維持する上で非常に重要です。マルウェアやウイルスなどのサイバー攻撃からシステムを守るために、Microsoft Defenderは常にアクティブ化状態でなければなりません。ただし、Microsoft Defenderのアクティブ化状態が確認できていない場合、システムのセキュリティに危険が生じます。この記事では、Microsoft Defenderのアクティブ化状態を確認する方法について詳しく説明します。

Microsoft Defender のアクティブ化の確認方法
Microsoft Defender は、Windows 10 や Windows 11 に標準搭載されているセキュリティソフトウェアです。このソフトウェアは、ウイルスやマルウェアなどのサイバー攻撃からパソコンを守ることを目的としています。ただし、Microsoft Defender が正しくアクティブ化されているかどうかを確認するためには、以下の手順を踏みます。
手順1: 設定画面を開く
まず、Windows の設定画面を開きます。Windows キー + I キーを同時押しするか、スタートメニューから「設定」を探して開きます。設定画面で「更新とセキュリティ」をクリックします。
手順2: セキュリティセンターを開く
「更新とセキュリティ」画面で、「セキュリティセンター」をクリックします。セキュリティセンターでは、Microsoft Defender の状態が表示されます。
手順3: Microsoft Defender の状態を確認する
セキュリティセンターで、「Microsoft Defender」セクションに移動します here vous pouvez voir l'état actuel de Microsoft Defender if it is activated or not 場合は、「有効」と表示されます。反対に、「無効」と表示される場合は、アクティブ化する必要があります。
手順4: Microsoft Defender をアクティブ化する
Microsoft Defender が無効になっている場合は、アクティブ化する必要があります。セキュリティセンターで、「Microsoft Defender」をクリックし、「有効にする」をクリックします。
手順5: Microsoft Defender の設定を確認する
最後に、Microsoft Defender の設定を確認します。セキュリティセンターで、「Microsoft Defender」をクリックし、「設定」をクリックしますここで、スキャンのスケジュールや、ウイルス定義の更新方法などを設定することができます。
| 項目 | 状態 |
|---|---|
| Microsoft Defender | 有効 |
| ウイルス定義の更新 | 自動的に更新 |
| スキャンのスケジュール | 毎日午前2時 |
注意:Microsoft Defender のアクティブ化状態や設定は、常に確認する必要があります。また、Microsoft Defender の設定変更には注意してください。
Microsoftディフェンダーが有効になっているか確認する方法は?
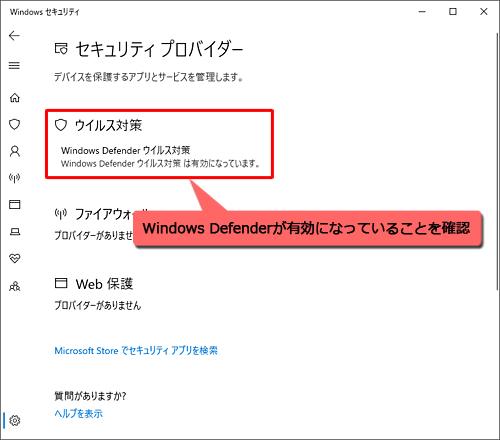
Microsoftディフェンダーの有効化確認方法
Microsoftディフェンダーは、Windows 10やWindows 11に搭載されているセキュリティーツールです。このツールが有効になっているか確認する方法はいくつかあります。タスクマネージャーを使用する方法や、設定アプリを使用する方法などがあります。
タスクマネージャーを使用した確認方法
タスクマネージャーを使用してMicrosoftディフェンダーの有効化を確認する方法は次の通りです。
- タスクマネージャーを起動するために、Windowsキー + Rキーを押下し、「taskmgr」と入力します。
- 「プロセス」タブで「Microsoft Defender」というプロセスが実行されていることを確認します。
- 「詳細情報」タブで、「Microsoft Defender」の状態が「実行中」であることを確認します。
<h3Windowsの設定アプリを使用した確認方法
Windowsの設定アプリを使用してMicrosoftディフェンダーの有効化を確認する方法は次の通りです。
- 設定アプリを起動し、「更新とセキュリティー」を選択します。
- 「Windowsセキュリティー」を選択し、「ウイルスと脅威保護」の状態を確認します。
- 「ウイルスと脅威保護」の状態が「オン」であることを確認します。
PowerShellを使用した確認方法
PowerShellを使用してMicrosoftディフェンダーの有効化を確認する方法は次の通りです。
- PowerShellを起動し、「Get-MpComputerStatus」というコマンドを入力します。
- 実行結果に「AMServiceEnabled」が「True」であることを確認します。
- 「AMServiceEnabled」が「True」であることを確認することで、Microsoftディフェンダーの有効化を確認できます。
Defenderが有効かを確認する方法は?
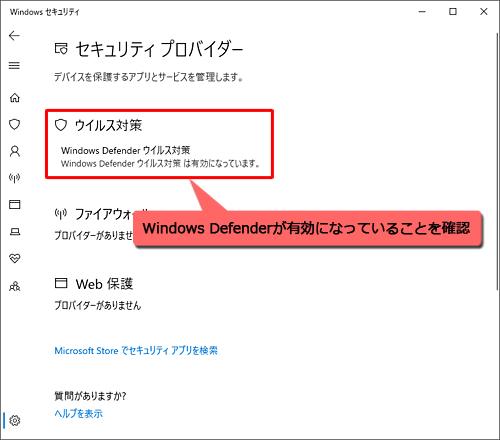
Windows Defenderの設定を確認する
Windows Defenderの設定を確認することで、Defenderが有効かどうかを確認することができます。Windowsの設定アプリを開き、「アップデートとセキュリティ」を選択し、「Windows Defender」へと移動します。ここで、Real-time protectionやvirus & threat protectionの設定が有効になっているかどうかを確認します。
タスクマネージャーでプロセスを確認する
タスクマネージャーを開き、プロセスタブで「Windows Defender」のプロセスが実行されているかどうかを確認します。また、詳細タブで「MsMpEng.exe」というプロセスが実行されているかどうかも確認します。これらのプロセスが実行されている場合、Defenderが有効になっていることを示します。
Windows Defenderのログを確認する
Windows Defenderのログを確認することで、Defenderが有効かどうかを確認することができます。
- Windowsのイベントビューアーを開き、「Windows Defender」というログを選択します。
- ログの一覧で、最近のエラーや警告を確認します。
- ログの内容で、Defenderが有効かどうかを確認します。
Windows Defenderのアクティブモードとは?
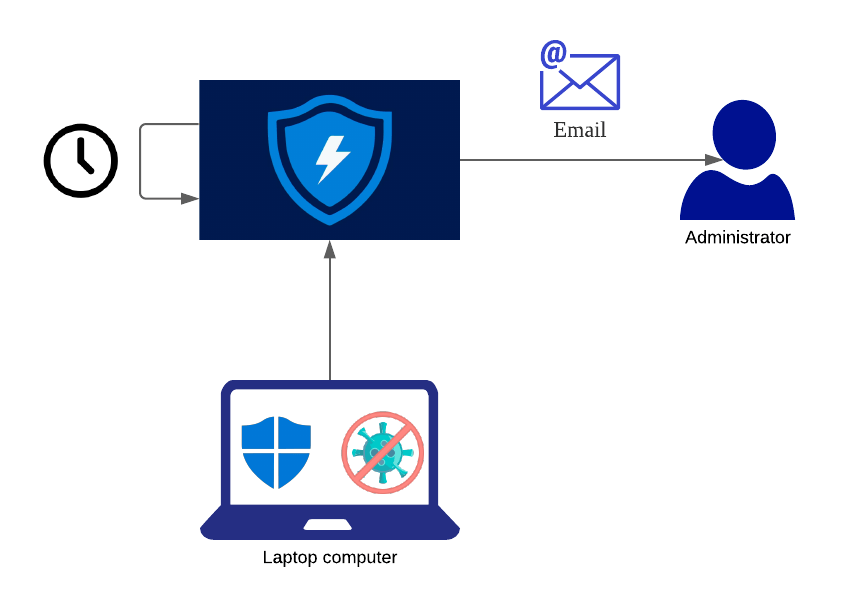
Windows Defenderのアクティブモードとは、Windows Defenderが常に実行状態にある状態を指します。このモードでは、Windows Defenderはリアルタイムでマルウェアやウイルスを検出して対処します。
アクティブモードの利点
アクティブモードには、以下のような利点があります。
- リアルタイムでの保護:アクティブモードでは、Windows Defenderはリアルタイムでマルウェアやウイルスを検出して対処します。
- 自動的な更新:アクティブモードでは、Windows Defenderは自動的に updates を受け取り、新しい脅威に対応します。
- 高度なセキュリティ:アクティブモードでは、Windows Defenderは高度なセキュリティ機能を提供し、マルウェアやウイルスの攻撃から守ります。
アクティブモードの設定方法
アクティブモードを設定する方法は、以下の通りです。
- Windows Defenderを開きます。
- 「Settings」ボタンをクリックします。
- 「Virus & threat protection settings」で、「Real-time protection」をオンにします。
アクティブモードの問題点
アクティブモードには、以下のような問題点があります。
- パフォーマンスの低下:アクティブモードでは、Windows Defenderが常に実行状態にあるため、パフォーマンスが低下する可能性があります。
- 誤検出した場合の対処:アクティブモードでは、誤検出した場合に対処する必要があります。
- 設定ミスによる問題:アクティブモードの設定ミスにより、セキュリティーの問題が生じる可能性があります。
Microsoft Defenderの自動更新の設定はどこですか?
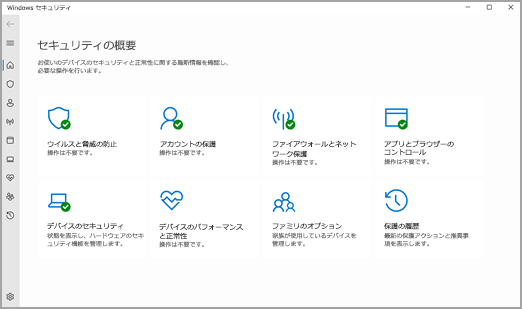
Windows10では、Microsoft Defenderの自動更新の設定は、多くの場合、Windowsの設定アプリケーションで行います。
Windowsの設定アプリケーションでの自動更新の設定
Windowsの設定アプリケーションを開き、「更新とセキュリティ」を選択します。そこで、「Windowsセキュリティ」を選択し、「Virus と threat protection」を選択します。「Virus と threat protection」画面で、「VirusDefinitions」という項目があり、そこから自動更新の設定を変更することができます。
- 設定アプリケーションを開き、「更新とセキュリティ」を選択
- 「Windowsセキュリティ」を選択し、「Virus と threat protection」を選択
- 「Virus と threat protection」画面で、「VirusDefinitions」という項目を探し、自動更新の設定を変更
グループポリシーエディターでの自動更新の設定
グループポリシーエディターを使用することで、Microsoft Defenderの自動更新の設定をより細やかに制御することができます。グループポリシーエディターを開き、Computer Configuration > Administrative Templates > Windows Components > Microsoft Defender を選択します。そこで、「-automatic sample submission」や「-signature update trigger」というポリシーを探し、自動更新の設定を変更することができます。
- グループポリシーエディターを開き、Computer Configuration > Administrative Templates > Windows Components > Microsoft Defender を選択
- 「-automatic sample submission」や「-signature update trigger」というポリシーを探し、自動更新の設定を変更
- 必要に応じて、ポリシーの設定を変更して、自動更新の設定をカスタマイズ
PowerShellスクリプトでの自動更新の設定
PowerShellスクリプトを使用することで、Microsoft Defenderの自動更新の設定を自動化することができます。Set-MpPreferenceというコマンドレットを使用することで、自動更新の設定を変更することができます。
- PowerShellを起動し、Set-MpPreferenceというコマンドレットを使用
- 自動更新の設定を変更するためのパラメーターを指定
- スクリプトを実行し、自動更新の設定を変更
よくある質問
Microsoft Defender のアクティブ化を確認する方法は何ですか?
Microsoft Defenderのアクティブ化を確認するには、Windowsの設定画面からセキュリティの項目にアクセスする必要があります。そこでMicrosoft Defenderの状態を確認することができます。アクティブ化されている場合は有効と表示され、 VIRUSやマルウェアからの保護が有効になっていることを示します。
Microsoft Defender のアクティブ化が確認できない場合の対処法は何ですか?
Microsoft Defenderのアクティブ化が確認できない場合、エラーの可能性があります。まず、《Windowsの更新》を行うことをお勧めします。更新之后、Microsoft Defenderの状態を再度確認してください。如果まだアクティブ化が確認できない場合は、サポートセンターにお問い合わせください。
Microsoft Defender のアクティブ化を確認する目的は何ですか?
Microsoft Defenderのアクティブ化を確認する目的は、コンピューターが安全に運営されていることを確認することです。Microsoft Defenderは、VIRUSやマルウェアに対する保護を行うためのセキュリティツールです。そのアクティブ化を確認することで、ユーザーは安全にパソコンを使用できます。
Microsoft Defender のアクティブ化を確認する頻度はどのくらいですか?
Microsoft Defenderのアクティブ化を確認する頻度は、定期的に実施することをお勧めします。 Windowsの更新を行うたびにMicrosoft Defenderの状態を確認することで、最新のセキュリティ対策を実施できます。また、異常なアクティビティが見つかった場合は、ImmediatelyにMicrosoft Defenderの状態を確認してください。
Más información sobre Microsoft Defender y su activación
Microsoft Defenderの状態を確認する方法は?
Microsoft Defenderの状態を確認する方法は、次の手順に従います。まず、「設定」をクリックし、「更新とセキュリティ」を選択します。
次に、「ウィンドウ セキュリティ」をクリックし、「ウイルスと脅威の保護」へと移動します。ここでは、Microsoft Defender アンチマルウェアの最新のスキャン結果を確認できます。また、
- 保護の状態
- スキャン履歴
- 現在の脅威
をチェックすることも可能です。
Windows Defenderのアクティブモードとは?
Windows Defenderのアクティブモードとは、あなたのデバイスをリアルタイムで保護する機能のことを指します。このモードがオンになると、Windows Defenderは自動的にあなたのコンピュータをマルウェア、ウイルス、スパイウェアなどの脅威から防御します。
具体的には、アクティブモードではリアルタイム保護、クラウドベースの保護、検出後アクションなど、さまざまなセキュリティ機能が働きます。これらはリアルタイムでファイルやプログラムをスキャンし、悪意のある活動を検出した際には即座に行動を起こします。
さらに、Windows Defender のアクティブモードは、ネットワークからの新たな脅威に対応するために定期的にアップデートを取得します。これにより、最新のセキュリティ対策を常に適用することで、あなたのデバイスは最新の脅威からも保護されます。
Windows Defenderが有効になっているか確認するコマンドは?
Windows Defenderのアクティブ化状況を確認するためのコマンドは、PowerShellを使用することで実行可能です。詳細に言うと、以下のコマンドが用いられます。
- 「Get-MpPreference」: このコマンドレットは、Microsoft Defender Antivirusの設定情報を表示します。
- 「Get-MpComputerStatus」: このコマンドレットは、現在のコンピューターのウイルスとスパイウェア保護状態を表示します。それぞれがどのように使用されるか、またその結果がどう解釈されるべきかを理解することが重要です。
Windows11でディフェンダーが有効か確認する方法は?
Windows11においてMicrosoft Defenderのアクティブ化を確認するには、まず「設定」メニューを開きます。次に、「更新とセキュリティ」を選択し、「ウィンドウズセキュリティ」をクリックします。ここで、「ウイルスと脅威の保護」へと進みます。この画面に表示される「ウイルスと脅威の保護設定」の部分で、Microsoft Defenderアンチウイルスが有効になっているかどうか確認できます。
もしMicrosoft Defenderが無効になっている場合、同じ画面で「ウイルスと脅威の保護設定」をクリックし、「管理されている保護」の下にある「オフ」をクリックして有効に切り替えることができます。

関連記事