Windows 11 の Win+Shift+S キーの組み合わせの機能と使用法

Windows 11 で新たに追加された Win+Shift+S キーの組み合わせには、画面の様々な部分をスナップショットを撮影する機能が備わっています。この機能を正しく活用することで、仕事効率をあげることができます。また、スクリーンショットを撮影する場面でのストレスを軽減することができます。この記事では、Win+Shift+S キーの組み合わせの機能と使用法を詳しく紹介し、活用方法を学ぶことで、仕事やプライベートでの生産性を高めることを目指します。

Windows 11 の Win+Shift+S キーの組み合わせの機能と使用法
Windows 11 では、Win+Shift+S キーの組み合わせを使用することで、画面の領域を取り込み、スナップショットを撮影することができます。この機能は、スクリーンショットを撮影するためのショートカットキーとして非常に便利です。
機能の概要
Win+Shift+S キーの組み合わせを押下すると、画面が暗転し、領域選択モードに入ります。このモードでは、マウスポインタをドラッグして領域を選択することができます。選択された領域は、クリップボードにコピーされ、ONYENOTE やペイントなどの画像編集ソフトウェアで貼り付けることができます。
領域選択の方法
領域選択モードでは、マウスポインタをドラッグして領域を選択することができます。選択する領域には、矩形領域、自由形領域、ウィンドウ領域の3種類があります。矩形領域を選択するには、マウスポインタをドラッグして矩形を描きます。自由形領域を選択するには、マウスポインタをドラッグして自由形を描きます。ウィンドウ領域を選択するには、マウスポインタをウィンドウの上に移動してクリックします。
スナップショットの保存方法
スナップショットを撮影したら、クリップボードにコピーされます。クリップボードにコピーされたスナップショットは、ONYENOTE やペイントなどの画像編集ソフトウェアで貼り付けることができます。また、スナップショットをファイルとして保存することもできます。スナップショットをファイルとして保存するには、スナップショットをクリップボードにコピーした後、ファイル保存ダイアログボックスで保存先を指定します。
Win+Shift+S キーの組み合わせの他の機能
Win+Shift+S キーの組み合わせは、スナップショット撮影以外にも他の機能があります。例えば、Win+Shift+S キーの組み合わせを押下して、マウスポインタを移動すると、ウィンドウのサイズを変更することができます。また、Win+Shift+S キーの組み合わせを押下して、マウスポインタをクリックすると、ウィンドウを閉じることができます。
トラブルシューティング
Win+Shift+S キーの組み合わせを使用する際には、問題が発生することがあります。例えば、スナップショットを撮影できなかった場合や、領域選択モードにできない場合があります。このような場合は、Windows の設定を確認してみてください。
| 機能 | 説明 |
|---|---|
| スナップショット撮影 | 画面の領域を取り込み、スナップショットを撮影することができます。 |
| 領域選択 | マウスポインタをドラッグして領域を選択することができます。 |
| スナップショットの保存 | スナップショットをファイルとして保存することができます。 |
Windows 11でWin+Shift+Sは何をする?
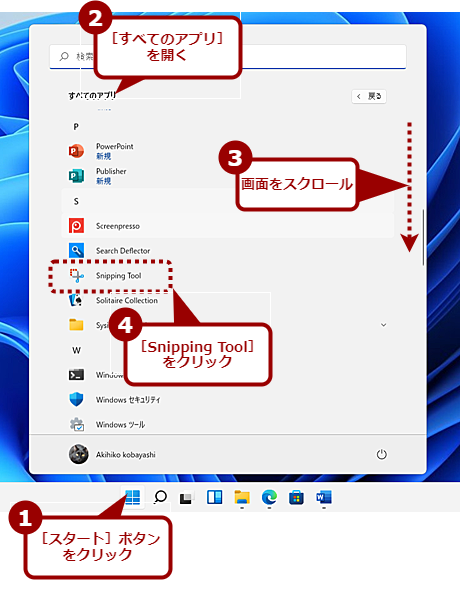
Windows 11でWin+Shift+Sはスナップショットツールを開きます。これにより、画面の特定の領域やウィンドウを切り取り、画像として保存することができます。また、このツールでは様々な形で画像を切り取り、 dbusroupe uts として使用することができます。
スナップショットツールの機能
スナップショットツールには、以下のような機能があります。
- 矩形選択:マウスで矩形 dbusroupe を描き、選択された領域を切り取ります。
- ウィンドウ選択:指定されたウィンドウを丸ごと切り取ります。
- 自由形選択:自由な形で dbusroupe を描き、選択された領域を切り取ります。
スナップショットツールのショートカット
スナップショットツールには、以下のようなショートカットがあります。
- Win + Shift + S:スナップショットツールを開きます。
- Alt + N:新しいスナップショットを取ります。
- Esc:スナップショットツールを閉じます。
スナップショットツールの画像保存
スナップショットツールでは、切り取った画像を様々な形式で保存することができます。
- PNG形式:透明な背景を含む画像を保存します。
- JPEG形式:圧縮された画像を保存します。
- GIF形式:アニメーション画像を保存します。
Windows 11でスクショを撮るめんどくさいのですがどうすればいいですか?

ショートカットキーを使用する
Windows 11では、ショートカットキーを使用してスクリーンショットを撮ることができます。Windowsキー + Print Screenを押すことで、スクリーンショットを撮影し、 Pictures フォルダーに保存されます。また、Alt + Print Screenを押すことで、現在のウィンドウのスクリーンショットを撮影することができます。
スナップ アンド スケッチを使用する
Windows 11には、スナップ アンド スケッチというスクリーンショットツールが付属しています。このツールを使用することで、自由にスクリーンショットの範囲を指定することができます。
- Windows キー + Shift キー + S を押すことで、スナップ アンド スケッチが開きます。
- 範囲を指定するために、 four-headed arrow アイコンを選択します。
- 範囲を指定したら、 Enter キーを押すことで、スクリーンショットを撮影します。
ゲームバーやその他のツールを使用する
ゲームバーなどのその他のツールを使用することで、スクリーンショットを撮ることができます。Windows キー + Gを押すことで、ゲームバーを開き、スクリーンショットを撮影することができます。また、 dissemination-third-party tools such as Snagit や Skitch などのツールを使用することで、スクリーンショットを撮影することができます。
- ゲームバーを開き、スクリーンショットボタンをクリックします。
- スクリーンショットを撮影したら、 Pictures フォルダーに保存されます。
- third-party tools を使用することで、スクリーンショットを編集や加工することができます。
パソコンでWindowsシフトsを押すとどうなる?
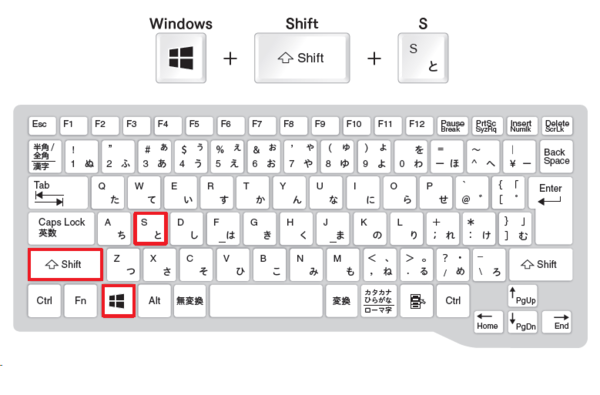
Windowsシフトとは、パソコンのキーボードにあり、Windowsロゴが描かれたボタンを押すことで起こる現象を指します。Windowsシフトを押すと、以下のような現象が起こります。
ウィンドウの切り替え
Windowsシフトを押すと、現在表示されているウィンドウと同じ名前のウィンドウを切り替えることができます。Alt + Tabキーを押すことで同じ効果を得ることができます。
タスクバーの操作
Windowsシフトを押すと、タスクバーに表示されているアイコンを順番に選択することができます。Windows + 数字キーを押すことで、タスクバーに表示されているアイコンを選択することもできます。
ショートカットキーの活用
Windowsシフトを押すと、ショートカットキーとして数多くの機能を実現することができます。
- Windows + E:エクスプローラーを開く
- Windows + L:ロック画面を開く
- Windows + M:デスクトップを表示する
Windows+Shift+Sが使えなくなったのですが、どうすればいいですか?
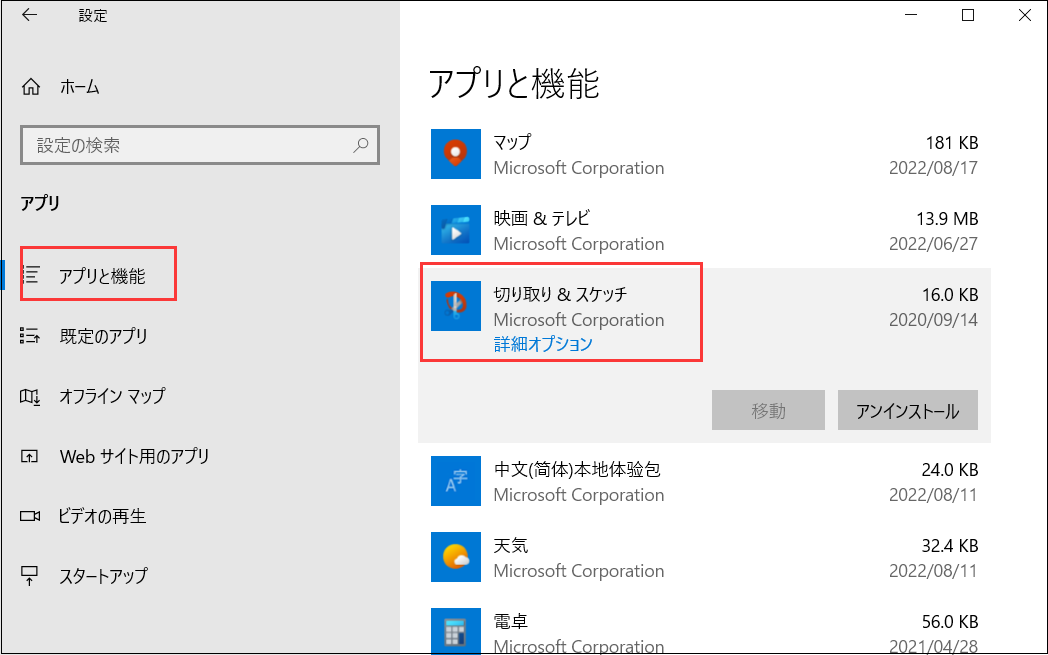
原因の把握
Windows+Shift+Sが使えなくなった場合、まず原因を把握する必要があります。ショートカットキーの設定やクリップボードの問題、システムの不具合など、様々な要因が考えられます。そこで、問題が起きた経緯を振り返り、状況に応じて対処する必要があります。
トラブルシューティング
以下は、Windows+Shift+Sが使えなくなった場合のトラブルシューティングの手順です。
- ショートカットキーの設定を確認する:ショートカットキーの設定が適切かどうかを確認します。
- クリップボードをクリアする:クリップボードに不要なデータが蓄積している可能性があるため、クリアします。
- システムを再起動する:システムの不具合が考えられるため、再起動してみます。
対処法
Windows+Shift+Sが使えなくなった場合の対処法として、以下のような方法があります。
- ショートカットキーの再設定:ショートカットキーの設定を再設定します。
- クリップボードの管理:クリップボードの管理を適切に行い、不要なデータを削除します。
- システムのアップデート:システムを最新の状態にアップデートします。
よくある質問
Win+Shift+S キーの組み合わせの機能は何ですか?
Win+Shift+S キーの組み合わせは、スナップショットを撮影するためのショートカットキーです。この機能を使用することで、画面の一部分や全体を撮影し、クリップボードに保存することができます。保存されたスナップショットは、他のアプリケーションに貼り付けることができます。
Win+Shift+S キーの組み合わせでスナップショットを撮影する方法は?
Win+Shift+S キーの組み合わせを押すと、スナップショット ツールが表示されます。このツールでは、画面の一部分をドラッグして選択することでスナップショットを撮影することができます。スナップショットを撮影した後、クリップボードに保存されます。
Win+Shift+S キーの組み合わせで撮影したスナップショットを編集することはできますか?
Win+Shift+S キーの組み合わせで撮影したスナップショットは、MARKUP ツールを使用して編集することができます。このツールでは、スナップショットに文字や図形を追加することができます。また、スナップショットのサイズやavoutrageを変更することもできます。
Win+Shift+S キーの組み合わせで撮影したスナップショットを保存する方法は?
Win+Shift+S キーの組み合わせで撮影したスナップショットは、クリップボードに保存されます。保存されたスナップショットは、他のアプリケーションに貼り付けることができます。また、ファイル エクスプローラーを使用して、スナップショットを画像 ファイルとして保存することもできます。

関連記事