Windows 11でスクリーンショットキーを見つける方法

Windows 11では、スクリーンショットを撮影するためのキーボードショートカットが変更されました。従来のWinキー+プリントスクリーンキーには代わりに、新しいショートカットが導入されました。この新しいショートカットを把握することで、より効率的にスクリーンショットを撮影できるようになります。この記事では、を紹介します。新しいショートカットの活用方法や、 тради的なショートカットとの比較を行い、スクリーンショット撮影の効率化を目指します。

Windows 11でスクリーンショットキーを見つける方法
Windows 11では、新しいスクリーンショットツールが導入され、従来のスクリーンショットキーが変更されました학년。そのため、スクリーンショットキーを見つける方法がわからないという問題に遭遇するユーザーも多いと思います。この記事では、Windows 11でスクリーンショットキーを見つける方法を詳しく解説します。
Windows 11のスクリーンショットツール
Windows 11では、新しいスクリーンショットツールが導入されました。このツールは、Windowsキー + Shift + Sを押すことで htmlentities accessibleにアクセスできます。このツールでは、画面の一部や全体を撮影することができます。また、撮影した画像をクリップボードにコピーすることもできます。
プリンタースクリーンキー
プリンタースクリーンキー(PrtScnやPrtScr)は、スクリーンショットを撮影する古典的な方法です。このキーを押すことで、画面の一部や全体を撮影することができます。ただし、Windows 11では、このキーを押すだけではスクリーンショットが撮影されません。Windowsキー + PrtScnを押すことで、スクリーンショットツール htmlentities accessibleになります。
Alt + プリンタースクリーンキー
Alt + プリンタースクリーンキーを押すことで、現在のウィンドウを撮影することができます。この方法は、特定のウィンドウを撮影したい場合に役立ちます。
ゲームバー
ゲームバーは、Windows 10以降で導入された機能です。このバーでは、ゲームの録画やスクリーンショットを撮影することができます。ゲームバーを有効にして、Win + Gを押すことで、スクリーンショットツールが htmlentities accessibleになります。
ショートカットキー一覧
| ショートカットキー | 機能 |
|---|---|
| Win + Shift + S | スクリーンショットツールをアクセス |
| Win + PrtScn | スクリーンショットツールをアクセス |
| Alt + PrtScn | 現在のウィンドウを撮影 |
| Win + G | ゲームバーをアクセス |
| PrtScn | スクリーンショットを撮影(ただし、Windows 11では機能しません) |
Winキー、PrtScnキー、Altキーなど、スクリーンショットに必要なショートカットキーの使い方を理解することで、スクリーンショットを撮影することができます。
Windows 11 プリントスクリーンキー どこ?

Windows 11 では、プリントスクリーンキーのデフォルトの設定が変更されています。以前のバージョンの Windows では、プリントスクリーンキーが F11 キーに割り当てられていましたが、Windows 11 ではこの機能が削除されています。
プリントスクリーンの代わりの方法
プリントスクリーンキーの機能を使用したい場合は、代わりに以下の方法を使用することができます。
- Windows キー + Shift + S を押すことで、スクリーンショットを撮影できます。
- Snipping Tool を使用して、スクリーンショットを撮影できます。
- ゲームバー を使用して、スクリーンショットを撮影できます。
プリントスクリーンキーの再設定方法
プリントスクリーンキーの機能を復元したい場合は、レジストリの編集やthird-partyツールを使用することで可能です。
- レジストリーエディター を使用して、プリントスクリーンキーの設定を変更します。
- third-partyツール を使用して、プリントスクリーンキーの機能を復元します。
- ショートカットキー を作成して、プリントスクリーンキーの機能を復元します。
プリントスクリーンの利点
プリントスクリーンキーの機能には、以下のような利点があります。
- 簡単な操作 でスクリーンショットを撮影できます。
- ユーザーフレンドリー なインターフェースで操作できます。
- 各種の編集ソフトウェア と連携して使用できます。
ウィンドウズ11のスクリーンショットはどこに保存されますか?
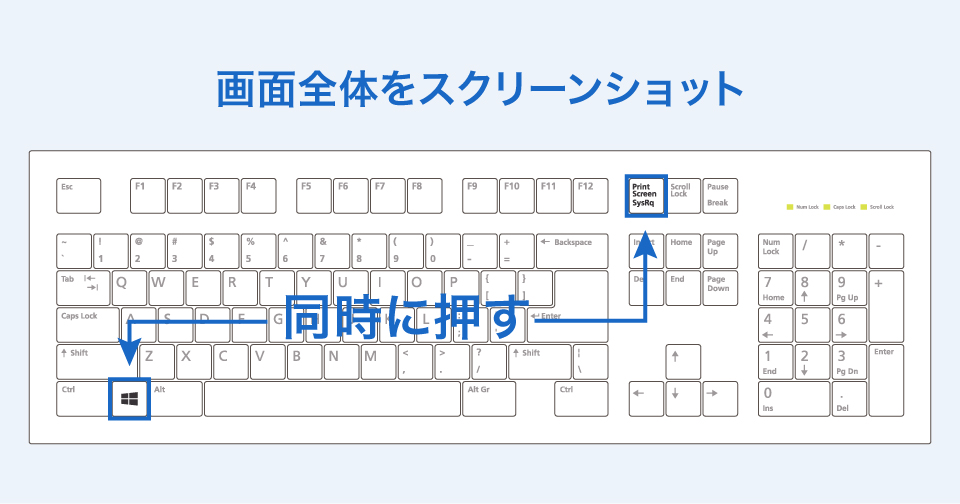
ウィンドウズ11では、スクリーンショットを撮影すると、 Pictures フォルダー内の「Screenshots」フォルダーに保存されます。このフォルダーには、撮影されたスクリーンショットが日付毎に保存されます。
スクリーンショットの保存先を変更する方法
スクリーンショットの保存先を変更するには、以下の手順を踏みます。
- 「設定」アプリを開き、「システム」を選択します。
- 「クリップボード」セクションで、「スクリーンショットの保存先」をクリックします。
- 保存先を選択するドロップダウンメニューから、希望のフォルダーを選択します。
スクリーンショットを撮影するショートカットキー
ウィンドウズ11では、スクリーンショットを撮影するショートカットキーとして、Win + PrtScnやAlt + PrtScnが使用できます。Win + PrtScnを押すと、フルスクリーンのスクリーンショットが撮影されます。一方、Alt + PrtScnを押すと、現在アクティブなウィンドウのスクリーンショットが撮影されます。
スクリーンショットを編集する方法
スクリーンショットを撮影したら、Microsoft Paint や Adobe Photoshop などの画像編集ソフトウェアで編集することができます。編集するには、以下の手順を踏みます。
- 画像編集ソフトウェアを開き、新しいプロジェクトを作成します。
- スクリーンショットを挿入します。
- 必要に応じて、サイズ変更、トリミング、テキストの追加などを行います。
Windowsのスクリーンショットキーはどこですか?
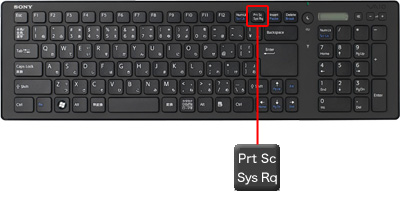
Windowsのスクリーンショットキーは、プリントスクリーンキーです。このキーを押すと、現在の画面が撮影され、クリップボードに保存されます。
スクリーンショットを撮影する方法
プリントスクリーンキーを押すと、画面全体を撮影することができます。また、Alt + プリントスクリーンキーを押すと、現在のウィンドウを撮影することができます。
スクリーンショットを保存する方法
スクリーンショットを撮影したら、ペインティングやグラフィックソフトウェアに貼り付けるか、ファイルメニューの保存を選択して、指定した場所に保存することができます。また、クリップボードに保存されたスクリーンショットを、右クリックして貼り付けを選択することもできます。
スクリーンショットのtípicas utilizaciones
- ドキュメント作成の際に、スクリーンショットを挿入して、説明することができます。
- BlogやSNSなど、インターネット上での情報共有の際に、スクリーンショットを使用することができます。
- 報告書やプレゼンテーションの際に、スクリーンショットを使用して、内容を視覚的に表現することができます。
F11キーで撮ったスクリーンショットはどこに保存されますか?
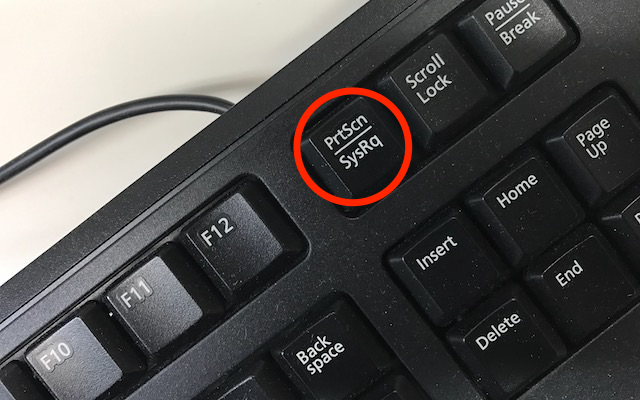
F11キーで撮ったスクリーンショットは標準的にPicturesフォルダーに保存されます。ただし、設定によっては異なる場合もあります。
スクリーンショットの保存先を変更する方法
スクリーンショットの保存先を変更するためには、以下の手順を踏みます。
- COMPUTERをクリックし、 Picturesフォルダーに移動します。
- Picturesフォルダー内で、スクリーンショットフォルダーを作成します。
- スクリーンショットを撮影する際、保存先をスクリーンショットフォルダーに変更します。
スクリーンショットの保存形式を変更する方法
スクリーンショットの保存形式を変更するためには、以下の手順を踏みます。
- レジストリーを編集するためのソフトウェアをダウンロードし、インストールします。
- レジストリーで、スクリーンショットの保存形式を変更するための値を設定します。
- スクリーンショットを撮影する際、設定された保存形式で保存されます。
スクリーンショットを自動的にアップロードする方法
スクリーンショットを自動的にアップロードするためには、以下の手順を踏みます。
- クラウドストレージのサービスにアカウントを作成します。
- アップロードするためのソフトウェアをダウンロードし、インストールします。
- スクリーンショットを撮影する際、アップロードするためのソフトウェアを使用して自動的にアップロードされます。
よくある質問
Windows 11でスクリーンショットキーが見つからない場合、どこを見つけるのか:
Windows 11では、既定のスクリーンショットキーが存在します。キーボードのPrtScn(Print Screen)ボタンもしくはWin + PrtScnを押すことで、スクリーンショットを撮影できます。ただし、設定によってはこのキーが変更されている場合があります。その場合はWindows設定のアクセシビリティでスクリーンショットキーの設定を確認してみてください。
Windows 11でスクリーンショットを撮影するためのショートカットキーは何ですか:
Windows 11では、スクリーンショットを撮影するためのショートカットキーが複数あります。Win + PrtScnを押すことで、現在の画面を撮影できます。また、Alt + PrtScnを押すことで、現在のウィンドウを撮影できます。これらのショートカットキーを使用することで、スクリーンショットを簡単に撮影できます。
Windows 11のスクリーンショットキーを変更する方法は何ですか:
Windows 11のスクリーンショットキーを変更する方法はいくつかあります。Windows設定のアクセシビリティでスクリーンショットキーの設定を変更することができます。また、レジストリーを編集することで、スクリーンショットキーの設定を変更することもできます。ただし、レジストリーの編集には注意しておく必要があります。
Windows 11のスクリーンショットはどこに保存されるのか:
Windows 11のスクリーンショットは、 Picturesフォルダー内のScreenshotsフォルダーに保存されます。このフォルダーにアクセスすることで、撮影されたスクリーンショットを確認できます。また、スクリーンショットの保存先を変更することもできます。Windows設定のアクセシビリティでスクリーンショットの保存先を設定することができます。

関連記事