Windows 11でスクリーンショットを簡単に撮る方法
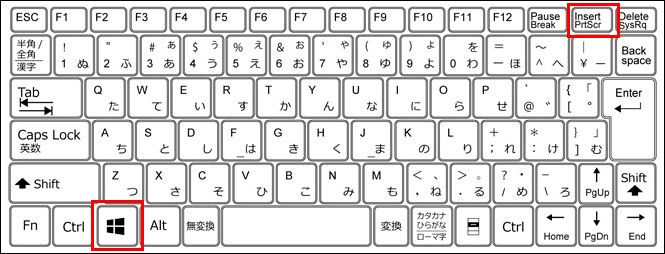
Windows 11では、スクリーンショットを撮る機能が大幅に改良されました。ただし、初心者にはその使い方がわかりづらい場合があります。本記事では、を紹介します。-print スクリーンやスナップ撮影ツールに代わる、新しいスクリーンショット機能の使い方や、ショートカットキーによる撮影方法などを掲載します。スクリーンショット撮影の初心者の方々は、必読の記事です。
![[Windows 11 Tips] スクリーンショットを撮る方法](https://i.ytimg.com/vi/1dckmjGagwk/hqdefault.jpg)
Windows 11でスクリーンショットを簡単に撮る方法
Windows 11でスクリーンショットを撮る方法はいくつかあります。以下では、簡単にスクリーンショットを撮る方法を紹介します。
1. スクリーンショットキーを使う方法
Windows 11では、プリントスクリーンキー(PrtScnやPrtScrなど)を使用してスクリーンショットを撮ることができます。スクリーンショットキーを押すと、画面の画像がクリップボードにコピーされます。その後、画像編集ソフトウェアなどに貼り付けて保存することができます。
2. Windows + PrtScnキーを使う方法
Windows 11では、Windowsキー+プリントスクリーンキーを同時に押すことで、スクリーンショットを撮ることができます。この方法では、画面の画像が Pictures フォルダーに保存されます。
3. スクリーンショットツールを使う方法
Windows 11には、スクリーンショットツールという機能が備わっています。このツールを使用することで、スクリーンショットを撮ることができます。スクリーンショットツールを開くには、Windowsキー+Shiftキー+Sキーを同時に押す必要があります。
| ショートカットキー | 機能 |
|---|---|
| Windows + PrtScn | スクリーンショットを撮って Pictures フォルダーに保存 |
| PrtScn | スクリーンショットをクリップボードにコピー |
| Windows + Shift + S | スクリーンショットツールを開く |
4. ゲーミングバーを使う方法
Windows 11では、ゲーミングバーという機能が備わっています。この機能を使用することで、ゲーム中のスクリーンショットを撮ることができます。ゲーミングバーを開くには、Windowsキー+Gキーを同時に押す必要があります。
5. 画面録画ツールを使う方法
Windows 11には、画面録画ツールという機能が備わっています。このツールを使用することで、スクリーンショットを撮ることができます。画面録画ツールを開くには、Windowsキー+Altキー+Rキーを同時に押す必要があります。
Windows 11でスクショを撮るめんどくさいのですがどうすればいいですか?

Windows 11でスクリーンショットを撮るのはちょっと面倒くさがるかもしれません。だが、Windows 11ではスクリーンショット撮影を簡単にするためのいくつかの方法があります。
키ーボードショートカットの使用
まず、Windows 11ではキーボードショートカットを使用してスクリーンショットを撮ることができます。PrtScnボタンやWin + PrtScnボタンを押すことでスクリーンショットを撮ることができます。
- PrtScnボタンを押すと、スクリーンショットがクリップボードにコピーされます。
- Win + PrtScnボタンを押すと、スクリーンショットが Pictures フォルダーに保存されます。
- Alt + PrtScnボタンを押すと、現在のウィンドウのスクリーンショットを撮ることができます。
スナップアンドスケッチの使用
Windows 11では、スナップアンドスケッチというツールを使用してスクリーンショットを撮ることができます。このツールでは、スクリーンショットを撮って編集することができます。
- スナップアンドスケッチを開きます。
- スクリーンショットを撮りたいモードを選択します。
- スクリーンショットを撮ると、編集画面に移動します。
他のスクリーンショットツールの使用
Windows 11では、標準のスクリーンショットツール以外にも様々なスクリーンショットツールを使用することができます。各種のスクリーンショットツールには様々な機能があります。
- Snagit:スクリーンショットを撮って編集することができます。
- Skitch:スクリーンショットを撮ってアノテーションすることができます。
- Lightshot:スクリーンショットを撮ってオンラインに共有することができます。
ウインドウズ11で画面のスクショはどうやって撮る?

ウインドウズ11のスクショ機能
ウインドウズ11には、スクショ機能が標準搭載されています。Win + PrtScnキーボードショートカットを使用することで、現在の画面をキャプチャーすることができます。スクショされた画像は、Picturesフォルダー内の「Screenshots」フォルダーに保存されます。
スクショのオプション
スクショには、オプションとして、延長スクショや自由形スクショがあります。
- 延長スクショ:Win + Shift + Sキーボードショートカットを使用することで、特定の領域を選択してスクショすることができます。
- 自由形スクショ:Win + Shift + Fキーボードショートカットを使用することで、自由な形でスクショすることができます。
- スクショのサイズ変更:Win + Shift + > atau Win + Shift + <,キーボードショートカットを使用することで、スクショされた画像のサイズを変更することができます。
スクショの編集
スクショされた画像は、Microsoft PaintやAdobe Photoshopなどの画像編集ソフトウェアで編集することができます。
- 画像のトリミング:Microsoft PaintやAdobe Photoshopで、スクショされた画像をトリミングすることができます。
- 画像の加工:Adobe Photoshopで、スクショされた画像にエフェクトやテキストを追加することができます。
- 画像の保存:Microsoft PaintやAdobe Photoshopで、スクショされた画像を保存することができます。
スクリーンショットの簡単なやり方は?
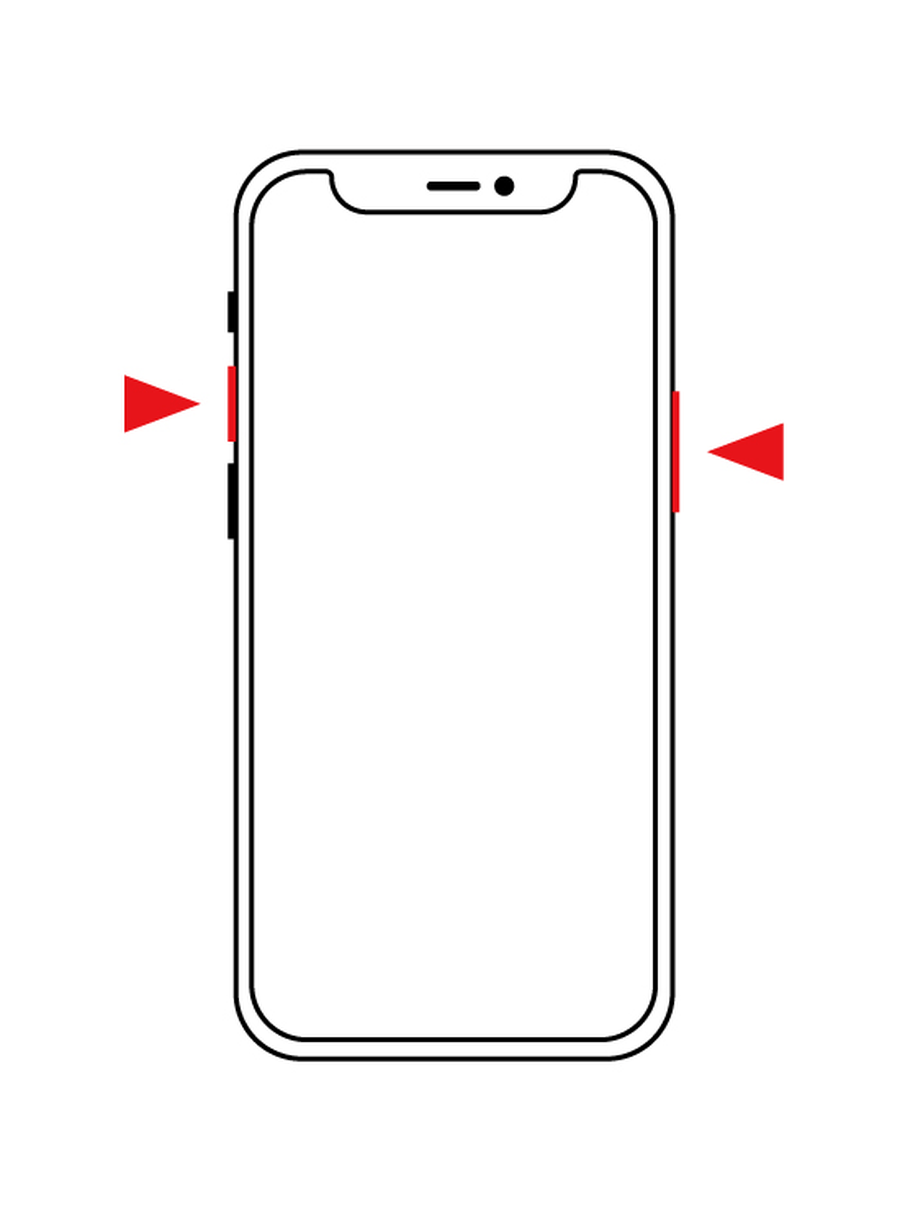
スクリーンショットとは、コンピューターの画面をキャプチャーして画像にする機能です。以下は、スクリーンショットの簡単なやり方を説明します。
Windowsでのスクリーンショット
Windowsでは、プリントスクリーンキーを押すことでスクリーンショットを撮影できます。このキーは、キーボードの右上部にある[F12]キーや[プリントスクリーン]キーの隣りにあります。プリントスクリーンキーを押すと、スクリーンショットが撮影され、クリップボードにコピーされます。そこから、画像編集ソフトウェアやドキュメントに貼り付けることができます。
- プリントスクリーンキーを押す
- スクリーンショットがクリップボードにコピーされる
- 画像編集ソフトウェアやドキュメントに貼り付ける
Macでのスクリーンショット
Macでは、Command + Shift + 3を同時に押すことでスクリーンショットを撮影できます。このショートカットキーを押すと、スクリーンショットが撮影され、デスクトップに保存されます。ファイル名は、スクリーンショットYYYY-MM-DD at HH.MM.SS.pngという形式で保存されます。
- Command + Shift + 3を同時に押す
- スクリーンショットが撮影されデスクトップに保存される
- ファイル名は、スクリーンショットYYYY-MM-DD at HH.MM.SS.pngという形式で保存される
スマートフォンでのスクリーンショット
スマートフォンでは、ボリュームダウンキーと電源ボタンを同時に押すことでスクリーンショットを撮影できます。この操作を行うと、スクリーンショットが撮影され、フォトギャラリーに保存されます。
- ボリュームダウンキーと電源ボタンを同時に押す
- スクリーンショットが撮影されフォトギャラリーに保存される
- フォトギャラリーから画像を共有や編集することができる
プリントスクリーンキーやCommand + Shift + 3などのショートカットキーを使用することで、簡単にスクリーンショットを撮影できます。
Windows 11でスクリーンショットを撮る設定はどこですか?
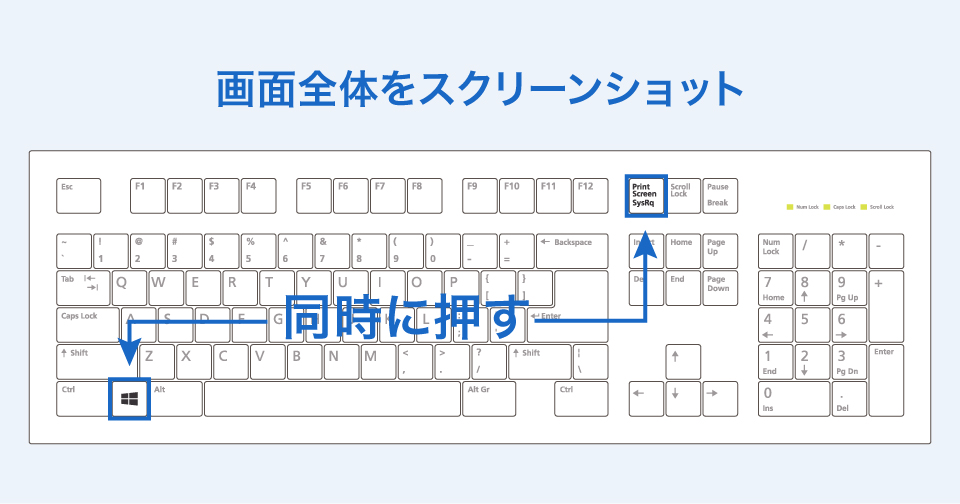
Windows 11では、スクリーンショットを撮る設定は以下の場所にあります。
プレスショットキーを使用する
Windows 11では、プリントスクリーンキーボードショートカットキー「PrtSc」や「PrtScr」などを使用してスクリーンショットを撮ることができます。このキーを押すと、スクリーンショットがクリップボードにコピーされます。
ゲームバーを使用する
Windows 11では、ゲームバーを使用してスクリーンショットを撮.ruることができます。Win + Gキーを押すとゲームバーが開き、スクリーンショットボタンをクリックすることでスクリーンショットを撮ることができます。
スナップアシスタントを使用する
Windows 11では、スナップアシスタントを使用してスクリーンショットを撮ることができます。Win + Shift + Sキーを押すと、スナップアシスタントが開き、スクリーンショットを撮る範囲を選択することができます。
- スナップアシスタントを開く
- スクリーンショットを撮る範囲を選択する
- スクリーンショットを保存する
よくある質問
Windows 11でスクリーンショットを撮影する方法は何ですか?
Windows 11では、PrtScn ボタンを押すことで簡単にスクリーンショットを撮影することができます。このボタンは、キーボードのF1~F12 の上にあります。PrtScn ボタンを押すと、スクリーンショットがクリップボードにコピーされます。その後、ペイント や Adobe Photoshop などの画像編集ソフトウェアで貼り付けることで、スクリーンショットを保存することができます。
Windows 11で-regionのスクリーンショットを撮影する方法は何ですか?
Windows 11では、Win + Shift + S キーを押すことで、region のスクリーンショットを撮影することができます。このショートカットキーを押すと、スクリーンショットの範囲を選択するモードになります。選択範囲を指定し、Enter キーを押すと、選択された範囲のスクリーンショットがクリップボードにコピーされます。
Windows 11でスクリーンショットを撮影して自動的に保存する方法は何ですか?
Windows 11では、Win + PrtScn キーを押すことで、スクリーンショットを撮影して自動的に保存することができます。このショートカットキーを押すと、スクリーンショットが Pictures > Screenshots フォルダーに保存されます。保存されたスクリーンショットは、jpg 形式で保存されます。
Windows 11でスクリーンショットの設定を変更する方法は何ですか?
Windows 11では、 settings > Accessibility > Keyboard にアクセスすることで、スクリーンショットの設定を変更することができます。在この設定画面では、スクリーンショットのショートカットキーを変更したり、スクリーンショットの保存フォルダーを変更することができます。また、スクリーンショットの forma を jpg から png や gif などの他の形式に変更することもできます。

関連記事