Windows 11 でのキャプチャのガイド
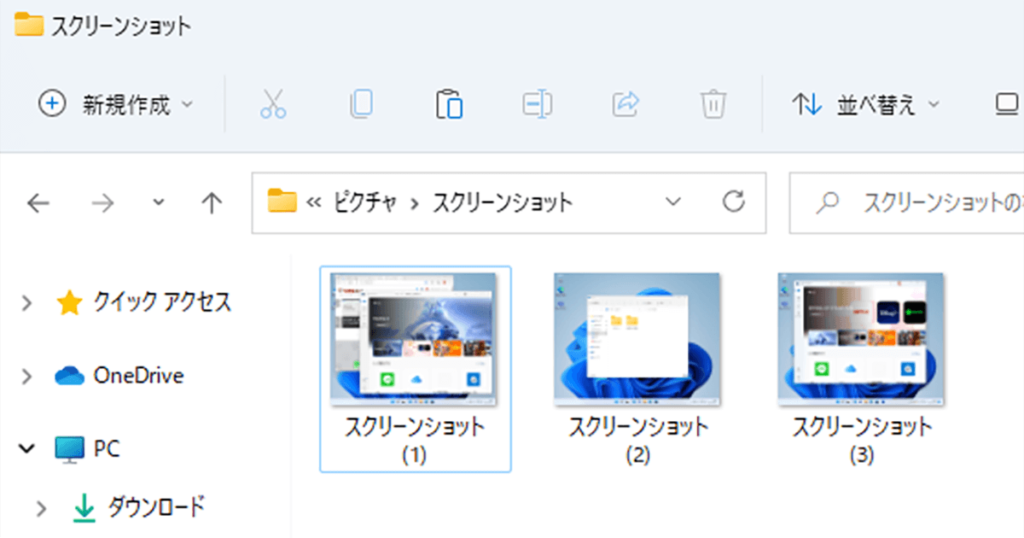
Windows 11 でキャプチャーをするためには、適切な設定やソフトウェアの選び方を知ることが必要です。この記事では、Windows 11 でキャプチャーをスムーズにするためのガイドラインを紹介します。まず、キャプチャーの基本 Gratis の方法から始まり、第三者ソフトウェアを使用した高度なキャプチャー術まで、ステップバイステップで解説していきます。また、トラブルシューティングのtips も含まれています。
![[Windows 11 Tips] スクリーンショットを撮る方法](https://i.ytimg.com/vi/1dckmjGagwk/hqdefault.jpg)
Windows 11 でのキャプチャのガイド
Windows 11のキャプチャ機能は、スクリーンショットやビデオの録画を簡単に行うことができます。このガイドでは、Windows 11でのキャプチャの基本的な方法から、詳細な設定までを解説します。
キャプチャモードの選択
Windows 11では、キャプチャモードを選択することができます。スクリーンショットを撮影する場合は、「Rectangular Snip」を、ウィンドウ全体を撮影する場合は、「Window Snip」を、全画面を撮影する場合は、「Full Screen Snip」を選択します。また、「Free Form Snip」や「Annotate Snip」でも撮影することができます。
スクリーンショットの保存先の指定
スクリーンショットを撮影した後、保存先を指定する必要があります。デフォルトでは、 Pictures フォルダーに保存されますが、個別のフォルダーに保存することもできます。また、クラウドストレージやオンラインストレージにも保存することができます。
ビデオの録画
Windows 11では、ビデオの録画もできます。ゲームの録画や、チュートリアルの作成に便利です。録画には、「Game Bar」や、「 OBS Studio」を使用することができます。
キャプチャのショートカットキー
Windows 11では、キャプチャのショートカットキーを設定することができます。デフォルトでは、「Win + Shift + S」が設定されていますが、個別のキーに変更することもできます。
キャプチャの設定
Windows 11では、キャプチャの設定を行うことができます。設定画面では、保存形式や、スクリーンショットのサイズを変更することができます。また、キャプチャの音声を変更することもできます。
| 機能 | 説明 |
|---|---|
| Rectangular Snip | 矩形範囲を指定してスクリーンショットを撮影 |
| Window Snip | ウィンドウ全体をスクリーンショットとして撮影 |
| Full Screen Snip | 全画面をスクリーンショットとして撮影 |
| Free Form Snip | 自由形の範囲を指定してスクリーンショットを撮影 |
| Annotate Snip | スクリーンショットに注釈やマークを付ける |
Windows 11でキャプチャするにはどうすればいいですか?

基本的なキャプチャ方法
Windows 11では、 PRINT SCREEN ボタン(PrtScnやPrtScrなど)を押すことで、画面全体をキャプチャすることができます。キャプチャされた画像は、クリップボードに保存されます。そこから、 Paint や他の画像編集ソフトウェアに貼り付けて、保存することができます。
Snipping Tool でのキャプチャ
Windows 11には、Snipping Tool というビルトインのキャプチャツールが搭載されています。このツールを使用することで、矩形、自由形、ウィンドウ、全画面の各種モードでキャプチャすることができます。Snipping Tool を開くには、スタートメニューで「Snipping Tool」を検索して開きます。
- 矩形モード:指定領域をドラッグしてキャプチャ
- 自由形モード:マウスで自由な形でキャプチャ
- ウィンドウモード:指定ウィンドウをキャプチャ
- 全画面モード:全画面をキャプチャ
Game Bar でのキャプチャ
Windows 11には、Game Bar という機能が搭載されています。この機能を使用することで、ゲーム画面をキャプチャすることができます。Game Bar を開くには、Windows キー + G を押します。ゲーム画面をキャプチャするには、Game Bar 上にある「キャプチャ」ボタンを押します。キャプチャされた画像は、Videos フォルダーに保存されます。
- Game Bar を開く:Windows キー + G
- キャプチャボタンを押す
- キャプチャされた画像を Videos フォルダーで確認
Windows 11 Snipping Tool どこにある?

Windows 11 の Snipping Tool は、Start メニューに移動し、「snipping tool」と入力して検索すると、簡単にアクセスできます。また、Windows キー + R を押下し、「snippingtool」と入力して Enter キーを押下することで、Snipping Tool を起動することもできます。
Snipping Tool の機能
Snipping Tool では、 rects、Window、Full Screen の 3 つのモードでスクリーンショットを撮影することができます。
- Rects モード:任意のサイズの矩形領域を選択して、スクリーンショットを撮影できます。
- Window モード:現在アクティブなウィンドウ全体をスクリーンショットに撮影します。
- Full Screen モード:画面全体をスクリーンショットに撮影します。
Snipping Tool のショートカットキー
Snipping Tool には、便利なショートカットキーがいくつかあります。
- Alt + N:新しいスクリーンショットを撮影します。
- Ctrl + S:スクリーンショットを保存します。
- Esc:スクリーンショットの撮影を中止します。
Snipping Tool の Tips
Snipping Tool を使用する際の Tips をいくつか紹介します。
- DELAY ボタンを使用することで、スクリーンショットを撮影する前の待機時間を設定できます。
- Options ボタンを使用することで、スクリーンショットの保存形式や quality を設定できます。
- スクリーンショットを撮影した後、ペイントなど他のアプリケーションで編集することができます。
ウィンドウズ11でスクリーンショットの範囲を指定するには?
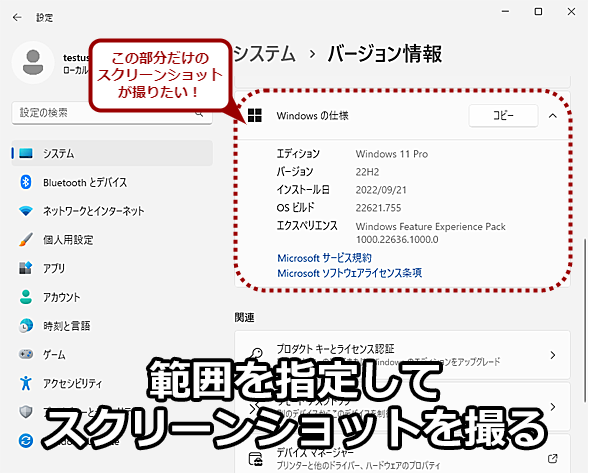
ウィンドウズ11でスクリーンショットの範囲を指定するには、以下の方法があります。
スナップショットツールを使用する
スナップショットツールは、ウィンドウズ11の標準機能です。このツールを使用することで、スクリーンショットの範囲を指定することができます。
- スナップショットツールを開きます。
- スクリーンショットを撮りたい範囲をドラッグして選択します。
- 「開く」をクリックして、スクリーンショットを保存します。
Windowsキー+Shift+Sを使用する
Windowsキー+Shift+Sを押すことで、スクリーンショットの範囲を指定することができます。
- Windowsキー+Shift+Sを押します。
- スクリーンショットを撮りたい範囲をドラッグして選択します。
- スクリーンショットが保存されます。
プリントスクリーンキーを使用する
プリントスクリーンキーを使用することで、スクリーンショットの範囲を指定することができます。
- プリントスクリーンキーを押します。
- 編集ソフトウェアでスクリーンショットを開きます。
- 範囲を指定して、スクリーンショットを保存します。
スナップショットツールやWindowsキー+Shift+Sを使用することで、スクリーンショットの範囲を指定することができます。プリントスクリーンキーを使用する方法は、編集ソフトウェアで範囲を指定する必要があります。
Windows 11で動画キャプチャをしたらどこに保存されますか?
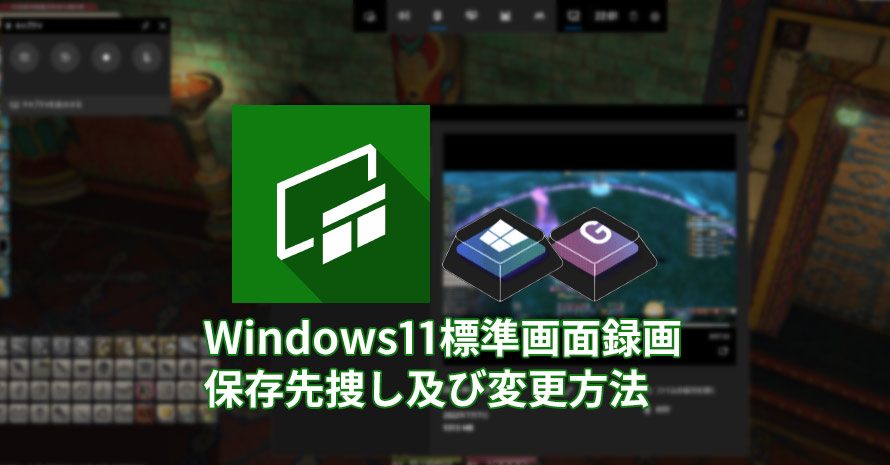
Windows 11の動画キャプチャー機能を使用すると、キャプチャされた動画はビデオフォルダーに保存されます。このフォルダーは、ユーザーのドキュメントフォルダーの中にある「Videos」フォルダーにあります。
動画キャプチャーの設定方法
動画キャプチャーを設定するには、以下の手順を踏みます。
- Windowsキー + Gを押して、ゲームバーを開きます。
- ゲームバーの「キャプチャー」ボタンをクリックします。
- キャプチャー設定画面で、保存先フォルダーを選択します。
ビデオフォルダーの変更方法
ビデオフォルダーは、デフォルトで設定されていますが、変更することもできます。
- ファイルエクスプローラーを開きます。
- 「ドキュメント」フォルダーをクリックし、「Videos」を探します。
- 「Videos」フォルダーを右クリックし、「プロパティー」を選択します。
- プロパティー画面で、フォルダー名やパスを変更します。
動画キャプチャーの問題解決
動画キャプチャーで問題が発生した場合、以下の対処方法があります。
- ゲームバーの「キャプチャー」ボタンをクリックできない場合、Windowsキー + Gを押してゲームバーを開きます。
- 動画キャプチャーができない場合、ゲームバーの設定を確認します。
- 保存先フォルダーにアクセスできない場合、フォルダーのパーミッションを確認します。
よくある質問
Windows 11 でのキャプチャ BEGINNERはどこから始まるのですか?
Windows 11 でのキャプチャを始めるためには、まずは適切な キャプチャソフトウェア を選択する必要があります。市販されている「Snipping Tool」や「Snagit」、「Camtasia」などのソフトウェアを使用することができます。ただし、Windows 11 には ゲームバー という機能が搭載されており、この機能を使用することで、簡単にキャプチャを撮影することができます。ゲームバーを使用するためには、Windows 11 の設定画面で「ゲームバー」を有効にする必要があります。
Windows 11 でのキャプチャでは、スクリーンショットを保存する形式を指定することができますか?
はい、Windows 11 でのキャプチャでは、スクリーンショットを保存する形式を指定することができます。例えば、 PNG や JPEG、GIF などの形式を選択することができます。また、保存する resolution やファイルサイズも指定することができます。ゲームバーを使用する場合、デフォルトでは PNG 形式で保存されますが、この設定を変更することができます。
Windows 11 でのキャプチャでは、動画を撮影することができますか?
はい、Windows 11 でのキャプチャでは、動画を撮影することができます。ゲームバーを使用する場合、 ゲーム録画 機能を使用することで、スクリーン上の動きを録画することができます。また、 Camtasia や OBS Studio などのソフトウェアを使用することで、より高機能な動画撮影ができます。
Windows 11 でのキャプチャでは、撮影された画像や動画を編集することができますか?
はい、Windows 11 でのキャプチャでは、撮影された画像や動画を編集することができます。 Microsoft Paint や Adobe Photoshop などの画像編集ソフトウェアを使用することで、画像を編集することができます。また、 Adobe Premiere Pro や DaVinci Resolve などの動画編集ソフトウェアを使用することで、動画を編集することができます。

関連記事