Windows でスクリーンショットを撮る際の問題

Windowsユーザーの中には、スクリーンショットを撮る際に問題に遭遇する者も多いと思います。プリントスクリーンボタンを押すとキャプチャーされる領域を指定できない、スクリーンショットの画像サイズが大きすぎる、編集ソフトウェアで加工する際に不具合が起こるなど、発生する問題は様々です。この記事では、Windowsでスクリーンショットを撮る際の問題対策や、便利なスクリーンショットツールの紹介を行います。

Windowsでスクリーンショットを撮る際の問題
Windowsでスクリーンショットを撮る際、ユーザーは様々な問題に遭遇することがあります。その問題とは何かを探ります。
① スクリーンショットを撮れない場合
Windowsでスクリーンショットを撮ろうとしても、うまくいかない場合があります。この場合、Print Screenボタンが反応しない可能性があります。そんな時は、キーボードの設定を確認してみましょう。Print Screenボタンが他のボタンと一緒に設定されている場合は問題が引き起こる場合があります。
② スクリーンショットの解像度が低い場合
スクリーンショットを撮ると、画像の解像度が低くなる場合があります。これは、スクリーンショットの設定や、使用しているソフトウェアの問題かもしれません。解像度を高くするためには、スクリーンショットソフトウェアの設定を確認し、高い解像度に設定する必要があります。
③ スクリーンショットを編集するソフトウェアが必要場合
スクリーンショットを撮ると、撮った画像を編集する必要があります。この場合、画像編集ソフトウェアを使用する必要があります。Adobe PhotoshopやGNU Image Manipulation Programなどのソフトウェアがあります。
④ スクリーンショットを保存する場所を忘れる場合
スクリーンショットを撮ると、保存する場所を忘れる場合があります。この場合、スクリーンショットを探す必要があります。デスクトップやドキュメントフォルダーなど、保存する場所を指定することが重要です。
⑤ スクリーンショットのサイズが大きい場合
スクリーンショットを撮ると、画像のサイズが大きくなります。この場合、画像を縮小する必要があります。画像サイズを縮小するには、画像編集ソフトウェアを使用する必要があります。
| 問題 | 原因 | 解決方法 |
|---|---|---|
| スクリーンショットを撮れない | Print Screenボタンが反応しない | キーボードの設定を確認 |
| スクリーンショットの解像度が低い | スクリーンショットの設定やソフトウェアの問題 | スクリーンショットソフトウェアの設定を確認 |
| スクリーンショットを編集するソフトウェアが必要 | 画像編集が必要 | 画像編集ソフトウェアを使用 |
| スクリーンショットを保存する場所を忘れる | 保存する場所を忘れる | 保存する場所を指定 |
| スクリーンショットのサイズが大きい | 画像のサイズが大きい | 画像サイズを縮小 |
Windowsでスクショが反応しないのはなぜですか?
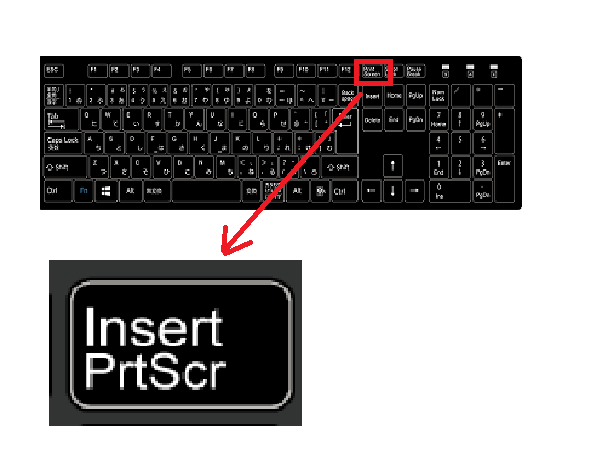
Windowsのスクショ機能が反応しない場合、数々の要因が考えられます。まず、キーボードの設定を確認する必要があります。スクショのショートカットキーが他のアプリケーションで設定されている可能性があります。設定を確認し、スクショのショートカットキーを変更する必要があります。
スクショ機能のトラブルシューティング
スクショ機能が反応しない場合、以下のトラブルシューティングを試みてください。
- スクショのショートカットキーを確認する
- キーボードの設定を確認する
- Windowsの更新を確認する
スクショのショートカットキー
スクショのショートカットキーは、PrtScnやPrint Screen、prt scなど様々です。使用しているキーボードやマシンの設定次第で異なります。スクショのショートカットキーを確認し、問題を解消する必要があります。
- PrtScnキーを押下する
- Print Screenキーを押下する
- prt scキーを押下する
関連する設定の確認
スクショ機能が反応しない場合、以下の設定を確認する必要があります。
- グラフィックドライバーの設定を確認する
- ディスプレイ設定を確認する
- Windowsの設定を確認する
スクリーンショットができない理由は何ですか?

ハードウェアの制限
ハードウェアの制限によりスクリーンショットができない場合があります。グラフィックボードやメモリーの性能不足が原因です。また、旧型のデバイスではスクリーンショット機能が搭載されていない場合もあります。
- グラフィックボードの性能不足:グラフィックボードが低性能である場合、スクリーンショットの生成に必要なリソースを確保できません。
- メモリーの性能不足:メモリーの容量が小さい場合、スクリーンショットの生成に必要なデータを保持できません。
- 旧型のデバイス:旧型のデバイスではスクリーンショット機能が搭載されていない場合があります。
ソフトウェアの制限
ソフトウェアの制限によりスクリーンショットができない場合があります。システム設定やアプリケーションの制限が原因です。また、セキュリティソフトによってスクリーンショット機能がブロックされる場合もあります。
- システム設定の制限:システム設定でスクリーンショット機能が無効になっている場合があります。
- アプリケーションの制限:アプリケーションがスクリーンショット機能をサポートしていない場合があります。
- セキュリティソフトの制限:セキュリティソフトがスクリーンショット機能をブロックする場合があります。
ユーザーの操作誤り
ユーザーの操作誤りによりスクリーンショットができない場合があります。誤ったショートカットキーやスクリーンショットの保存先の設定ミスが原因です。
- 誤ったショートカットキー:スクリーンショットのショートカットキーを誤って設定している場合があります。
- スクリーンショットの保存先の設定ミス:スクリーンショットの保存先を誤って設定している場合があります。
Windowsでスクリーンショットが撮れないのですが?
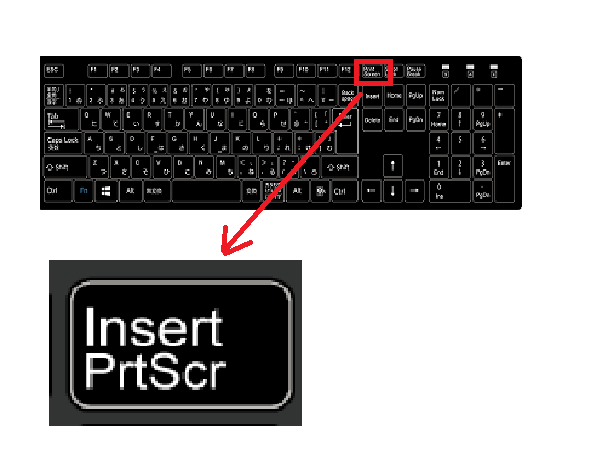
この問題は、Windowsのスクリーンショット機能が正常に動作していない場合に発生します。スクリーンショットを撮影するには、Print Screenボタンや Fn + Print Screenボタン、Windows + Print Screenボタンなどのショートカットキーを使用する必要があります。しかし、これらのキーが正常に動作していない場合、スクリーンショットを撮影することができません。
原因
Windowsでスクリーンショットが撮れない原因はいくつかあります。
- Print Screenボタンの不具合: Print Screenボタンが壊れている場合や、 Fn キーと組み合わせて使用する必要がある場合、スクリーンショットを撮影することができません。
- ドライバーの問題: グラフィックドライバーが最新でない場合や、ドライバーが破損している場合、スクリーンショット機能が正常に動作しない場合があります。
- システムの設定: スクリーンショットを撮影するための設定が正しくない場合、スクリーンショットを撮影することができません。
対処方法
Windowsでスクリーンショットが撮れない場合の対処方法はいくつかあります。
- Print Screenボタンの確認: Print Screenボタンが正常に動作していることを確認してください。
- ドライバーの更新: グラフィックドライバーを最新の状態に更新してください。
- システムの設定の確認: スクリーンショットを撮影するための設定を確認してください。
代替方法
Windowsでスクリーンショットが撮れない場合の代替方法はいくつかあります。
- スナップショットツールの使用: Windowsにはスナップショットツールが付属しています。このツールを使用してスクリーンショットを撮影することができます。
- 第三者提供のスクリーンショットソフトウェア: スクリーンショットソフトウェアを第三者から提供しています。このソフトウェアを使用してスクリーンショットを撮影することができます。
- スマートフォンの使用: スマートフォンを使用してスクリーンショットを撮影することができます。
Windows 11でスクショを撮るめんどくさいのですがどうすればいいですか?

Windows 11でスクショを撮るめんどくさいのですが、問題は-keyの設定やショートカットの変更にあると考えられます。_PrntScn_キーを押すと、スクリーンショットが撮影されますが、デフォルトではクリップボードにコピーされるのみで、保存する必要があります。
スクショの保存先を指定する
スクリーンショットの保存先を指定することで、スクショを撮る手間を省くことができます。Windowsキー + Shift + Sを押すと、スクリーンショットを撮影し、保存先を指定するダイアログが表示されます。このダイアログで、保存先を指定しておくことで、同じ場所にスクショを保存することができます。
ショートカットキーをカスタマイズする
ショートカットキーをカスタマイズすることで、スクショを撮る手間を省くことができます。Windowsキー + PrntScnを押すと、スクリーンショットを撮影し、指定された保存先に保存されます。また、Windowsキー + Shift + Fを押すと、スクリーンショットを撮影し、ファイル名を指定して保存するダイアログが表示されます。
スクショ撮影ツールを使用する
スクショ撮影ツールを使用することで、スクショを撮る手間を省くことができます。Snip & Sketchというツールを使用することで、スクリーンショットを撮影し、修正や保存することができます。また、Lightshotというツールを使用することで、スクリーンショットを撮影し、インターネット上に共有することができます。
- Snip & Sketchのダウンロードとインストール
- Snip & Sketchを起動し、スクリーンショットを撮影
- 修正や保存する
- Lightshotのダウンロードとインストール
- Lightshotを起動し、スクリーンショットを撮影
- インターネット上に共有する
よくある質問
スクリーンショットを撮れないのはなぜですか?
Windowsのスクリーンショット機能が正常に動作していない場合、対応するドライバーがインストールされていない可能性があります。ドライバーを最新バージョンにアップデートすることをお勧めします。また、セキュリティソフトウェアがスクリーンショット機能をブロックしている可能性もあります。セキュリティソフトウェアの設定を確認し、スクリーンショット機能を許可するように設定してください。
プリントスクリーンキーが反応しないのはなぜですか?
プリントスクリーンキーが反応しない場合、キーボードの設定が問題になっている可能性があります。キーボードの設定を確認し、プリントスクリーンキーのショートカットキーを再設定することをお勧めします。また、ドライバーの問題も考えられます。ドライバーを最新バージョンにアップデートすることをお勧めします。
スクリーンショットを撮影するためのショートカットキーは何ですか?
Windowsのデフォルトのスクリーンショットショートカットキーはプリントスクリーンキー(PrntScrn)です。このキーを押すと、現在の画面がクリップボードにコピーされます。また、Alt + プリントスクリーンキーを押すと、現在のウィンドウがクリップボードにコピーされます。
スクリーンショットを保存するためのファイル形式は何ですか?
Windowsのスクリーンショット機能で撮影された画像はPNG形式で保存されます。PNG形式は、画質が高く、ファイルサイズが小さいため、スクリーンショットに適しています。また、JPEG形式やBMP形式でも保存することができますが、ファイルサイズが大きくなるため、PNG形式を推奨します。

関連記事