Windows のスクリーンショットの可能性を探る
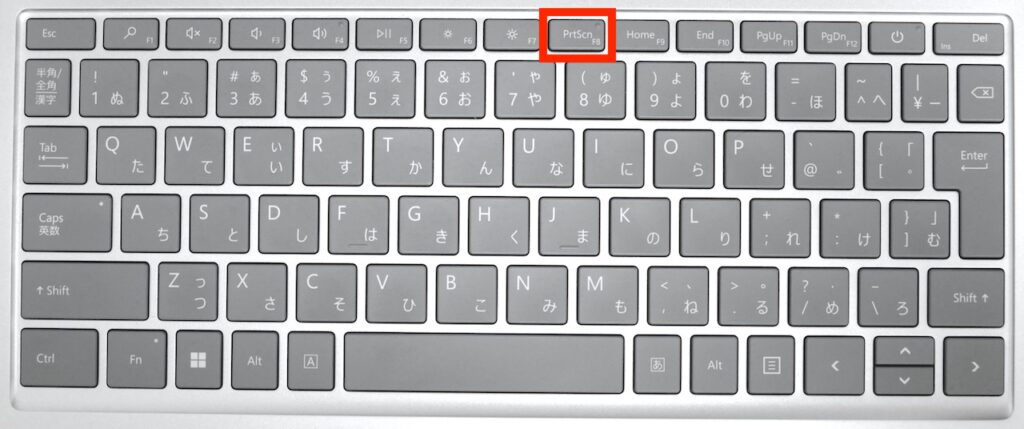
Windowsのスクリーンショット機能は、私たちのパソコン生活を更加便利にしている。 dán的な画面を撮影することにより、様々なシーンでの活用が期待できる。ただ、スクリーンショットの可能性を考えると、単に画面を撮影するくらいには留まらないはずである。スクリーンショットを撮影した後、編集や加工を行うことで、情報の共有やコミュニケーションの効率化を図ることができる。そんなWindowsのスクリーンショットの可能性を、この記事では探っていこう。

Windowsのスクリーンショットの可能性を探る
Windowsのスクリーンショット機能は、ユーザーが画面上の情報を簡単に保存や共有することができる便利な機能です。この機能を活用することで、個人的な情報管理や仕事上でのコミュニケーションを大幅に向上させることができます。
スクリーンショットの基本操作
Windowsのスクリーンショット機能を使用するためには、まずプリントスクリーンキー(PrntScrn)を押下する必要があります。これにより、現在の画面がクリップボードにコピーされます。その後、画像編集ソフトウェアやドキュメントに貼り付けることができます。
スクリーンショットのUSTOMIZATION
Windowsのスクリーンショット機能には、カスタマイズの度合いがあります。例えば、スクリーンショットの範囲を指定することができます。また、スクリーンショットを撮影する際の音声を指定することもできます。これにより、ユーザーが自分の好みに合わせたスクリーンショットを撮影することができます。
スクリーンショットを撮影したら、簡単に共有することができます。例えば、メールに添付することができます。また、SNSやチャットアプリケーションにアップロードすることもできます。これにより、ユーザーが情報を簡単に共有することができます。
スクリーンショットのSECURITY
スクリーンショット機能を使用する際には、セキュリティを考慮する必要があります。例えば、機密情報が含まれる画面をスクリーンショットにすることは避けるべきです。また、スクリーンショットを保存する場所を適切に選択することも重要です。
スクリーンショットのEXTENSION
Windowsのスクリーンショット機能には、拡張機能があります。例えば、スクリーンショットを撮影する際に自動的に編集するソフトウェアや、スクリーンショットを撮影するShortcutキーを設定するソフトウェアがあります。これらの機能を活用することで、スクリーンショットの効率を向上させることができます。
| 機能 | 説明 |
|---|---|
| プリントスクリーンキー | スクリーンショットを撮影するためのキー |
| スクリーンショットの範囲指定 | スクリーンショットの範囲を指定することができる機能 |
| スクリーンショットの音声指定 | スクリーンショットを撮影する際の音声を指定することができる機能 |
| スクリーンショットの共有 | スクリーンショットを簡単に共有することができる機能 |
| スクリーンショットの拡張機能 | スクリーンショット機能を拡張することができる機能 |
Windowsでスクリーンショットが撮れないのはなぜですか?
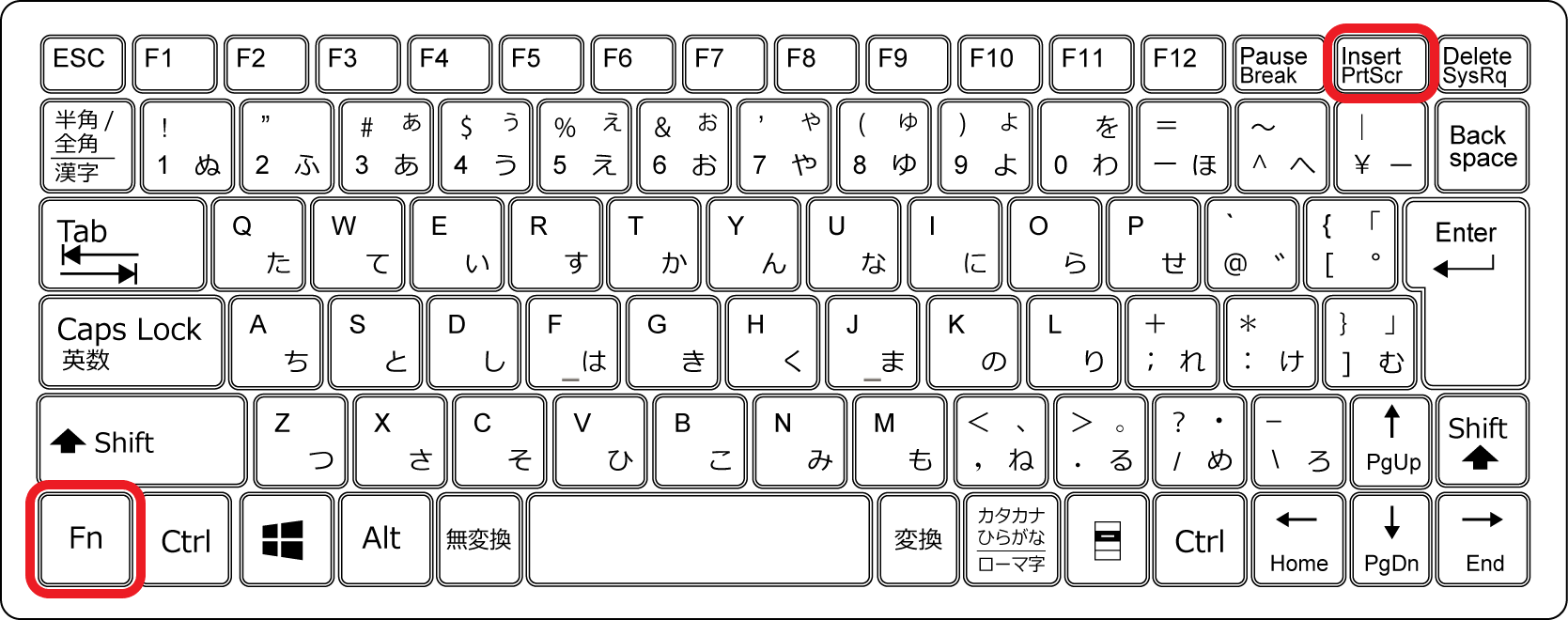
Windowsでスクリーンショットが撮れない場合、たいていは基本的には画面キャプチャーのショートカットキーである「Print Screen」キー(または「PrtScn」キー)が設定されていない、もしくは正しく動作していないことが原因です。加えて、画面キャプチャーのソフトウェアがインストールされていない、もしくは設定が不正確な場合もあります。
画面キャプチャーのショートカットキーについて
Windowsの標準的な画面キャプチャーのショートカットキーは「 Print Screen」キー(または「PrtScn」キー)です。このキーを押すことで、現在の画面をキャプチャーすることができます。ただし、このキーを押すとクリップボードに画像がコピーされるため、画像を保存するには別途のソフトウェアや操作が必要です。
- 「Print Screen」キーを押す
- クリップボードに画像がコピーされる
- 画像を保存するために別途のソフトウェアや操作を実行する
画面キャプチャーのソフトウェアについて
Windowsには標準的に画面キャプチャーのソフトウェアがインストールされていません。そのため、画面キャプチャーを実行するには、third-partyソフトウェアをインストールする必要があります。有名な画面キャプチャーのソフトウェアとして、SnagitやCamtasiaなどがあります。
- 第三者提供の画面キャプチャーのソフトウェアをインストールする
- ソフトウェアの設定と操作方法を確認する
- 画面キャプチャーを実行する
画面キャプチャーの設定について
画面キャプチャーの設定が不正確な場合、スクリーンショットが撮れない場合があります。特に、画面キャプチャーのショートカットキーが正しく設定されていない場合や、画面キャプチャーのソフトウェアの設定が不正確な場合があります。
- 画面キャプチャーのショートカットキーを確認する
- 画面キャプチャーのソフトウェアの設定を確認する
- 設定を正しく変更する
Windowsのスクリーンショットの保存先はどこですか?

Windowsのスクリーンショットの保存先は、` Bilder` フォルダー内の `Screenshots` フォルダーにあります。このフォルダーは、`C:Users\Pictures` 内にあります。
スクリーンショットを保存するフォルダーを変更する方法
スクリーンショットを保存するフォルダーを変更する方法はあります。` Bilder` フォルダー内の `Screenshots` フォルダーにありますが、`レジストリー` を編集するか、`グループポリシー` を使用することで変更することができます。
スクリーンショットの保存形式を変更する方法
スクリーンショットの保存形式を変更する方法もあります。PNG形式やJPEG形式など、異なる形式でスクリーンショットを保存することができます。`レジストリー` を編集するか、`スクリーンショットツール` を使用することで変更することができます。
スクリーンショットを自動的に保存する方法
スクリーンショットを自動的に保存する方法もあります。Windows key + PrtScn を押すことでスクリーンショットを撮影し、自動的に保存することができます。また、`スクリーンショットツール` を使用することで、一定の時間間隔でスクリーンショットを自動的に保存することもできます。
- スクリーンショットツールをダウンロードし、インストールする
- ツールの設定で、スクリーンショットの保存先を指定する
- 一定の時間間隔で、スクリーンショットを自動的に保存する
Windowsでスクリーンショットを撮ったらどこで確認できますか?
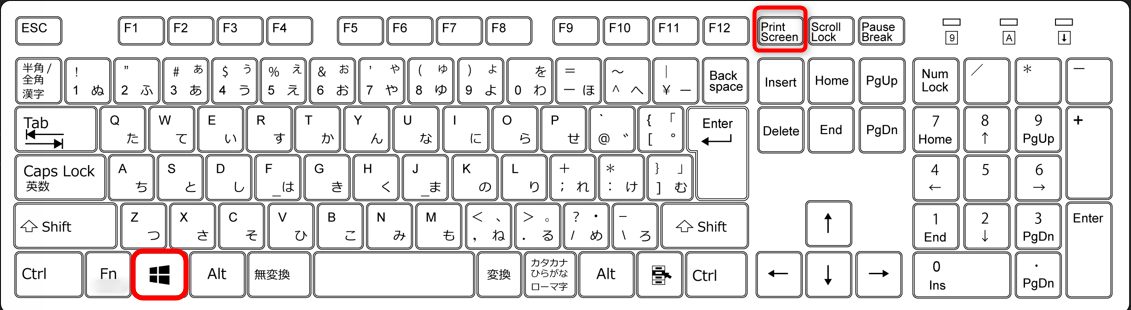
Windowsのデフォルト設定では、スクリーンショットを撮ると「 Pictures」フォルダー内に「Screenshots」というサブフォルダーに保存されます。このフォルダーにアクセスすることで、撮ったスクリーンショットを確認できます。
スクリーンショットの保存先を変更する方法
Windowsのデフォルト設定を変更することで、スクリーンショットの保存先を変更することができます。レジストリエディターを使用するか、Microsoftの公式ツールをダウンロードすることで、スクリーンショットの保存先を変更することができます。
- レジストリエディターを開き、「HKEY_CURRENT_USERSoftwareMicrosoftWindowsCurrentVersionExplorerに移動
- 「Screenshots」キーを作成し、値を変更することで、スクリーンショットの保存先を変更する
- Microsoftの公式ツールをダウンロードし、インストールすることで、スクリーンショットの保存先を変更する
スクリーンショットを撮るショートカットキー
Windowsでは、スクリーンショットを撮るためのショートカットキーが用意されています。PrntScrnキーを押すことで、スクリーンショットを撮ることができます。また、Windows+PrntScrnキーを押すことで、スクリーンショットを撮って自動的に保存することもできます。
- PrntScrnキーを押すことで、スクリーンショットを撮る
- Windows+PrntScrnキーを押すことで、スクリーンショットを撮って自動的に保存する
- Alt+PrntScrnキーを押すことで、現在のウィンドウのスクリーンショットを撮る
スクリーンショットを確認する他の方法
スクリーンショットを撮った後、確認するための他の方法もあります。画像ビューアーソフトウェアを使用することで、スクリーンショットを確認することができます。また、クラウドストレージに保存することで、どこからでもスクリーンショットを確認することができます。
- 画像ビューアーソフトウェアを使用することで、スクリーンショットを確認する
- クラウドストレージに保存することで、どこからでもスクリーンショットを確認する
- メールやメッセンジャーでスクリーンショットを共有することで、確認することもできます
Windowsでスクリーンショットを撮る範囲は?
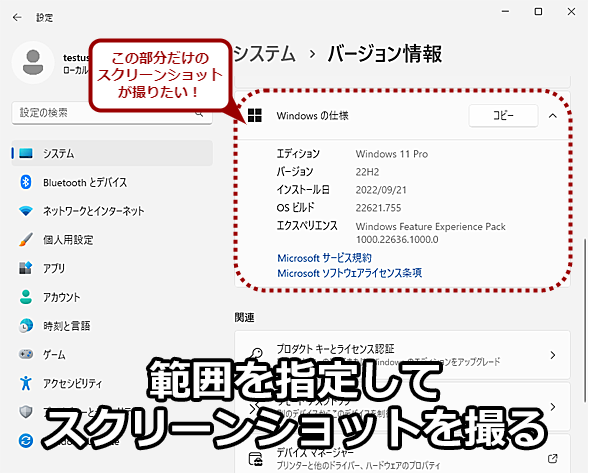
Windowsでスクリーンショットを撮る範囲は、デスクトップ全体や、ウィンドウ、矩形の-regionのいずれかを選択できます。デスクトップ全体を撮影する場合は、Print Screenボタンを押下するか、Win + Print Screenを同時押下します。ウィンドウを撮影する場合は、Alt + Print Screenを同時押下します。矩形の-regionを撮影する場合は、Win + Shift + Sを同時押下して、矩形選択 toolを使用します。
デスクトップ全体のスクリーンショット
デスクトップ全体のスクリーンショットを撮る場合は、Print Screenボタンを押下するか、Win + Print Screenを同時押下します。この方法で撮影されたスクリーンショットは、クリップボードに保存されます。
- デスクトップ全体を撮影する場合は、Print Screen ボタンを押下する
- Win + Print Screen を同時押下する
- クリップボードに保存されたスクリーンショットを貼り付ける
ウィンドウのスクリーンショット
ウィンドウのスクリーンショットを撮る場合は、Alt + Print Screenを同時押下します。この方法で撮影されたスクリーンショットは、クリップボードに保存されます。
- Alt + Print Screen を同時押下する
- クリップボードに保存されたスクリーンショットを貼り付ける
- 撮影されたウィンドウのスクリーンショットを編集する
矩形の-regionのスクリーンショット
矩形の-regionのスクリーンショットを撮る場合は、Win + Shift + Sを同時押下して、矩形選択 toolを使用します。この方法で撮影されたスクリーンショットは、クリップボードに保存されます。
- Win + Shift + S を同時押下する
- 矩形選択 toolを使用して-regionを選択する
- クリップボードに保存されたスクリーンショットを貼り付ける
よくある質問
Windowsのスクリーンショットを撮影する方法は何ですか?
Windowsのスクリーンショットを撮影する方法はいくつかあります。まず、Print Screen(プリントスクリーン)キーを押すことで、現在の画面をキャプチャーすることができます。次に、画面キャプチャーツールを使用する方法もあります。このツールを使用することで、選択領域やウィンドウ、全画面など、自由にスクリーンショットを撮影することができます。
Windowsのスクリーンショットを編集する方法は何ですか?
Windowsのスクリーンショットを編集する方法はいくつかあります。まず、ペイントソフトウェアを使用する方法があります。このソフトウェアを使用することで、スクリーンショットにテキストや図形を追加したり、サイズを変更したりすることができます。次に、画像編集ソフトウェアを使用する方法もあります。このソフトウェアを使用することで、スクリーンショットを細かく編集することができます。
Windowsのスクリーンショットを保存する方法は何ですか?
Windowsのスクリーンショットを保存する方法はいくつかあります。まず、デスクトップに保存する方法があります。この方法では、スクリーンショットをデスクトップに保存することで、簡単にアクセスすることができます。次に、ドキュメントフォルダーに保存する方法もあります。この方法では、スクリーンショットを組織化することができます。
Windowsのスクリーンショットを共有する方法は何ですか?
Windowsのスクリーンショットを共有する方法はいくつかあります。まず、メールを使用する方法があります。この方法では、スクリーンショットを添付ファイルとして送信することができます。次に、クラウドストレージを使用する方法もあります。この方法では、スクリーンショットをアップロードし、URLを共有することができます。

関連記事