間違った Windows パスワードを何回入力したらロックアウトされますか?
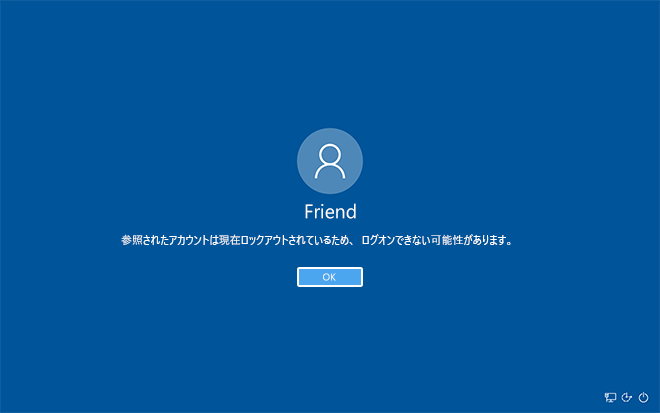
Windowsパスワードを入力する際、注意しなくてはならないポイントがある。誤ったパスワードを何回入力したらアカウントロックアウトされてしまうのかを知っておくことは、非常に重要である。特に、仕事や生活に必要不可欠なPCでパスワードを忘れてしまった場合、ロックアウトされることで生じる影響は甚大である。そんな中、本稿では誤ったWindowsパスワードを何回入力したらロックアウトされ、またその対処法について紹してきたい。
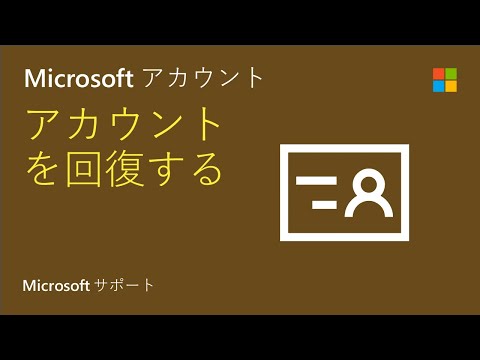
間違った Windows パスワードを何回入力したらロックアウトされますか?
Windowsのパスワードを忘れてしまった場合、間違ったパスワードを何回入力したらロックアウトされてしまうのかを理解することは非常に重要です。ロックアウトされる 回数は、Windowsのバージョンや設定によって異なります。
Windows 10/8.1の場合
Windows 10/8.1では、間違ったパスワードを5回入力した後、1分間のロックアウトが発生します。このロックアウト期間中には、パスワードの入力を続けることはできません。ロックアウト期間が終了したら、再度パスワードの入力を試みることができます。
Windows 7の場合
Windows 7では、間違ったパスワードを3回入力した後、30秒間のロックアウトが発生します。このロックアウト期間中には、パスワードの入力を続けることはできません。ロックアウト期間が終了したら、再度パスワードの入力を試みることができます。
グループポリシーの設定
組織内でのセキュリティー対策として、グループポリシーを設定することができます。グループポリシーでは、ロックアウトの回数や期間をカスタム設定することができます。グループポリシーの設定によって、ロックアウトの回数や期間を変更することができます。
Windowsのセキュリティー設定
Windowsのセキュリティー設定では、ロックアウトの回数や期間を変更することができます。アカウントのポリシーやロックアウトのポリシーを設定することで、ロックアウトの回数や期間をカスタム設定することができます。
パスワードの管理
パスワードを安全に管理するためには、複雑なパスワードを設定することが重要です。パスワードのポリシーでは、パスワードの長さや複雑さを設定することができます。パスワードを忘れてしまった場合には、パスワードのヒントやパスワードのリセットを設定することができます。
| OS | ロックアウトの回数 | ロックアウトの期間 |
|---|---|---|
| Windows 10/8.1 | 5回 | 1分 |
| Windows 7 | 3回 | 30秒 |
| グループポリシー | カスタム設定 | カスタム設定 |
Windowsのパスワードを3回間違えたらどうなりますか?

Windowsのパスワードを3回間違えると、アカウントロックアウト状態になります。这により、一定時間の間、アカウントにログインできなくなります。この状態は、セキュリティーのために設けられており、不正アクセスに対処することを目的としています。
アカウントロックアウトの影響
アカウントロックアウト状態になると、以下のような影響があります。
- ログインできなくなる:アカウントにログインできなくなり、作業や資料にアクセスできなくなります。
- 一定時間の待機:設定された時間に応じて、アカウントロックアウト状態が解除されるまで待機する必要があります。
- パスワードの再設定:アカウントロックアウト状態が解除された後、パスワードを再設定する必要があります。
アカウントロックアウトを回避する方法
アカウントロックアウトを回避するためには、以下のような方法があります。
- パスワードを正しく入力:パスワードを正しく入力することで、アカウントロックアウトを回避できます。
- パスワードマネージャーを使用:パスワードマネージャーを使用することで、パスワードを安全に保存し、アカウントロックアウトを回避できます。
- WINDOWSの設定を変更:WINDOWSの設定を変更することで、アカウントロックアウトの回避や、ロックアウト時間を短縮することができます。
アカウントロックアウト状態を解除する方法
アカウントロックアウト状態が発生した場合、以下のような方法で状態を解除できます。
- 一定時間の待機:設定された時間に応じて、アカウントロックアウト状態が解除されるまで待機する必要があります。
- システム管理者に連絡:システム管理者に連絡し、アカウントロックアウト状態を解除してもらうことができます。
- パスワードの再設定:アカウントロックアウト状態が解除された後、パスワードを再設定する必要があります。
Windowsのパスワードロックアウトは何回までですか?

Windowsのパスワードロックアウトの回数は、デフォルトでは5回です。パスワードの誤入力の回数が5回を超えると、ロックアウトされます。その後、一定の時間が経過するか、管理者によってロックアウトを解除する必要があります。
パスワードロックアウトの回数の設定
Windowsのパスワードロックアウトの回数は、グループポリシー.editorやレジストリを使用してカスタマイズすることができます。
- グループポリシーの編集
- ロックアウトポリシーの設定
- 回数のカスタマイズ
パスワードロックアウトの解除方法
Windowsのパスワードロックアウトが発生した場合、以下の方法で解除することができます。
- 一定の時間が経過するのを待つ
- 管理者アカウントでログインしてロックアウトを解除する
- パスワードのリセット
パスワードロックアウトの対策
Windowsのパスワードロックアウトを避けるためには、パスワードの管理が重要です。
- 複雑なパスワードの使用
- パスワードの定期的な変更
- パスワードの書き留めの禁止
Windows 11でパスワードを何回間違えるとアカウントがロックされますか?

Windows 11では、パスワードを連続して5回間違えると、アカウントがロックされます。このあと、30分間はログインできません。
パスワードの誤った入力の回数
パスワードの誤った入力の回数は、Windows 11のデフォルト設定では5回です。この5回の間違いの後、アカウントがロックされます。しかし、この設定は変更することができます。
- 設定アプリを開き、「アカウント」を選択します。
- 「サインイン オプション」をクリックします。
- 「パスワードのポリシー」をクリックし、「アカウント ロックアウトのポリシー」を変更します。
アカウント ロックアウトのポリシー
アカウント ロックアウトのポリシーでは、パスワードの誤った入力の回数を指定することができます。デフォルト設定では5回ですが、これを変更することで、セキュリティのレベルを上げることができます。また、このポリシーでは、ロックアウトされた後の待機時間も設定することができます。
- 待機時間を短く設定することで、迅速にアカウントを復元することができます。
- 待機時間を長く設定することで、セキュリティのレベルを上げることができます。
- 待機時間を設定しないことで、ロックアウトされたアカウントを即座に復元することができます。
パスワードの管理
パスワードの管理には、パスワードの生成や変更、パスワードの保存などが含まれます。パスワード マネージャーを使用することで、パスワードの管理を簡単に行うことができます。また、パスワードのdybyを使用することで、パスワードを忘れないようにすることができます。
- パスワード マネージャーを使用することで、パスワードを一元管理することができます。
- パスワードの生成には、ランダムな文字列を使用することができます。
- パスワードの変更には、定期的に変更することをお勧めします。
Windowsのロックアウトの解除方法は?

Windowsのロックアウト状態とは、パスワードやPINコードを誤って入力し続けた結果、Windowsが安全上の理由でアカウントをロックする状態です。この状態では、Windowsにログインできなくなります。そんなときの対処方法は何ですか?
パスワードのリセット
まず、パスワードのリセットが可能です。Windowsのインストール媒体を使用して、パスワードのリセットを行うことができます。
- Windowsのインストール媒体を挿入し、パソコンを再起動します。
- BIOS設定で、CD/DVDドライブを優先起動デバイスに設定します。
- Windows Setup画面で、言語やタイムゾーンの設定を行い、「次へ」ボタンをクリックします。
Microsoftアカウントのサインイン
Microsoftアカウントを使用してWindowsにログインしている場合は、Microsoftアカウントのサインイン画面でパスワードのリセットが可能です。
- Microsoftアカウントのサインイン画面で、「パスワードを忘れた場合」リンクをクリックします。
- アカウントの復元用メールアドレスや電話番号を入力し、「次へ」ボタンをクリックします。
- 新しいパスワードを作成し、「完了」ボタンをクリックします。
_SYSTEM32のconfigファイルの編集
_SYSTEM32のconfigファイルを編集することで、ロックアウト状態を解除することができます。
- 設定の編集ソフトウェアを使用して、_SYSTEM32のconfigファイルを開きます。
- LockoutBadCountやLockoutDurationの値を編集し、ロックアウト状態を解除します。
- 編集を保存し、パソコンを再起動します。
注意:この方法は、高度な技術hocを要し、誤った編集によってシステムが破損するおそれがあります。
よくある質問
Windowsのパスワードを誤って入力した場合、何回 вводですか?
Windowsのパスワードを誤って入力した場合、ロックアウトされるまでの回数は、設定によって異なります。標準的には、Windows 10では5回、Windows 7やWindows 8では3回の誤った入力でロックアウトされます。不过、これらの回数は、グループポリシーやレジストリエディターを使用して変更することができます。
パスワードのロックアウト時間は何ですか?
パスワードのロックアウト時間は、標準的には30分ですが、グループポリシーやレジストリエディターを使用して変更することができます。ロックアウト時間中に、Windowsにアクセスすることはできませんが、パスワードをリセットすることでアクセスを回復することができます。
ロックアウトされた場合、パスワードをリセットする方法はありますか?
ロックアウトされた場合、パスワードをリセットする方法はいくつかあります。Microsoftアカウントを使用してログインしている場合は、Microsoftのウェブサイトでパスワードをリセットすることができます。ローカルアカウントの場合、パスワードリセットディスクを使用してパスワードをリセットすることができます。また、システム管理者には、コマンドプロンプトを使用してパスワードをリセットする方法もあります。
ロックアウトを避けるための対策はありますか?
ロックアウトを避けるための対策はいくつかあります。パスワードマネージャーを使用して、パスワードを安全に管理することができます。また、パスワードの複雑さを高めることで、パスワードの誤った入力を避けることができます。Windowsのセキュリティ設定を強化することで、ロックアウトのリスクを低減することができます。

関連記事