iCloud同期時間
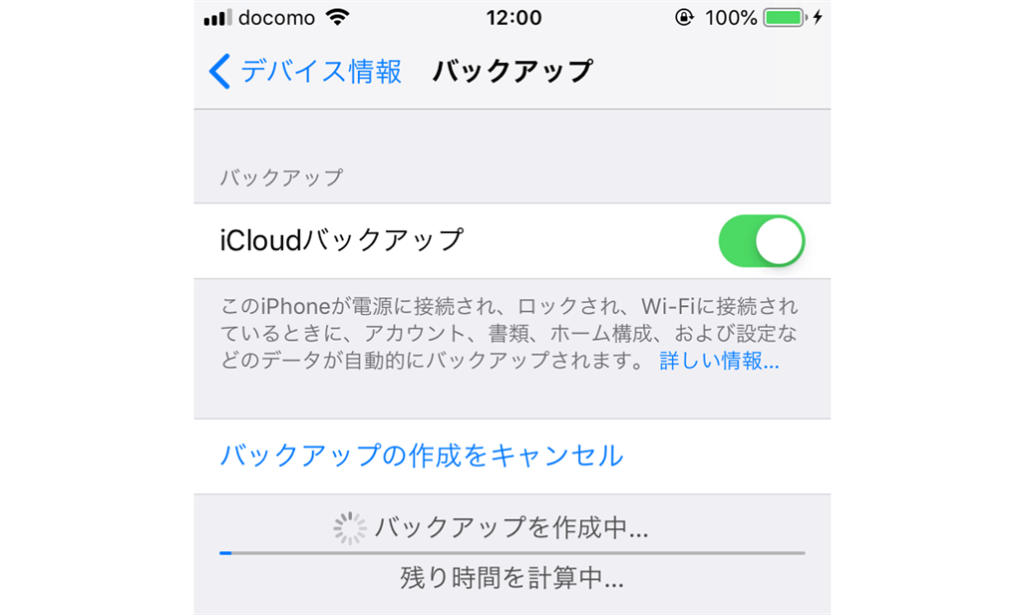

iCloud同期時間の概要
iCloud同期時間は、AppleのクラウドストレージサービスiCloudの同期機能に関連する時間的制限です。この機能により、ユーザーのデバイス間でのデータの同期を高速化し、最新の情報にアクセスできるようになります。
iCloud同期時間の設定
iCloud同期時間の設定は、デバイスの設定アプリケーションから行うことができます。具体的には、「設定」アプリケーション→「[自分の名前]」→「iCloud」→「iCloud同期」で設定することができます。この画面では、同期時間の間隔や、同期するデータの種類を選択することができます。
iCloud同期時間の種類
iCloud同期時間には、以下のような種類があります。
| 種類 | 説明 |
|---|---|
| 即時同期 | データの変更があった場合、即時に同期される。 |
| 5分間隔同期 | データの変更があった場合、5分間隔で同期される。 |
| 15分間隔同期 | データの変更があった場合、15分間隔で同期される。 |
| 30分間隔同期 | データの変更があった場合、30分間隔で同期される。 |
| 手動同期 | ユーザーが手動で同期を実行する。 |
iCloud同期時間のメリット
iCloud同期時間のメリットは、以下のようなものがあります。 デバイス間でのデータ同期を高速化できる。 最新の情報にアクセスできる。 データのロスを防ぐことができる。
iCloud同期時間の注意点
iCloud同期時間には、以下のような注意点があります。 同期時間の設定によって、データの同期が遅れる場合がある。 大きなデータを同期する場合、通信料金がかかる場合がある。
iCloud同期時間のトラブルシューティング
iCloud同期時間に関するトラブルシューティングは、以下のような方法を行うことができます。 同期時間の設定を確認する。 デバイスの通信状態を確認する。 iCloudのサーバー状況を確認する。
Icloud 同期 タイミング
iCloudの同期は、基本的に自動で行われますが、同期のタイミングはデバイスによって異なります。たとえば、iPhoneやiPadでは、インターネットに接続している場合、定期的にiCloudと同期します。一方、Macでは、iCloudと同期するために、インターネットに接続している必要があります。
iCloudの同期タイミングは、デバイスの設定によっても影響を受けます。たとえば、iPhoneやiPadでは、「設定」アプリでiCloudの同期設定を変更できます。また、Macでは、「システム環境設定」でiCloudの同期設定を変更できます。
また、iCloudの同期は、ネットワーク接続の状態によっても影響を受けます。たとえば、インターネット接続が不安定な場合、iCloudの同期が遅れることがあります。また、オフラインの状態では、iCloudの同期は行われません。
iCloudの同期は、バックグラウンドで行われます。つまり、ユーザーが他のアプリを使用している場合でも、iCloudの同期は行われます。これにより、ユーザーは他のアプリを使用しながらも、iCloudの同期を実行できます。
ただし、iCloudの同期が失敗する場合もあります。これは、ネットワーク接続の問題や、iCloudサーバーの障害などが原因です。その場合、ユーザーはiCloudの同期を手動で再実行する必要があります。
Icloud 同期 いつ
iCloudの同期時間について、多くのユーザーが疑問に思っているのは、同期が行われるタイミングです。 iCloudの同期は、基本的に自動で行われます。ただし、同期が行われるタイミングは、デバイスの設定や使用状況によって異なります。たとえば、iPhoneやiPadでは、Wi-Fiに接続しているときに同期が行われます。
另一个よくある質問は、iCloudの同期時間を変更できるかどうかです。 残念ながら、iCloudの同期時間を直接変更することはできません。ただし、デバイスの設定を変更することで、同期のタイミングを間接的に制御することができます。たとえば、iPhoneやiPadで「設定」>「[名前]」>「iCloud」>「iCloudバックアップ」を開き、「iCloudバックアップ」をオンにすることで、同期のタイミングを調整できます。
iCloudの同期時間を調整するために、デバイスの設定を変更する方法もあります。 たとえば、iPhoneやiPadで「設定」>「[名前]」>「iCloud」>「iCloudバックアップ」を開き、「iCloudバックアップ」をオフにすることで、同期を停止できます。また、「設定」>「[名前]」>「iCloud」>「iCloudバックアップ」を開き、「iCloudバックアップ」をオンにすることで、同期を再開できます。
また、iCloudの同期時間を調整するために、 iTunesを使用する方法もあります。 iTunesを使用してデバイスをバックアップすることで、iCloudの同期時間を制御できます。ただし、この方法には、デバイスをパソコンに接続する必要があります。また、iTunesを使用するには、デバイスがパソコンに認識されている必要があります。
最後に、iCloudの同期時間を調整するために、iCloudのウェブサイトを使用する方法もあります。 iCloudのウェブサイトにアクセスして、デバイスのバックアップを確認することで、同期時間を調整できます。ただし、この方法には、iCloudアカウントにログインする必要があります。また、iCloudのウェブサイトを使用するには、インターネットに接続する必要があります。
iCloudの同期はどれくらい時間がかかりますか?
iCloudの同期速度は、インターネットの速度やデバイスの性能によって異なります。一般的に、高速のインターネット回線や新しいデバイスでは、同期速度が早くなります。一方、低速のインターネット回線や旧いデバイスでは、同期速度が遅くなります。
iCloudの同期速度を速くする方法
同期速度を速くするためには、以下の方法があります。
- 高速のインターネット回線を使用すること
- 最新のデバイスを使用すること
- iCloudの設定を適切に行うこと
iCloudの同期が遅い原因
iCloudの同期が遅い原因として、以下のようなものがあります。
- インターネットの速度が遅い場合
- デバイスの性能が低い場合
- iCloudのサーバーの負荷が高い場合
iCloudの同期速度を測定する方法
iCloudの同期速度を測定するためには、以下のような方法があります。
- iCloudの設定画面で、同期の進行状況を確認すること
- Activity Monitorを使用して、同期の速度を測定すること
- third-partyのツールを使用して、同期の速度を測定すること
iCloudバックアップにどれくらい時間がかかりますか?
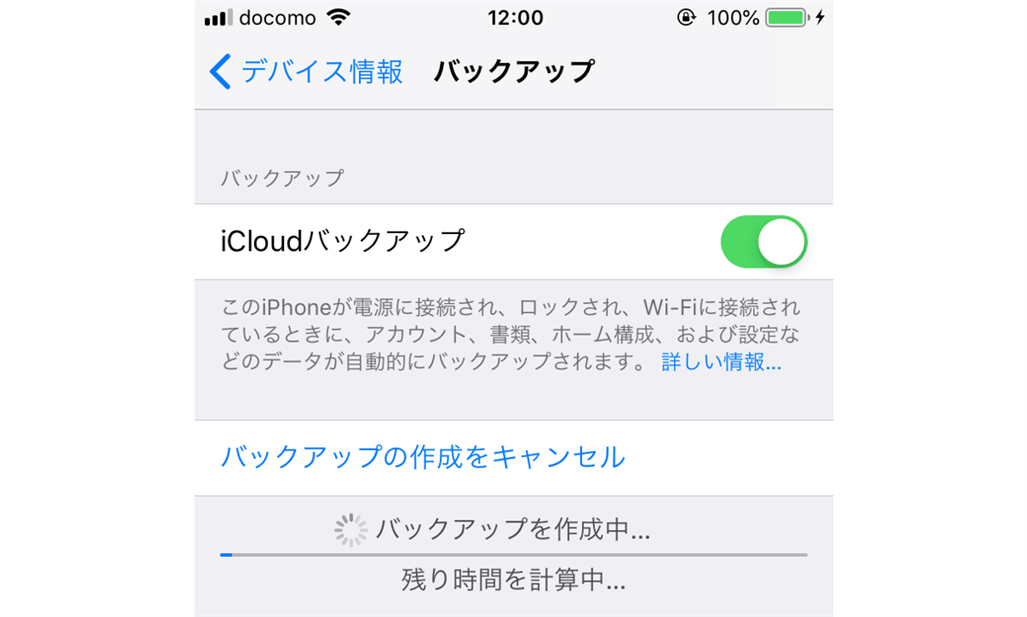
iCloudのバックアップ速度は?
iCloudのバックアップ速度は、インターネットの速度やデバイスのスペックによって異なります。一般的に、高速なインターネット回線を使用している場合、バックアップ速度は速くなります。一方、遅いインターネット回線を使用している場合、バックアップ速度は遅くなります。
- 高速なインターネット回線:数分~10分
- 標準的なインターネット回線:10分~30分
- 遅いインターネット回線:30分~1時間
バックアップされるデータの量が影響します
iCloudバックアップの時間は、バックアップされるデータの量にも影響を受けます。写真や動画のように大容量のデータをバックアップする場合、時間がかかります。一方、小さなデータをバックアップする場合、時間は短くなります。
- 少量のデータ:5分~10分
- 中程度のデータ:10分~30分
- 大量のデータ:30分~1時間
デバイスのスペックも影響します
iCloudバックアップの時間は、デバイスのスペックにも影響を受けます。新しいデバイスでは、高速なプロセッサーと大容量のストレージを搭載しているため、バックアップ速度は速くなります。一方、古いデバイスでは、バックアップ速度は遅くなります。
- 最新のデバイス:5分~10分
- 中古のデバイス:10分~30分
- 古いデバイス:30分~1時間
iCloudにすぐに同期させるにはどうすればいいですか?

iCloudの設定を確認する
iCloudに同期するためには、まず設定を確認する必要があります。iCloudのアカウントにログインし、Wi-Fiやインターネットの接続を確認してください。また、iCloudの設定アプリで同期する項目を選択する必要があります。
デバイスの設定を確認する
デバイスの設定も確認する必要があります。iOSやMacの設定アプリで、iCloudの同期設定を確認してください。また、バックアップや同期の設定も確認する必要があります。
- iCloud backupsをオンにする
- iCloud Photo Libraryをオンにする
- iCloud Driveをオンにする
変化するデータを同期する
最後に、変化するデータを同期する必要があります。連絡先やカレンダー、メールなどのデータを同期する必要があります。
- 連絡先をiCloudと同期する
- カレンダーをiCloudと同期する
- メールをiCloudと同期する
iCloudで写真はいつ同期されますか?
iCloudで写真はいつ同_syncされますか?
iCloudフォトライブラリーは、写真やビデオを自動的に同期させるサービスです。ただし、同期のタイミングは、デバイスの設定やネットワーク環境によって異なります。
iCloudフォトライブラリーの同期タイミング
iCloudフォトライブラリーは、Wi-Fi 接続がある場合に同期を試みます。また、バッテリーの残量が一定以上の場合に同期を実施します。
同期の頻度
iCloudフォトライブラリーの同期頻度は、設定によって異なります。デフォルトでは、30分毎に同期を実施します。しかし、設定で同期頻度を変更することができます。例えば、1時間毎、1日毎などに同期を実施することができます。
同期の方法
iCloudフォトライブラリーの同期方法は、(push)型とpull型があります。push型では、写真やビデオが追加されるたびに即座に同期されます。一方、pull型では、デバイス側で同期を実施する必要があります。
- Wi-Fi 接続がある場合、自動的に同期を実施
- 設定 で同期頻度を変更可能
- push型とpull型の2種類の同期方法があり
よくある質問
iCloud同期時間とは何ですか?
iCloud同期時間とは、AppleのクラウドサービスであるiCloud上で、デバイス同士のデータを同期させるための時間的な範囲を設定する機能です。iCloudアカウントにログインして、設定画面から同期時間を指定することで、指定した時間帯内にデバイス同士のデータ同期を実行できます。例えば、昼休みの時間帯に同期を実行するように設定することができます。
iCloud同期時間を変更するにはどうしたらよいですか?
iCloud同期時間を変更するには、設定画面からiCloudの設定メニューにアクセスし、「同期時間」を選択して、変更したい時間帯を指定します。また、iCloudウェブサイト上でも同期時間の変更ができます。設定後に、デバイスを再起動することで変更が反映されます。
iCloud同期時間が遅れる場合の対処方法はありますか?
iCloud同期時間が遅れる場合、ネットワークの状態やiCloudサーバーの負荷状況などが要因として考えられます。在宅のWi-Fi環境での同期を試みるか、iCloudサーバーのステータスを確認して、障害が発生している場合は対応する必要があります。また、デバイスの設定やiCloudアカウントの設定を見直すことも有効です。
iCloud同期時間を無効にする方法はありますか?
iCloud同期時間を無効にするには、設定画面からiCloudの設定メニューにアクセスし、「同期時間」を選択して、「無効」に切り替えることができます。また、iCloudウェブサイト上でも同期時間の無効化ができます。無効化後、デバイス同士のデータ同期は行われなくなります。ただし、デバイス同士のデータ同期が必要な場合は、iCloudアカウントを使用することを推奨します。

関連記事