写真を削除してもiCloudストレージ容量が解放されない理由
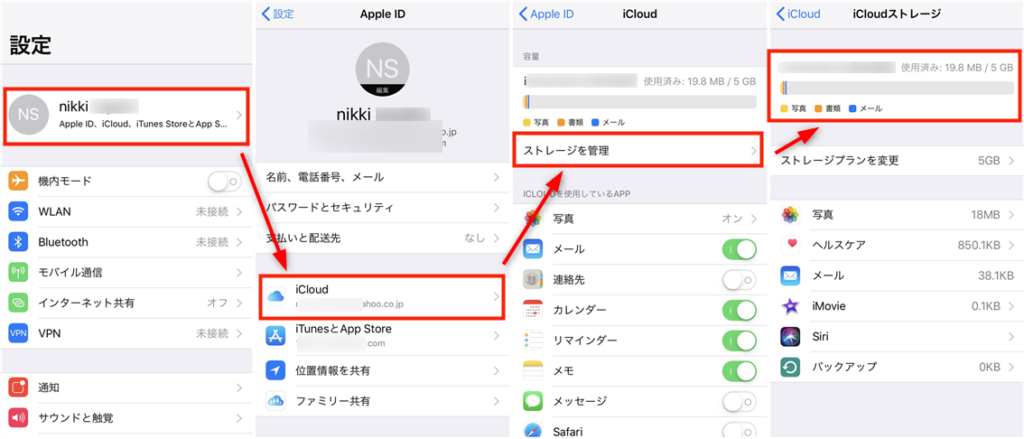
iCloudストレージの容量が余りなくなると、写真を削除して空き容量を作ろうとする人々も多いと思います。しかし、実際には写真を削除してもストレージの容量が解放されないという現象が起こることがあります。この現象は、iCloudストレージの仕組みや写真の削除方法に問題があると考えられます。この記事では、を探り、解消するための対処法を紹介します。

写真を削除してもiCloudストレージ容量が解放されない理由
写真を削除してもiCloudストレージ容量が解放されない理由について、多くのユーザーが疑問に思っています。この現象には、複数の要因が関与しているため、ここではその理由を解説します。
写真の削除方法が正しくない場合
写真を削除する際、正しい方法で削除していない場合、ストレージ容量が解放されない理由の1つです。例えば、アルバムから写真を削除したい場合、「写真」アプリからアルバムを開き、写真を選択して「削除」をタップする必要があります。ただし、「写真」アプリのアルバム一覧画面でアルバムを削除した場合、写真そのものは削除されません。
iCloud Photo Libraryが有効になっている場合
iCloud Photo Libraryが有効になっている場合、写真を削除してもストレージ容量が解放されない理由の1つです。iCloud Photo Libraryは、写真をiCloudにアップロードして、すべてのデバイスで同期させる機能です。この機能が有効になっている場合、写真を削除してもiCloud上にある写真は削除されません。
写真の複製がある場合
写真の複製がある場合、写真を削除してもストレージ容量が解放されない理由の1つです。例えば、同一の写真をアルバムの複数フォルダーに追加している場合、写真を削除しても複製された写真は残ります。
iCloudストレージの計算方法
iCloudストレージの計算方法は、写真を削除してもストレージ容量が解放されない理由の1つです。iCloudストレージの容量は、写真のサイズではなく、写真のメタデータサイズに基づいて計算されます。したがって、写真を削除してもメタデータが残っている場合、ストレージ容量が解放されない可能性があります。
キャッシュの削除が必要な場合
キャッシュの削除が必要な場合、写真を削除してもストレージ容量が解放されない理由の1つです。例えば、「写真」アプリのキャッシュが大きくなっている場合、キャッシュを削除する必要があります。
| 要因 | 説明 |
|---|---|
| 写真の削除方法 | 写真を削除する際、正しい方法で削除していない場合 |
| iCloud Photo Library | iCloud Photo Libraryが有効になっている場合 |
| 写真の複製 | 写真の複製がある場合 |
| iCloudストレージの計算方法 | iCloudストレージの計算方法による場合 |
| キャッシュの削除 | キャッシュの削除が必要な場合 |
写真を削除してもiCloudの容量が増えないのはなぜですか?
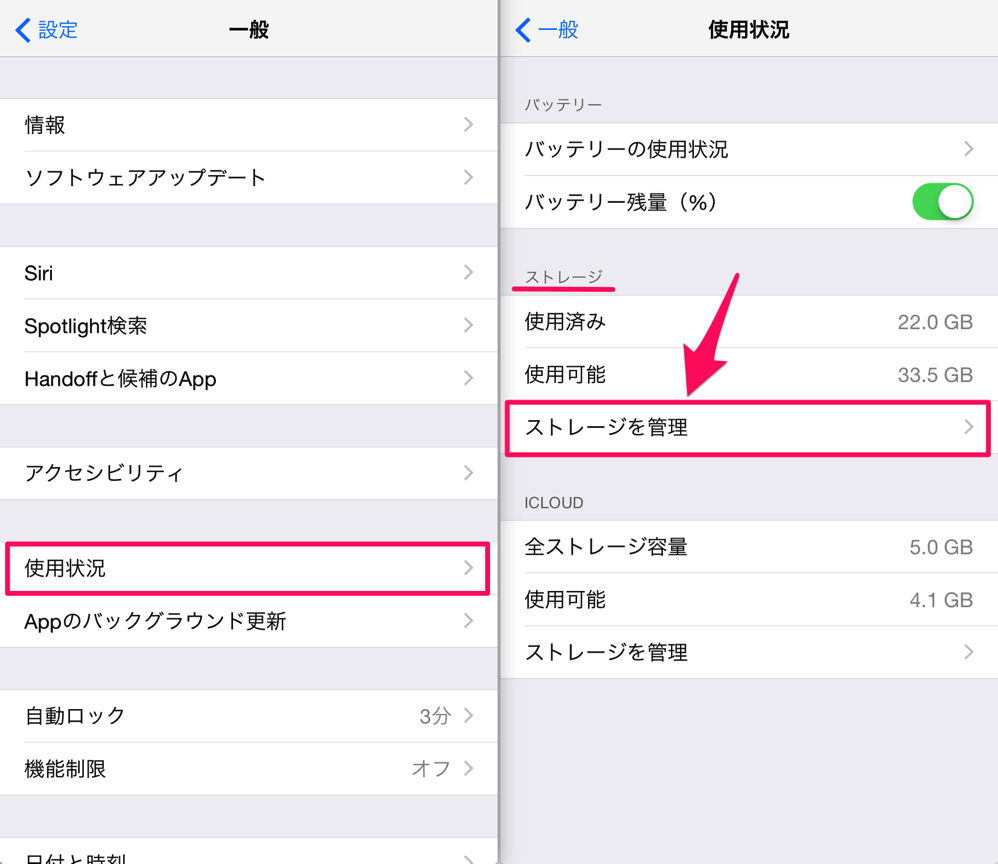
iCloudのストレージの仕組み
iCloudのストレージは、 PHYSICAL ストレージとLOGICAL ストレージの二つに分かれます。PHYSICAL ストレージは、 Apple のサーバーに実際に保存されているデータのサイズを指し、LOGICAL ストレージは、ユーザーが iDevice で使用しているストレージのサイズを指します。写真を削除しても、LOGICAL ストレージのサイズが減らない場合、PHYSICAL ストレージのサイズが減らないため、iCloud の容量が増えないのです。
写真の削除の仕組み
写真を削除すると、iDevice 上のキャッシュが削除されますが、iCloud 上にはまだ写真のコピーが残ります。iCloud Photo Library では、写真を削除しても、30 日間は写真のコピーが保持されます。このため、写真を削除しても、iCloud の容量が増えないのです。照片を完全に削除するためには、iCloud 上での写真のコピーも削除する必要があります。
容量の削減方法
写真を削除して iCloud の容量を削減するためには、以下の方法を試みることができます。
- iCloud 上での写真のコピーを削除する
- iDevice 上のキャッシュを削除する
- iCloud のストレージを管理するアプリケーションを使用する
这些方法で、写真を削除して iCloud の容量を削減することができます。
iCloudで写真を消したらiPhoneの写真も消される?

iCloudで写真を消したらiPhoneの写真も消されるか?
iCloudフォトライブラリーは、デバイス同期機能を使用して、写真を同期します。この機能を有効にすると、iCloudにアップロードされた写真は、iPhoneやiPad、Macなどのデバイスに自動的に同期されます。そのため、iCloudから写真を削除すると、電話やタブレットの写真も削除される可能性があります。
iCloudフォトライブラリーの同期機能
iCloudフォトライブラリーの同期機能を有効にすると、以下のような利点があります。
- 写真の自動同期:iCloudにアップロードされた写真が、他のデバイスに自動的に同期されます。
- 写真のバックアップ:iCloudに保存された写真は、安全にバックアップされます。
- 写真のアクセス:どこからでも、iCloudにアクセスできるデバイスから写真を閲覧できます。
写真の削除の影響
iCloudから写真を削除すると、以下のような影響があります。
- 写真の削除:iCloudから削除された写真は、他のデバイスからも削除されます。
- 写真の復元:削除された写真は、iCloudのトラッシュから30日間復元できます。
- 写真の完全削除:30日間経過すると、削除された写真は完全に削除されます。
写真の削除を避ける方法
iCloudから写真を削除したくない場合は、以下のような方法があります。
- 写真のコピー:重要な写真を、別のフォルダーかアルバムにコピーしておきます。
- 写真のバックアップ:写真を、外部ハードディスクやUSBメモリーにバックアップします。
- 写真の同期の停止:iCloudフォトライブラリーの同期機能を停止して、写真を削除するのを避けます。
iCloudストレージがいっぱいです。写真はどうすればオフにできますか?
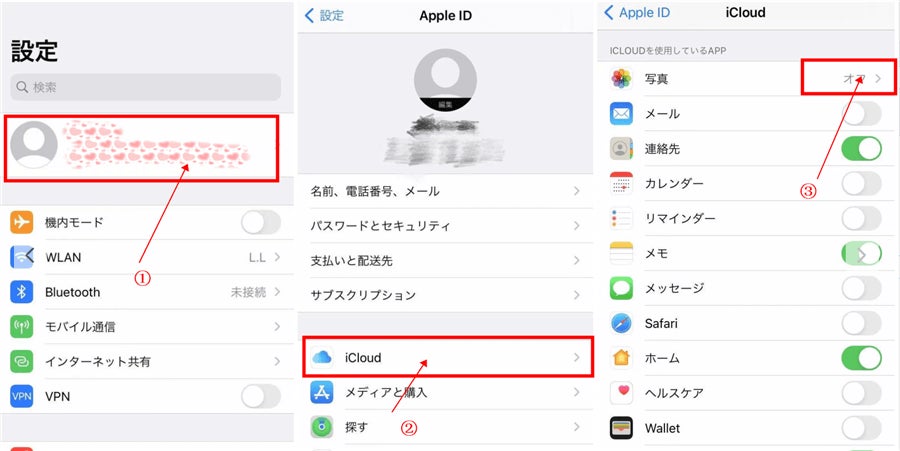
iCloudストレージの容量を確認する
iCloudストレージの容量を確認するためには、iPhoneやiPadの設定アプリを開き、「[iCloud]」を選択します。そこでは、現在のストレージの使用状況を確認することができます。使用済みストレージの量と残りのストレージの量を確認することで、問題の所在を特定することができます。
写真の保存方法を変更する
写真は.activationが大きなストレージを占めることがあります。そのため、写真の保存方法を変更することでストレージの容量を節約することができます。例えば、Optimize Storageという機能を使用することで、写真を縮小して保存することができます。また、iCloud Photo Libraryを使用することで、写真をクラウド上に保存することができます。その結果、ストレージの容量を節約することができます。
- 設定アプリを開き、「[写真]」を選択します。
- 「[Optimize Storage]」をオンにします。
- 「[iCloud Photo Library]」をオンにします。
不要な写真を削除する
不要な写真を削除することでストレージの容量を節約することができます。例えば、重複写真や低画質写真を削除することで、ストレージの容量を節約することができます。
- 写真アプリを開き、「[アルバム]」を選択します。
- 不要な写真を選択して、削除します。
- 重複写真や低画質写真を探し、削除します。
iPhoneの写真を消しても本体ストレージが減らないのはなぜですか?

写真の削除方法の問題
写真を消しても本体ストレージが減らない場合、削除方法が問題である可能性があります。TrashやRecently Deletedフォルダーに写真が移動してしまう場合、実際には写真が消えていないため、ストレージ容量が減らないまま残ることになります。
iOSのキャッシュ削除機能
iOSには、キャッシュ削除機能が搭載されています。この機能により、不要になったデータが自動的に削除されます。しかし、この機能がうまく機能していない場合、写真を消してもストレージ容量が減らないまま残ることになります。SettingsアプリでiCloudやStorage & iCloud Usageを確認し、キャッシュ削除機能がうまく機能しているかどうかを確認する必要があります。
写真のメタデータの問題
写真のメタデータには、撮影日時、撮影地点、カメラの設定などの情報が含まれています。これらの情報は、写真本体とは別に保存されており、写真を消しても残ることがあります。
- メタデータの削除を行うことで、ストレージ容量を減らすことができます。
- メタデータの削除を行うには、Photosアプリで写真を選択し、Editボタンを押して、Metadataを削除する必要があります。
- メタデータの削除を行うことで、写真の情報が失われるため、注意する必要があります。
よくある質問
iCloudストレージ容量が解放されない理由は何ですか?
写真を削除した後、iCloudストレージ容量が減少しない場合、データベースの同期に遅延があることが考えられます。iCloudストレージ容量は、写真やドキュメント、メールなどのデータを同期するために使用されています。写真を削除しても、iCloudストレージ容量が即座に減少しない場合、他のデバイスやサービスとの同期が完了していない可能性があります。同期が完了するまでwaitしてみてください。
写真を削除してもiCloudストレージ容量が減少しないのはバッジの問題ですか?
バッジは、iCloudストレージ容量を占有する要因の1つです。写真を削除しても、バッジが残っている場合、iCloudストレージ容量が減少しない可能性があります。バッジを削除することで、iCloudストレージ容量を解放することができます。 Settingsアプリで、[iCloud] > [ストレージ] > [マネージ]にアクセスし、不要なバッジを削除してください。
iCloudストレージ容量を解放するために写真を削除する必要がありますか?
写真を削除する必要はありません。iCloudストレージ容量を解放するためには、不要なデータを削除することが必要です。写真やドキュメント、メールなどの不要なデータを削除することで、iCloudストレージ容量を減少させることができます。また、Settingsアプリで、[iCloud] > [ストレージ] > [マネージ]にアクセスし、不要なデータを削除することもできます。
iCloudストレージ容量を監視する方法はありますか?
iCloudストレージ容量を監視する方法はいくつかあります。Settingsアプリで、[iCloud] > [ストレージ] > [マネージ]にアクセスし、iCloudストレージ容量をチェックすることができます。また、iCloudウェブサイトにアクセスし、ストレージ容量を監視することもできます。Furthermore、iCloudストレージ容量を監視するためのアプリもあります。

関連記事