iCloud カレンダーを Outlook と同期するためのガイド
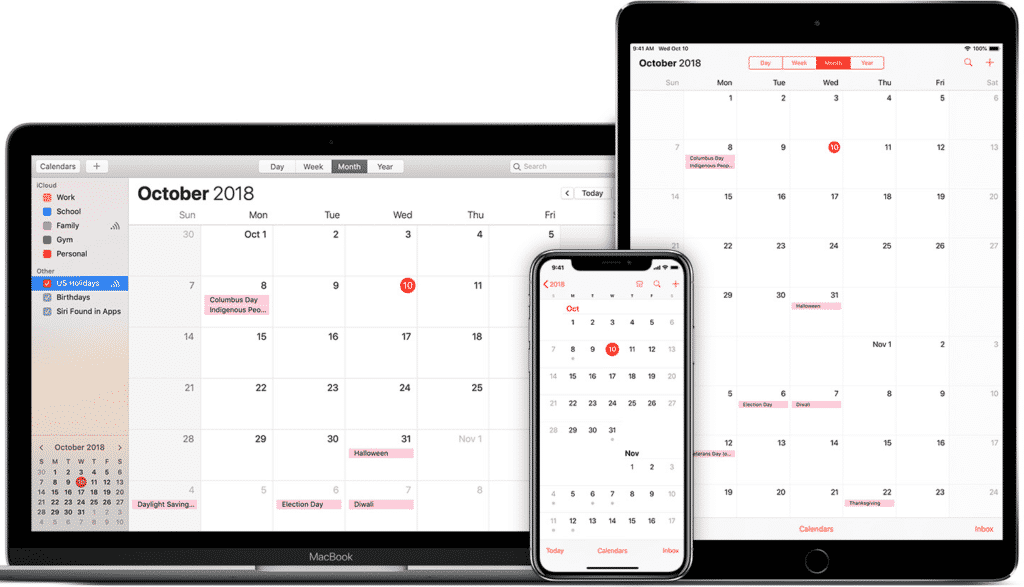
iCloudカレンダーとOutlookを同期することで、複数のデバイス間でのスケジュール管理をより効率的に行うことができます。特に、ビジネスマンや複数のデバイスを使用するユーザーにとって、この同期機能は非常に有効です。このガイドでは、iCloudカレンダーとOutlookを同期するための手順を шаг autofocusので解説します。これにより、ユーザーはスケジュール管理をより簡単にすることができます。

iCloud カレンダーを Outlook と同期するためのガイド
iCloud カレンダーと Outlook を同期することで、複数のデバイス間でスケジュールを共有し、より効率的に時間を管理することができます。このガイドでは、iCloud カレンダーと Outlook を同期する手順をステップバイステップで説明します。
Step 1: iCloud カレンダーの設定
まず、iCloud カレンダーの設定を行います。iCloud アカウントにログインし、カレンダー画面にアクセスします。そこから、「設定」ボタンをクリックして、「カレンダーの同期」を選択します。
Step 2: Outlook の設定
次に、Outlook の設定を行います。Outlook アカウントにログインし、ファイル画面にアクセスします。そこから、「情報」タブをクリックして、「アカウントの設定」を選択します。
Step 3: iCloud カレンダーと Outlook の同期
iCloud カレンダーと Outlook を同期するには、iCloud カレンダーの URL を Outlook に追加する必要があります。Outlook の設定画面から、「インターネット カレンダー」を選択し、iCloud カレンダーの URL を追加します。
| Step | 操作 |
|---|---|
| 1 | iCloud カレンダーの設定 |
| 2 | Outlook の設定 |
| 3 | iCloud カレンダーと Outlook の同期 |
Step 4: 同期の確認
同期が完了したら、iCloud カレンダーと Outlook の両方でスケジュールを確認します。「更新」ボタンをクリックして、最新のスケジュールを反映します。
Troubleshooting
同期に失敗した場合は、「同期のエラー」を確認して、原因を探します。一般的には、パスワードや URL のミスなどが原因です。
iCloudカレンダーをOutlookと共有するにはどうすればいいですか?
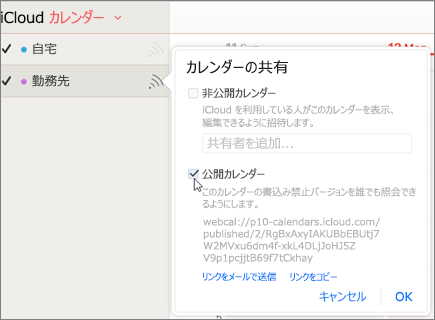
まず、iCloudカレンダーとOutlookの共有には、ical形式でのエクスポートや、CloudHQなどの第三者サービスを使用する方法があります。以下は、詳細な方法です。
iCloudカレンダーのエクスポート
iCloudカレンダーのエクスポートを行うには、以下の手順を踏みます。
- iCloudウェブサイトにログインし、[カレンダー]をクリックします。
- [共有]ボタンをクリックし、[エクスポート]を選択します。
- icsファイルとしてエクスポートします。
エクスポートされたicsファイルは、Outlookにインポートすることができます。
OutlookでのiCloudカレンダーのインポート
エクスポートされたicsファイルをOutlookにインポートするには、以下の手順を踏みます。
- Outlookを開き、[ファイル]メニューをクリックします。
- [インポートとエクスポート]を選択し、[インポート]をクリックします。
- icsファイルを選択し、[インポート]をクリックいます。
インポートされたカレンダーは、Outlookのカレンダーに追加されます。
CloudHQを使用したiCloudカレンダーとOutlookの同期
CloudHQを使用することで、iCloudカレンダーとOutlookを同期することができます。
- CloudHQのウェブサイトにログインし、iCloudカレンダーとOutlookを同期設定します。
- 同期設定をした後、iCloudカレンダーの変更は自動的にOutlookに同期されます。
- 自動同期を行うことで、iCloudカレンダーとOutlookを常に最新の状態に保つことができます。
iPhoneのカレンダーとOutlookのカレンダーを同期するにはどうすればいいですか?

iCloud経由での同期
iPhoneのカレンダーとOutlookのカレンダーを同期するためには、iCloud経由での同期が有効です。iCloudにカレンダーを同期することで、Outlookにアクセスすることができます。具体的には、以下の手順を踏みます。
- iCloudにログインし、カレンダーを同期する設定を有効化します。
- Outlookの設定で、iCloudのカレンダーを同期する設定を有効化します。
- 両方のカレンダーで同期する設定を有効化したら、同期が開始されます。
Exchange Server経由での同期
Exchange Serverを使用することで、iPhoneのカレンダーとOutlookのカレンダーを同期することができます。Exchange Serverを使用することで、企業内でのカレンダーの同期を実現することができます。具体的には、以下の手順を踏みます。
- Exchange Serverにログインし、カレンダーの同期を設定します。
- iPhoneの設定で、Exchange Serverのカレンダーを同期する設定を有効化します。
- Outlookの設定で、Exchange Serverのカレンダーを同期する設定を有効化します。
第三者提供のツールを使用した同期
第三者提供のツールを使用することで、iPhoneのカレンダーとOutlookのカレンダーを同期することができます。SynchronizerやCalendar Syncなどのツールを使用することで、両方のカレンダーを同期することができます。具体的には、以下の手順を踏みます。
- 第三者提供のツールをダウンロードし、インストールします。
- ツールの設定で、iPhoneのカレンダーとOutlookのカレンダーを同期する設定を有効化します。
- 同期を開始し、両方のカレンダーが同期されます。
OutlookでiCloudアカウントを同期するにはどうすればいいですか?
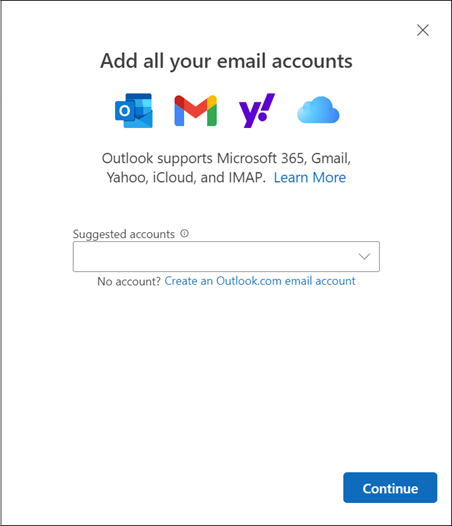
OutlookでiCloudアカウントを同期するには、以下の手順を踏みます。
iCloudアカウントの設定
まず、iCloudアカウントの設定を行います。iCloudウェブサイトにアクセスし、Apple IDとパスワードを入力してログインします。次に、「設定」というメニューにある「iCloud」セクションへと移動します。
Outlookの設定
次に、Outlookの設定を行います。Outlookアプリケーションを開き、「ファイル」メニューから「情報」を選択します。「アカウントの設定」というセクションで、「新しいアカウントの追加」をクリックします。新しいウィンドウが開き、「インターネット Eメール」を選択します。
iCloudアカウントとOutlookの同期
最後に、iCloudアカウントとOutlookの同期を行います。iCloudアカウント情報を入力し、「次へ」をクリックします。アカウントの同期設定を行うウィンドウが開きます。このウィンドウでは、同期するフォルダーを選択することができます。
- メール
- 連絡先
- カレンダー
を同期することができます。同期設定が完了したら、「完了」をクリックします。
iCloudでカレンダーを同期するにはどうすればいいですか?
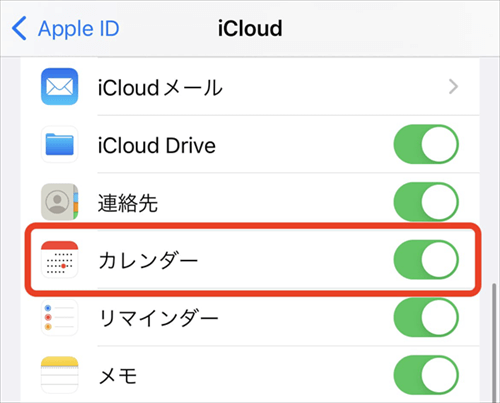
iCloudを使用してカレンダーを同期する方法はいくつかあります。まず、iPhoneやiPad、Macなど、Appleデバイスを使用している場合は、iCloud設定に移動して「カレンダー」をオンにしておく必要があります。iCloudのカレンダー同期を行うには、デバイス間での同期を有効にする必要があります。
iCloudカレンダーの設定
iPhoneやiPadでは、設定アプリを開き、「[iCloud]」をタップします。次に、「カレンダー」という項目に移動し、「同期」をオンにします。これで、iCloudに保存されたカレンダーデータが自動的に同期されます。
- iCloud設定に移動する
- 「カレンダー」をオンにする
- デバイス間での同期を有効にする
MacでiCloudカレンダーを同期する
Macでは、カレンダーアプリを開き、「カレンダー」メニューから「環境設定」を選択します。次に、「アカウント」を選択し、「iCloud」を選択して、「同期」をオンにします。これで、MacのカレンダーデータがiCloudに同期されます。
- カレンダーアプリを開く
- 「環境設定」を選択する
- 「iCloud」を選択して「同期」をオンにする
iCloudカレンダーの利点
iCloudを使用してカレンダーを同期する利点はいくつかあります。自動同期機能によって、デバイス間でのカレンダーデータが自動的に同期されます。また、データの安全性も高まります。さらに、アクセス制限機能によって、許可されたデバイスでのみカレンダーデータにアクセスできるようになります。
- 自動同期機能
- データの安全性
- アクセス制限機能
よくある質問
iCloud カレンダーを Outlook と同期するために必要な要件は何ですか?
iCloud カレンダーを Outlook と同期するためには、iCloud アカウントと Outlook アカウントの両方が必要です。また、iCloud カレンダー同期の設定も必要です。設定方法については、iCloud公式サイトやAppleのサポートページを参照してください。
iCloud カレンダーと Outlook の同期方法は何ですか?
iCloud カレンダーと Outlook を同期する方法はいくつかあります。iCloud ウェブサイトでカレンダーを同期する方法や、Outlook 2016以降で iCloud アドインを使用する方法などです。また、カルダーベースの同期や SOAP ベースの同期などの方法もあります。
iCloud カレンダーと Outlook の同期の頻度は何ですか?
iCloud カレンダーと Outlook の同期の頻度は、自動同期や 手動同期のどちらかを選択することができます。自動同期の場合は、15分間隔で同期します。一方、手動同期の場合は、自分で同期を実行する必要があります。また、Wi-Fi ネットワークを使用して同期することで、データの通信量を削減することもできます。
iCloud カレンダーと Outlook の同期に課題がある場合はどうしますか?
iCloud カレンダーと Outlook の同期に課題がある場合は、エラーメッセージを確認してみてください。エラーメッセージに記載されている内容に従って、設定を確認してみてください。また、iCloud のサポートページや Outlook のサポートページを参照してみてください。ログイン情報の確認や、インターネット接続の確認など、設定の reviewed によって同期エラーを解消することができます。

関連記事