カレンダーを iCloud と同期するためのガイド
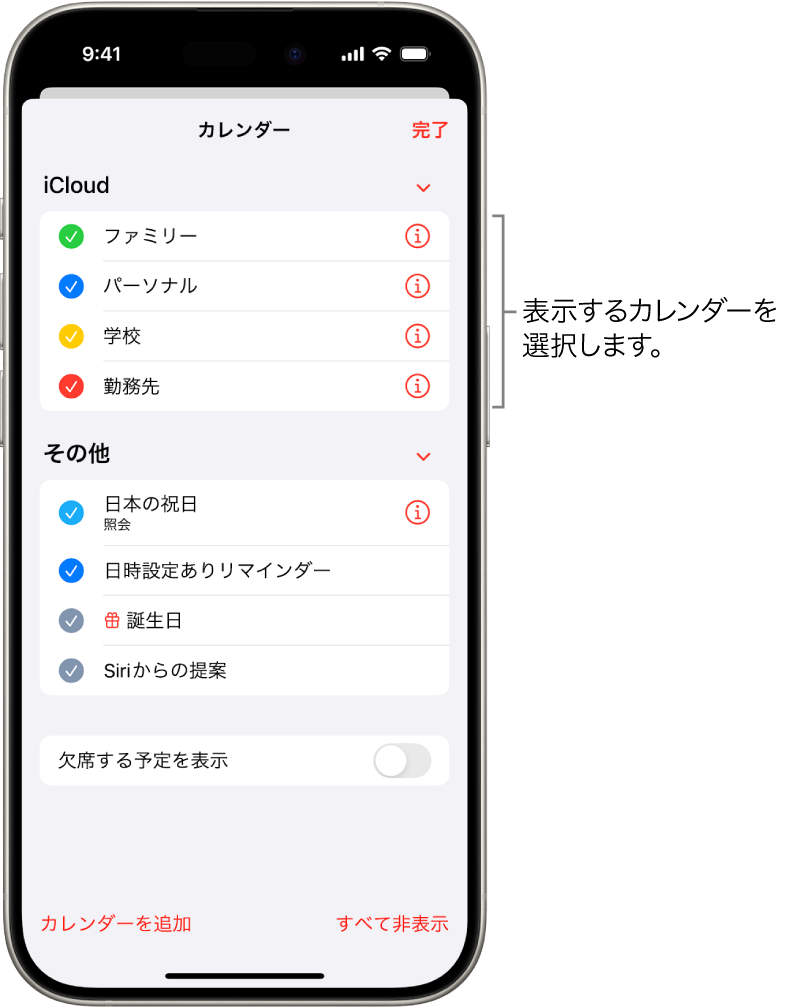
iCloud同期機能を活用することで、複数のデバイス間でのスケジュール管理をより効率的に行うことができます。特に、iPhoneやiPadなどモバイルデバイスを使用している人は、どこどこでカレンダーを確認したり、新しいイベントを作成したりすることが頻繁にあります。そのため、本稿では、カレンダーをiCloudと同期するための 手順をわかりやすく解説します。合わせて、同期に関する注意点や、トラブルシューティングのヒントも含めます。
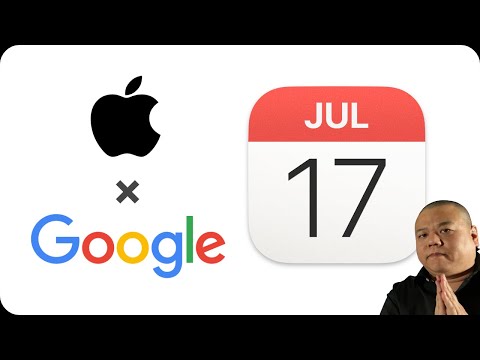
iCloudとのカレンダー同期ガイド
iCloudとのカレンダー同期を行うことで、複数のデバイスでのスケジュール管理をより便利に実現できます。このガイドでは、iCloudとのカレンダー同期の方法や注意点を提示します。
前提条件
iCloudとのカレンダー同期を行うには、以下の前提条件が必要です。 iCloudアカウントの取得 iOSやmacOSなどのデバイスでのiCloud設定の有効化 カレンダーアプリでのiCloud同期の有効化
同期方法
iCloudとのカレンダー同期を行う方法はいくつかあります。', 以下はその一例です。 iOSデバイス上的キャレンダーアプリで、iCloud同期を有効にする MacOS上的カレンダーアプリで、iCloud同期を有効にする iCloudウェブサイトで、カレンダーの同期を設定する
| デバイス | 同期方法 |
|---|---|
| iOS | iCloud同期を有効にする |
| MacOS | iCloud同期を有効にする |
| iCloudウェブサイト | カレンダーの同期を設定する |
注意点
iCloudとのカレンダー同期を行う際には、以下の点に注意しておく必要があります。 カレンダーデータの同期エラー対策 デバイス間でのカレンダーデータの不一致対策
iCloud同期の停止
iCloudとのカレンダー同期を停止する方法はいくつかあります。', 以下はその一例です。 iOSデバイス上的キャレンダーアプリで、iCloud同期を停止する MacOS上的カレンダーアプリで、iCloud同期を停止する iCloudウェブサイトで、カレンダーの同期を停止する
トラブルシューティング
iCloudとのカレンダー同期に関するトラブルシューティングの方法はいくつかあります。', 以下はその一例です。 iCloud同期エラーの対処方法 カレンダーデータの不一致の対処方法
iCloudでカレンダーを同期するにはどうすればいいですか?
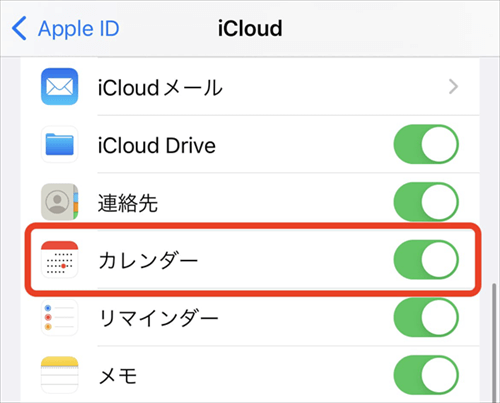
iCloudの設定
iCloudでカレンダーを同期するためには、まずiCloudの設定を確認する必要があります。iCloudアカウントを持っており、 iCloud同期が有効になっていることを確認してください。設定方法は、iPhoneやiPadでは「設定」アプリ内にある「[自分の名前]」>「iCloud」、Macでは「システム環境設定」>「iCloud」で行うことができます。
カレンダーの同期方法
カレンダーの同期方法はいくつかあります。
- iPhoneやiPadでカレンダーアプリを開き、「crire」タブでicutifyにサインインし、「iCloudを使用して同期」を選択します。
- Macでカレンダーアプリを開き、「カレンダー」メニューで「iCloudに同期」を選択します。
- iCloudウェブサイトでカレンダーを管理し、「iCloudカレンダー」にアクセスします。
トラブルシューティング
カレンダーの同期に問題が発生した場合は、以下のトラブルシューティングを試みてください。
- iCloudパスワードの再入力や、iCloudアカウントの再認証を試みてください。
- ネットワークの接続を確認し、インターネット接続が安定していることを確認してください。
- デバイスの再起動や、iCloudの設定の再度確認を試みてください。
カレンダーの同期はどうやってする?
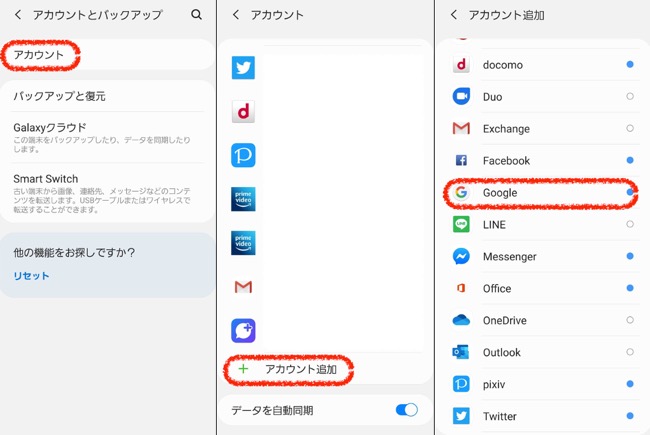
Google カレンダーと同期する
Google カレンダーは、多くのデバイスやアプリケーションと同期することができます。Google アカウントを持っていれば、Google カレンダーにアクセスし、スケジュールを同期することができます。以下は、Google カレンダーと同期する方法です。
- Google カレンダーにログインし、設定アイコンをクリックします。
- 「設定」を選択し、「カレンダー同期」をクリックします。
- 同期するデバイスやアプリケーションを選択し、同期を開始します。
iOS デバイスでカレンダーを同期する
iOS デバイスでは、iCloudを使用してカレンダーを同期することができます。以下は、iOS デバイスでカレンダーを同期する方法です。
- iOS デバイスの設定アプリを開き、「[自分の名前]」を選択します。
- 「iCloud」を選択し、「カレンダー」をオンにします。
- iCloud にログインし、カレンダー同期を開始します。
_OUTLOOK_ と同期する
_OUTLOOK_ を使用している場合は、_OUTLOOK_ の設定でカレンダー同期を設定することができます。以下は、_OUTLOOK_ と同期する方法です。
- _OUTLOOK_ を開き、「ファイル」を選択します。
- 「オプション」を選択し、「カレンダー」をクリックします。
- 同期するカレンダーを選択し、同期を開始します。
iPhoneのカレンダーを同期間隔で同期するにはどうしたらいいですか?
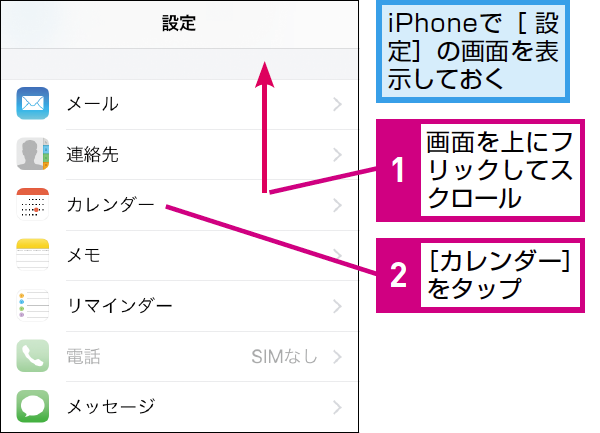
同期方法の選択
iPhoneのカレンダーを同期間隔で同期するためには、 iCloud や Google カレンダー、 Exchangeなど、複数の同期方法があります。各方法には異なる特徴があり、それぞれの環境に適した方法を選択する必要があります。
同期設定の手順
同期方法を選択したら、以下の手順で同期設定を進めます。
- iPhoneの設定アプリを開き、「カレンダー」を選択します。
- 「アカウント」を選択し、同期方法に応じてiCloudやGoogleアカウント、Exchangeアカウントを追加します。
- カレンダーの同期設定を選択し、同期する範囲や頻度を指定します。
注意点
iPhoneのカレンダーを同期間隔で同期する際の注意点として、データの同期や重複イベントがあるため、同期設定を正しく行う必要があります。また、同期方法によっては、パスワードの入力や認証が必要になる場合があるため、注意しておく必要があります。
iCloudのカレンダーをiPhoneのデフォルトカレンダーにするには?
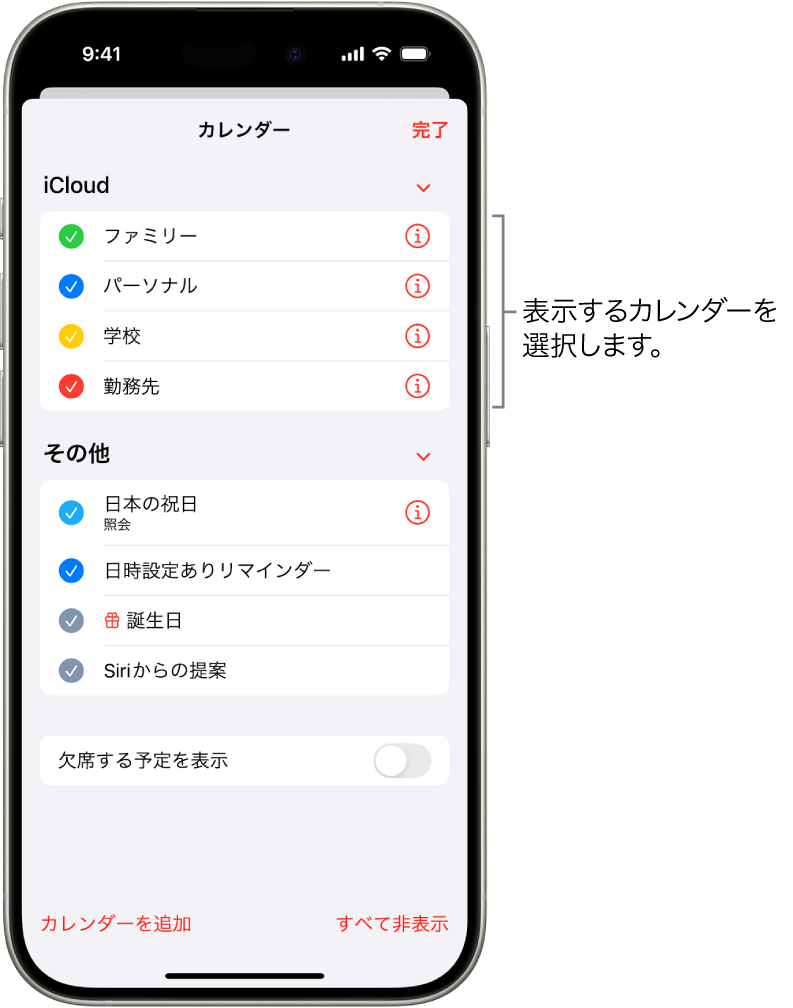
iCloudのカレンダーをiPhoneのデフォルトカレンダーにするには、設定アプリを開き、「カレンダー」という項目を探し、「デフォルトのカレンダーアカウント」という項目をタップします。そこで、iCloudを選択することで、iCloudのカレンダーがデフォルトのカレンダーになります。
iCloudのカレンダーをデフォルトにするメリット
iCloudのカレンダーをデフォルトにすることで、同期機能が効くようになり、すべての Apple デバイスで同じカレンダーを見ることができます。また、バックアップ機能も有効になり、カレンダーの情報が失われることを心配する必要がありません。
デフォルトカレンダーを変更する手順
- 設定アプリを開く
- 「カレンダー」という項目を探す
- 「デフォルトのカレンダーアカウント」という項目をタップする
-li>iCloudを選択する
iCloudのカレンダーと他のカレンダーの連携
iCloudのカレンダーは、Google カレンダーや Outlook カレンダーなど、他のカレンダーサービスとの連携も可能です。CalDAVやExchangeというプロトコルを使用して、他のカレンダーサービスとの同期を行うことができます。これにより、複数のカレンダーサービスを使用している場合は、すべてのカレンダー情報を一元化することができます。
よくある質問
iCloudとの同期設定はどこで行うのですか?
iCloudアカウントを持っていれば、カレンダーを同期させるために必要な設定は(strlen)「設定」アプリケーション内で行うことができます。まず、「設定」アプリケーションを開き、「iCloud」をタップして、カレンダーの同期設定画面にアクセスします。次に、「カレンダー」をオンにすることで、カレンダーの情報をiCloudサーバーに同期させることができます。
icloudとの同期に失敗する場合の対処方法は何ですか?
iCloudとの同期に失敗した場合は、まず「設定」アプリケーション内でiCloudアカウントの情報を確認してみてください。アカウント情報に問題がある場合は、パスワードの変更やiCloudアカウントの再設定を行う必要があります。また、カレンダーの同期設定画面で、「同期」ボタンを再度タップしてみてください。同期に失敗した場合は、エラーメッセージに従って対処してみてください。
iCloudとの同期でデータが重複する場合の対処方法は何ですか?
iCloudとの同期でデータが重複する場合は、まず「カレンダー」アプリケーション内で重複したデータを削除してみてください。次に、「設定」アプリケーション内でiCloudアカウントの情報を確認してみてください。アカウント情報に問題がある場合は、パスワードの変更やiCloudアカウントの再設定を行う必要があります。最後に、カレンダーの同期設定画面で、「同期」ボタンを再度タップしてみてください。
iCloudとの同期を停止する方法は何ですか?
iCloudとの同期を停止するには、「設定」アプリケーション内でiCloudアカウントの情報にアクセスして、カレンダーの同期設定画面にアクセスします。次に、「カレンダー」のスイッチをオフにすることで、iCloudとの同期を停止させることができます。また、「iCloud」アプリケーション内で、カレンダーの同期設定を削除することもできます。

関連記事