Outlook とカレンダーを統合する方法
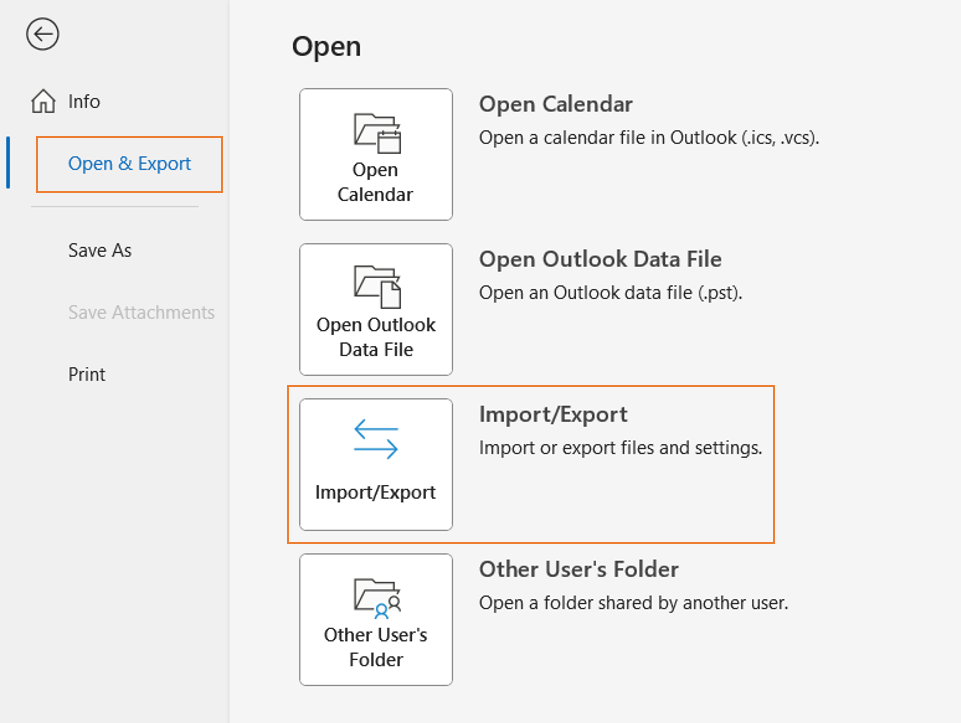
Outlookとカレンダーを統合することで、スケジュール管理が効率的に行えるようになります。特に、職場や学校でのスケジュール管理では、Outlookとカレンダーを同期させることで、双方の情報を整合させることができます。そんなに便利な統合方法を、実際に体験した人々の声を聞き、実践的なTipsを学ぶことで、スケジュール管理をよりスマートにしたいと思います。本稿では、Outlookとカレンダーを統合する方法を紹介し、スケジュール管理を最適化するための実践的なアドバイスを提供します。
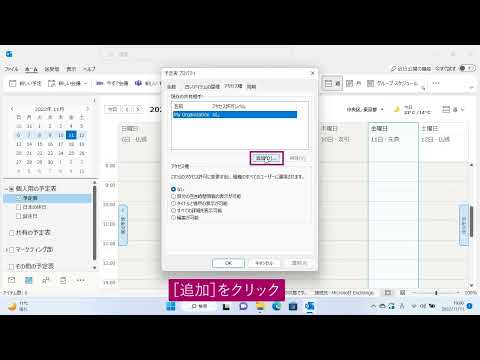
Outlook とカレンダーを統合する方法
Outlook とカレンダーを統合することで、スケジュールの管理をより効率的に行うことができます。統合することで、Outlook の内のカレンダー機能を活用し、予定やタスクをより簡単に管理することができます。
方法1: Outlook 内でのカレンダー設定
Outlook 内でのカレンダー設定を行うことで、カレンダー機能を統合することができます。まず、Outlook を開き、「ファイル」→「オプション」→「カレンダー」を選択します。次に、「カレンダーの設定」というページに移動し、「新しいカレンダー」をクリックします。「カレンダーの名前」を入力し、「OK」をクリックします。こうすることで、新しいカレンダーが作成されます。
方法2: カレンダーを iCal 形式でエクスポート
カレンダーを iCal 形式でエクスポートすることで、Outlook とカレンダーを統合することができます。まず、カレンダーを開き、「ファイル」→「エクスポート」を選択します。次に、「iCal 形式でエクスポート」を選択し、「エクスポート」をクリックします。こうすることで、iCal 形式でカレンダーがエクスポートされます。
方法3: Outlook と Google カレンダーの統合
Outlook と Google カレンダーを統合することで、両方のスケジュールを同期することができます。まず、Google カレンダーを開き、「設定」を選択します。次に、「labs」を選択し、「 outlook sync」をオンにすることで、Outlook と Google カレンダーが統合されます。
| 方法 | 統合方法 | 特徴 |
|---|---|---|
| 方法1 | Outlook 内でのカレンダー設定 | 簡単、無料 |
| 方法2 | カレンダーを iCal 形式でエクスポート | 柔軟、複数のカレンダーに対応 |
| 方法3 | Outlook と Google カレンダーの統合 | リアルタイム同期、両方のスケジュールを同期 |
問題点と対処方法
Outlook とカレンダーを統合する際には、問題点が生じる場合があります。例えば、カレンダーの同期ができなかったり、予定が重複したりする場合があります。これらの問題点に対しては、設定を確認するか、カレンダーの同期をやり直すことで対処することができます。
将来的には?
Outlook とカレンダーを統合する技術は、将来的にはさらに発展する予定です。例えば、AI を活用したスケジュールの自動生成や、複数のカレンダーを統合する機能の導入など、様々な機能が追加される予定です。
Microsoft Outlookとカレンダーを同期するにはどうすればいいですか?
基本的な同期設定
Microsoft Outlookとカレンダーを同期するため、基本的な設定を行う必要があります。Outlookの設定メニューで、[ファイル] > [オプション] > [カレンダー] の順に移動します。そこで、[カレンダーの同期] を有効にするチェックボックスにチェックを入れる必要があります。
また、インターネットのカレンダーとの同期も設定可能です。例えば、GoogleカレンダーやiCloudカレンダーなど、自分のアカウントに紐づいているカレンダーを同期することができます。
同期方法の選択
Microsoft Outlookとカレンダーを同期する方法には、ICALやCALDAVなどのプロトコルを使用する方法があります。これらのプロトコルを使用することで、Outlookとカレンダーの同期を自動化することができます。
- ICALを使用する方法:ICALは、カレンダーの情報を交換するためのプロトコルです。Outlookとカレンダーの同期に使用することができます。
- CALDAVを使用する方法:CALDAVは、カレンダーの情報を同期するためのプロトコルです。Outlookとカレンダーの同期に使用することができます。
- WebDAVを使用する方法:WebDAVは、ファイルを同期するためのプロトコルです。Outlookとカレンダーの同期に使用することができます。
トラブルシューティング
Microsoft Outlookとカレンダーの同期に問題が起きた場合、トラブルシューティングを行う必要があります。同期エラーが起きた場合、まずは同期設定を確認します。同期設定が正しい場合、インターネットの接続を確認します。
- 同期設定を確認する:同期設定が正しいことを確認します。
- インターネットの接続を確認する:インターネットの接続が正しいことを確認します。
- Outlookとカレンダーの再同期を行う:Outlookとカレンダーの同期を再度行うことで、問題が解決する場合があります。
予定表とOutlookを連動するにはどうすればいいですか?
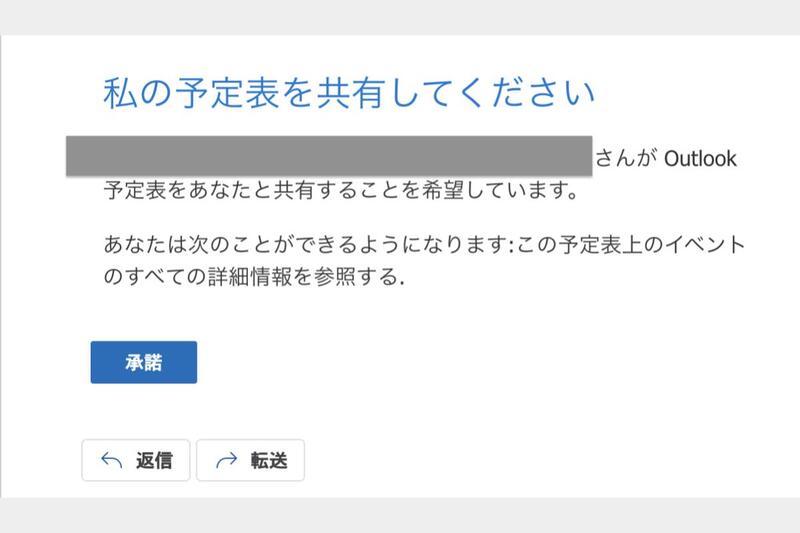
予定表とOutlookの連動のメリット
予定表とOutlookを連動することで、スケジュールの管理を効率化できるだけでなく、ミーティングの予定やタスクのrikeiなど、双方の情報を共有することができます。この連動により、予定表の上で計画されたスケジュールをOutlookに反映できるため、スケジュールの重複を避けることができます。
予定表とOutlookを連動するための方法
予定表とOutlookを連動するには、以下の方法があります。
- 予定表のエクスポート機能を使用して、スケジュールをOutlookにインポートする。
- Outlookの連動機能を使用して、予定表にスケジュールを同期する。
- 第三者ツールを使用して、予定表とOutlookを連動する。
予定表とOutlookの連動の注意点
予定表とOutlookを連動する際には、以下の点に注意する必要があります。
- 予定表とOutlookのデータ形式が互換性があることを確認する。
- スケジュールの認証情報を正しく設定する。
- 双方のシステムのセキュリティーを考慮する。
カレンダーアプリとアウトルックの同期方法は?
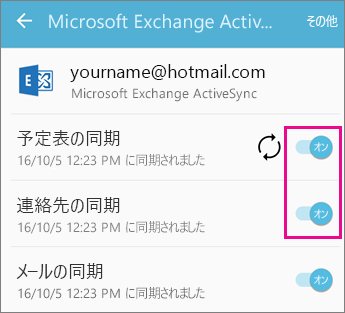
設定方法
bodilyの設定画面より、アカウント設定の項目で、ExchangeやOffice 365などのアカウントに接続することで、カレンダーアプリとアウトルックを同期することができます。初回設定時には、パスワードの入力や二段階認証が必要になる場合があります。同期の設定をした後、カレンダーアプリにはアウトルックの予定やタスクが同期され、逆にアウトルックにもカレンダーアプリの予定が同期されます。
- アカウント設定の項目に移動
- ExchangeやOffice 365などのアカウントに接続
- 同期の設定を完了
同期のメリット
カレンダーアプリとアウトルックの同期を行うことで、複数のプラットフォームで予定やタスクを共有することができます。予定の重複입力を避けることができ、予定の管理を効率化できます。また、 bodilyの予定やタスクを自動的に同期することで、最新の情報を常に把握することができます。
- 複数のプラットフォームで予定やタスクを共有
- 予定の重複入力を避ける
- 自動的に同期する
注意事項
カレンダーアプリとアウトルックの同期を行う際には、セキュリティの問題に注意する必要があります。パスワードやアカウント情報の漏洩を防ぐために、安全な接続方法を使用する必要があります。また、同期の設定をした後、予定やタスクの同期が正常に行われていることを確認する必要があります。
- セキュリティの問題に注意
- 安全な接続方法を使用
- 同期の状態を確認
Outlookでカレンダーを取り込む方法は?
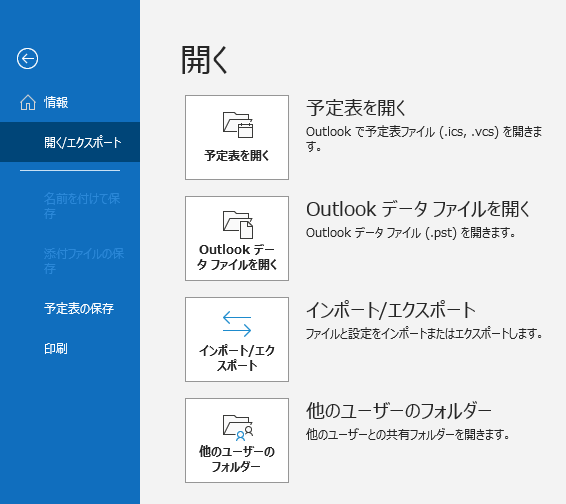
Outlookのカレンダーを取り込む方法はいくつかあります。まず、Outlookの設定画面でカレンダーの同期設定を行う必要があります。同期設定を行うと、Outlookのカレンダーと他のデバイスのカレンダーとの同期が可能になります。
方法1:iCloudを使用して同期する
iCloudを使用してOutlookのカレンダーを取り込む方法があります。まず、iCloudにログインして、カレンダーを同期設定します。
- iCloudの設定画面で、[カレンダー]タブを選択します。
- [同期設定]ボタンをクリックします。
- Outlookの設定画面で、[カレンダー]タブを選択して、[iCloud]を選択します。
すると、OutlookのカレンダーとiCloudのカレンダーとの同期が行われます。
方法2:Googleカレンダーを使用して同期する
Googleカレンダーを使用してOutlookのカレンダーを取り込む方法があります。まず、Googleカレンダーにログインして、カレンダーを同期設定します。
- Googleカレンダーの設定画面で、[設定]タブを選択します。
- [カレンダーの同期]ボタンをクリックします。
- Outlookの設定画面で、[カレンダー]タブを選択して、[Googleカレンダー]を選択します。
すると、OutlookのカレンダーとGoogleカレンダーの同期が行われます。
方法3:Outlookの設定でカレンダーを取り込む
Outlookの設定画面で直接カレンダーを取り込む方法があります。
- Outlookの設定画面で、[カレンダー]タブを選択します。
- [カレンダーの取り込み]ボタンをクリックします。
- 取り込み元のカレンダーを選択して、[取り込み]ボタンをクリックします。
すると、Outlookのカレンダーに取り込むことができます。
よくある質問
Outlook とカレンダーの統合のメリットは何ですか?
Outlook とカレンダーの統合により、スケジュールの追跡やタスクの管理がより効率的に行うことができます。統合によって、Outlook のメールやタスクとカレンダーのイベントを同期させることができるため、重複した仕事を省くことができます。また、予定の管理もより簡単になり、マネジメントの効率化にも貢献します。
Outlook とカレンダーの統合にはどのような方法がありますか?
Outlook とカレンダーの統合には、Exchange Server を使用しての統合や、Microsoft 365 の一部である Office 365 を使用しての統合など、複数の方法があります。API を使用してカスタムな統合も行うことができますが、基本的には Outlook の設定画面からカレンダーのアカウントを設定することで統合を行うことができます。
Outlook とカレンダーの統合で問題になることはありますか?
Outlook とカレンダーの統合で問題になることがありますのは、同期の問題です。サーバーの設定やネットワークの問題により、同期ができなかったり、データの重複が生じることがあります。また、セキュリティーの問題もあり、カレンダーの情報が漏洩することがありますため、統合する際には十分な注意が必要です。
Outlook とカレンダーの統合はセキュリティー的に安全ですか?
Outlook とカレンダーの統合は、セキュリティー的に安全です。Microsoft が提供する Office 365 や Exchange Server などのサービスでは、セキュリティーの対策が万全です。また、暗号化や 認証 などの技術を使用して、カレンダーの情報を保護しています。ただし、統合する際には、パスワード や アカウント情報 の管理には十分な注意が必要です。

関連記事