Windows Defender の消滅: 何が起こったのでしょうか?

Windows Defender は Microsoft が提供するセキュリティーツールであり、多くの Windows ユーザーが信頼して利用してきた。しかし、2022 年頃から Windows Defender の不具合報告が相次ぎ、結局 Microsoft が正式に Windows Defender を廃止する旨を発表した。この事態になどどのような原因があり、何が起こったのかを追究するため、本稿では Windows Defender の消滅の背景や影響について詳しく調査していく。

Windows Defender の消滅: 何が起こったのでしょうか?
Windows Defender は、Microsoft が提供する無料のセキュリティソフトウェアです。しかしながら、 recentemente、Windows Defender の消滅が問題となっています。何が起こったのでしょうか?
Windows Defender の役割
Windows Defender は、Windows を保護するための基本的なセキュリティソフトウェアです。マルウェアやウイルス、スパイウェア、トロイの木馬などを検出・駆除する機能を持ち、ユーザーの安全を保障します。Microsoft が提供する無料のソフトウェアであり、Windows のインストール時に自動的にインストールされます。
消滅の原因
Windows Defender の消滅の原因はいくつかあります。まず、ユーザーが誤って Windows Defender をアンインストールした場合、消滅するおそれがあります。また、他のセキュリティソフトウェアとの競合によって消滅する場合もあります。競合 は、複数のセキュリティソフトウェアが同時にインストールされている場合、互いに干渉し合う現象です。
影響度の高さ
Windows Defender の消滅は、ユーザーの安全に大きな影響を与えるおそれがあります。マルウェアやウイルス、スパイウェア、トロイの木馬などが検出・駆除されなくなり、ユーザーのパソコンが攻撃を受けるおそれがあります。パソコンのセキュリティ が低下し、個人情報が盗まれるおそれもあります。
復元の方法
Windows Defender の消滅した場合、復元する方法はいくつかあります。まず、Windows の設定画面から Windows Defender を再インストールすることができます。また、Microsoft の公式サイトから Windows Defender をダウンロードし、インストールすることもできます。設定画面 から Windows Defender を再インストールする方法が簡単です。
予防策
Windows Defender の消滅を予防するためには、ユーザーが常に注意する必要があります。まず、セキュリティソフトウェアを誤ってアンインストールしないように注意する必要があります。また、複数のセキュリティソフトウェアをインストールしないように注意する必要があります。注意 を払うことで、Windows Defender の消滅を予防することができます。
| Windows Defender の消滅の原因 | 影響度 |
|---|---|
| 誤ってアンインストール | 高 |
| 他のセキュリティソフトウェアとの競合 | 中 |
Microsoft Defenderの更新方法は?
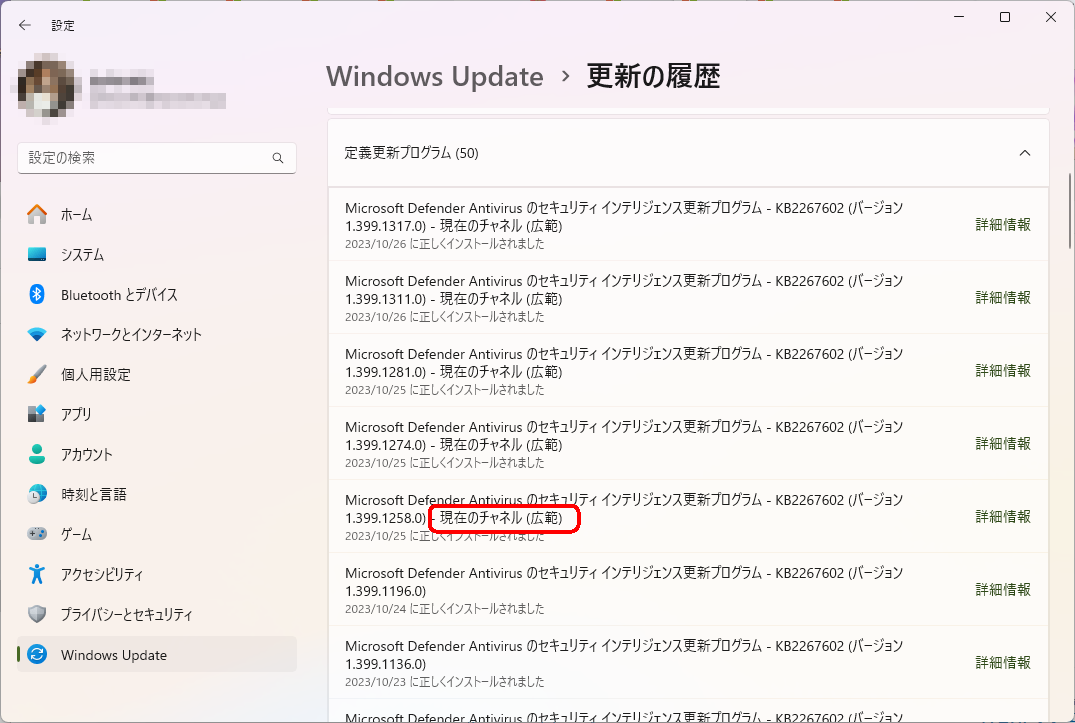
Microsoft Defenderの更新方法は、以下の通りです。
自動更新
Microsoft Defenderは、デフォルトで自動更新を有効にしています。 Windows Update を通じて、新しい定義ファイルや機能の更新を受け取ります。これにより、最新のセキュリティ機能を適用することができます。
手動更新
自動更新を無効にしていても、手動でMicrosoft Defenderを更新することができます。
- Windowsキーを押下し、「Windows Security」と入力してEnterキーを押下します。
- 「Virus & threat protection」セクションに移動し、「Update definitions」ボタンをクリックします。
- 最新の定義ファイルをダウンロードし、インストールします。
更新の確認方法
Microsoft Defenderの更新状況を確認する必要があります。
- Windowsキーを押下し、「Windows Security」と入力してEnterキーを押下します。
- 「Virus & threat protection」セクションに移動し、「Update history」ボタンをクリックします。
- 更新の履歴を確認し、最新の定義ファイルがインストールされていることを確認します。
Windows Defenderを無効化するのはなぜ?
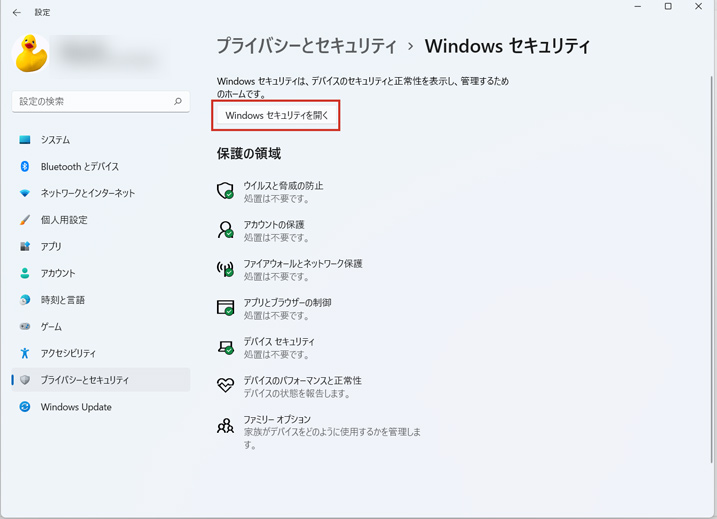
セキュリティーの概要
Windows Defenderは、Windows OSに標準搭載されているセキュリティーツールです。マルウェアやウイルス、スパイウェアを検出して削除する機能を持ちます。しかし、ときにはこのツールを無効化する必要がある場合があります。
無効化の理由
Windows Defenderを無敵化する理由はいくつかあります。
- システムのパフォーマンスの低下:Windows Defenderは、システムのリソースを占有してパフォーマンスを低下させることがあります。
- 誤検知の問題:Windows Defenderが誤検知を行うことがあり、実際には問題のないファイルをマルウェアとして検出することがあります。
- 他のセキュリティーツールとの競合:他のセキュリティーツールとの競合により、システムの安定性を파下去ることがあります。
代替のセキュリティーツール
Windows Defenderを無効化する場合は、代替のセキュリティーツールを使用することをお勧めします。
- Kaspersky:ロシアのセキュリティー会社が開発したウイルス対策ソフトウェアです。
- Norton Antivirus:アメリカのセキュリティー会社が開発したウイルス対策ソフトウェアです。
- Bitdefender:ルーマニアのセキュリティー会社が開発したウイルス対策ソフトウェアです。
Microsoft Defenderを有効にするにはどうすればいいですか?
Microsoft Defenderを有効にするためには、以下の手順を踏みます。
Step 1: ウィルス・スパイウェアの定義を最新化する
Microsoft Defenderを有効にする前の第一歩は、ウィルス・スパイウェアの定義を最新化することです。最新の定義を適用することで、新しい脅威に対応することができます。
- スタートメニューからMicrosoft Defenderを起動します。
- 左側のメニューから「更新」をクリックします。
- 定義を最新化するために、更新プログラムをダウンロードして適用します。
Step 2: セキュリティ設定を確認する
Microsoft Defenderを有効にするには、セキュリティ設定を確認する必要があります。
- スタートメニューからMicrosoft Defenderを起動します。
- 左側のメニューから「設定」をクリックします。
- セキュリティ設定を確認し、必要に応じて変更します。
Step 3: 実行可能ファイルをスキャンする
Microsoft Defenderを有効にする最後のステップは、実行可能ファイルをスキャンすることです。
- スタートメニューからMicrosoft Defenderを起動します。
- 左側のメニューから「スキャン」をクリックします。
- 実行可能ファイルをスキャンし、マルウェアを検出・削除します。
Windows Defenderの更新方法は?

Windows Defenderの更新方法は、以下の通りです。
自動更新
Windows Defenderは、デフォルトで自動的に更新します。Windows Updateを介して最新の定義とエンジンを取得し、ウイルスやマルウェアを追跡するための能力を維持します。このため、特別な操作を行う必要はありません。
手動更新
手動でWindows Defenderを更新するためには、以下の手順を踏みます。
- Windows Defenderを開きます。
- 「更新」のボタンをクリックします。
- 最新の定義とエンジンをダウンロードし、インストールします。
この手順を踏むことで、最新のウイルスやマルウェアを対処するための能力を維持できます。
問題がいえば
Windows Defenderの更新に問題が生じた場合は、以下の対処方法があります。
- Windows Updateを確認し、最新のアップデートがあるかどうかを確認します。
- Windows Defenderの設定で、クラウドベースの保護を有効にします。
- Windows Defenderのログを確認し、エラーの内容を把握します。
この対処方法を行うことで、問題を解消し、Windows Defenderの更新を成功させることができます。
よくある質問
Windows Defenderは突然消滅した理由は何ですか?
Windows Defenderが消滅した理由はいくつかあります。まず、マルウェアやウイルスによって攻撃を受け、Windows Defenderが機能しなくなった場合があります。また、システムの設定に問題があり、Windows Defenderが無効になっている場合もあります。また、ソフトウェアの不具合によってWindows Defenderが消滅した場合もあります。
Windows Defenderが消滅した後、どうすればよいですか?
Windows Defenderが消滅した後、まずシステムのスキャンを実行する必要があります。これにより、マルウェアやウイルスを検出して削除することができます。また、Windows Defenderを再インストールする必要があります。Microsoftの公式サイトからWindows Defenderをダウンロードし、インストールすることができます。
Windows Defenderが消滅した際、個人情報は安全ですか?
Windows Defenderが消滅した際、個人情報は安全ではありません。マルウェアやウイルスによって、パスワードやクレジットカード情報を盗まれる可能性があります。また、システムの設定に問題があり、個人情報が漏洩する可能性があります。パスワードの変更や個人情報の暗号化を行うことで、個人情報を安全にすることができます。
Windows Defenderが消滅した際、どのように防ぐことができますか?
Windows Defenderが消滅することを防ぐためには、定期的なシステムのスキャンを実行する必要があります。また、ソフトウェアのアップデートを最新に保つことで、セキュリティーの脆弱性を埋めることができます。マルウェアやウイルス対策に注意し、不審なメールや不審なサイトには注意する必要があります。パスワードの管理も重要であり、複雑なパスワードを使用し、パスワードの変更を定期的に行う必要があります。
Preguntas frecuentes sobre la eliminación de Windows Defender
Windows Defenderを無効化するとどうなる?
Windows Defenderを無効化すると、コンピューターはウイルスやマルウェアなどの脅威に対して無防備になります。以下は、Windows Defenderを無効化した場合の影響です。
- マルウェアやウイルスに感染しやすくなるため、パソコンのセキュリティが低下します。
- システムの動作が不安定になる可能性があります。
- 重要なデータが盗まれたり、個人情報が漏洩する可能性があります。
Microsoft Defenderを有効にするにはどうすればいいですか?
Microsoft Defenderを有効にするには、まずWindowsの設定を開きます。設定を開いたら、「更新とセキュリティ」を選択し、「Windowsセキュリティ」をクリックします。
次に、「ウイルスと脅威の防止」を選択し、「ウイルスと脅威の防止の設定」をクリックします。ここで、Microsoft Defenderを有効にするためのオプションが表示されます。「リアルタイム保護」と「クラウドの保護」を有効にすることをお勧めします。
また、Microsoft Defenderを有効にするには、他のセキュリティソフトウェアを無効にする必要がある場合があります。Microsoft Defenderを有効にする前に、他のセキュリティソフトウェアを無効にすることを確認してください。以下の手順で確認できます。
- 他のセキュリティソフトウェアを探す
- ソフトウェアを無効にする
- Microsoft Defenderを有効にする
Microsoft Defenderの更新方法は?
Microsoft Defenderの更新方法は、Windows Update機能を使用する方法と、Microsoft Defenderのアプリケーションから直接更新する方法があります。Windows Update機能を使用する場合、Windowsの更新と同時にMicrosoft Defenderも更新されます。Microsoft Defenderのアプリケーションから直接更新する場合は、次の手順で更新できます。
Microsoft Defenderのアプリケーションから直接更新する手順は以下のとおりです。
- Microsoft Defenderを起動します。
- 「更新」または「更新とセキュリティ」ボタンをクリックします。
- 更新を検索し、更新プログラムをインストールします。
これらの手順により、Microsoft Defenderを最新の状態に保つことができます。
Windows Defenderが表示されないのはなぜですか?
Windows Defenderが表示されないのは、主にシステム設定やソフトウェアの競合が原因です。Windows 10では、別のセキュリティソフトウェアをインストールした場合、Windows Defenderが自動的に無効化されることがあります。また、Windowsのシステムファイルの破損やレジストリの設定エラーも、Windows Defenderの表示不具合の原因となる可能性があります。
システムの設定やソフトウェアの競合を解決することで、Windows Defenderを正常に表示できるようになります。たとえば、別のセキュリティソフトウェアをアンインストールしたり、Windowsのシステムファイルを修復したりすることで、Windows Defenderの表示不具合を解決できる可能性があります。

関連記事