Windows 11 コンピューターでスクリーンショットを撮るためのガイド
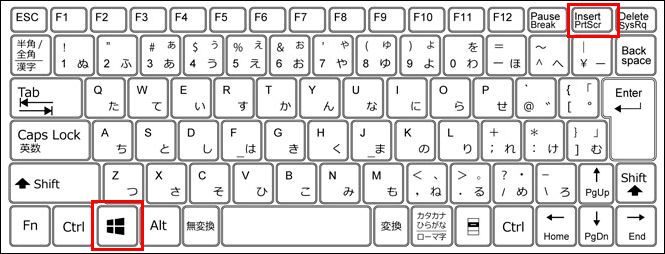
Windows 11であれば、簡単にスクリーンショットを撮ることができます。ウィンドウズのオリジナル機能を使用することにより、画面上の画像や文章を撮影することができます。このガイドでは、Windows 11でスクリーンショットを撮るための方法を紹介します。プリントスクリーンキーを使用する方法から、スナップアシスト機能を使用する方法まで、スクリーンショットを撮るためのtipsを含みます。このガイドを読むことで、Windows 11でスクリーンショットを撮ることを簡単に学ぶことができます。
![[Windows 11 Tips] スクリーンショットを撮る方法](https://i.ytimg.com/vi/1dckmjGagwk/hqdefault.jpg)
Windows 11 コンピューターでスクリーンショットを撮るためのガイド
Windows 11 コンピューターでは、簡単にスクリーンショットを撮ることができます。スクリーンショットを撮るためには、キーボードのショートカットや、ツールバーにあるボタンを使用することができます。このガイドでは、Windows 11 コンピューターでスクリーンショットを撮るための方法を紹介します。
メソッド 1: キーボードのショートカットを使用
Windows 11 コンピューターでは、キーボードのショートカットを使用してスクリーンショットを撮ることができます。まず、プリントスクリーンキー(PrntScnやPrtScrなど)を押します。这により、スクリーンショットがクリップボードにコピーされます。次に、画像編集ソフトウェアやワードプロセッサに貼り付けることで、スクリーンショットを保存することができます。
メソッド 2: スクリーンショット ツールを使用
Windows 11 コンピューターでは、スクリーンショット ツールを使用してスクリーンショットを撮ることができます。まず、Windows キー + Shift キー + Sを押します。これにより、スクリーンショット ツールが開き、スクリーンショットを撮ることができます。スクリーンショット ツールでは、矩形選択、自由選択、全画面などのモードでスクリーンショットを撮ることができます。
メソッド 3: ゲーム バーを使用
Windows 11 コンピューターでは、ゲーム バーを使用してスクリーンショットを撮ることができます。まず、Windows キー + Gを押します。これにより、ゲーム バーが開き、スクリーンショットを撮ることができます。ゲーム バーでは、スクリーンショットを撮るボタンを押すことで、スクリーンショットを撮ることができます。
メソッド 4: スナップショット ツールを使用
Windows 11 コンピューターでは、スナップショット ツールを使用してスクリーンショットを撮ることができます。まず、Windows キー + Shift キー + Sを押します。これにより、スナップショット ツールが開き、スクリーンショットを撮ることができます。スナップショット ツールでは、矩形選択、自由選択、全画面などのモードでスクリーンショットを撮ることができます。
メソッド 5: third-party ソフトウェアを使用
Windows 11 コンピューターでは、third-party ソフトウェアを使用してスクリーンショットを撮ることができます。多くのthird-party ソフトウェアでは、スクリーンショットを撮るためのボタンやショートカットキーを提供しています。例えば、Snagit や Skitch などのソフトウェアを使用することで、スクリーンショットを撮ることができます。
| メソッド | ショートカットキー | 機能 |
|---|---|---|
| メソッド 1 | プリントスクリーン | スクリーンショットをクリップボードにコピー |
| メソッド 2 | Windows キー + Shift キー + S | スクリーンショット ツールを開き、スクリーンショットを撮る |
| メソッド 3 | Windows キー + G | ゲーム バーを開き、スクリーンショットを撮る |
| メソッド 4 | Windows キー + Shift キー + S | スナップショット ツールを開き、スクリーンショットを撮る |
| メソッド 5 | third-party ソフトウェアに依存 | third-party ソフトウェアを使用してスクリーンショットを撮る |
Windows 11でスクリーンショットを撮る方法は?

プリントスクリーンキー使用法
Windows 11では、プリントスクリーンキーを使用してスクリーンショットを撮ることができます。プリントスクリーンキーを押すと、スクリーンショットがクリップボードにコピーされます。その後、画像編集ソフトウェアやドキュメントに貼り付けることができます。
プリントスクリーンキーと併用するショートカットキー
プリントスクリーンキーと併用するショートカットキーを使用すると、スクリーンショットを撮る方法をカスタマイズすることができます。
- Alt + プリントスクリーンキー:現在のウィンドウのスクリーンショットを撮る
- Win + プリントスクリーンキー:フルスクリーンのスクリーンショットを撮る
- Win + Shift + S:矩形選択によるスクリーンショットを撮る
スナップアシスタントを使用する方法
スナップアシスタントは、Windows 11に搭載されたスクリーンショットツールです。Win + Shift + Sを押すと、スナップアシスタントが起動し、矩形選択によるスクリーンショットを撮ることができます。また、スナップアシスタントでは、スクリーンショットの編集や共有も可能です。
- 矩形選択:スクリーンショットを撮りたい範囲を選択する
- ウィンドウ選択:現在のウィンドウのスクリーンショットを撮る
- フルスクリーン:フルスクリーンのスクリーンショットを撮る
スナップアシスタントの設定方法
スナップアシスタントの設定をカスタマイズすることで、スクリーンショットの撮り方をニーズに合わせることができます。
- スナップアシスタントのショートカットキーを変更する
- スクリーンショットの保存先を変更する
- スクリーンショットの編集ツールを変更する
Windows 11でスクショを撮るめんどくさいのですがどうすればいいですか?

Windows 11のスクショ撮影機能
Windows 11では、スクショ撮影機能が改善されており、Win + Shift + Sのショートカットキーで einfachにスクリーンショットを撮影することができます。これにより、スクリーンショットを撮影する手順が簡略化されました。
スクショ撮影の方法
以下は、Windows 11でスクショを撮る方法です。
- Win + Shift + Sを押下し、スクリーンショットを撮影する領域を選択します。
- 選択された領域が緑色で囲まれるので、そのままクリックしてスクリーンショットを撮影します。
- 撮影されたスクリーンショットは、クリップボードにコピーされます。
スクショ撮影のTips
以下は、Windows 11でスクショを撮る Tips です。
- Win + PrtScnを押下することで、フルスクリーンのスクリーンショットを撮影することができます。
- スクリーンショットを撮影後に、画面の右上隅にある「通知」領域に、スクリーンショットが保存された場所の情報が表示されます。
- スクリーンショットを撮影する際には、撮影したい領域を明示的に選択することで、不要な領域を除外することができます。
Windows 11で画面キャプチャするには?

Windows 11では、画面キャプチャを行うための様々な方法があります。以下はその一例です。
スナップショットツールで画面キャプチャ
Windows 11には、スナップショットツールという画面キャプチャ専門のツールが搭載されています。このツールを使用することで、簡単に画面の一部分や全体をキャプチャすることができます。
- Windowsキー + Shift + Sを押下してスナップショットツールを開きます。
- 画面の一部分を選択するか、全画面を選択してキャプチャする範囲を指定します。
- キャプチャされた画像を保存するために、ファイルを選択して保存先を指定します。
ゲームバーを使って画面キャプチャ
Windows 11では、ゲームバーを使用して画面キャプチャを行うことができます。
- Windowsキー + Gを押下してゲームバーを開きます。
- キャプチャボタンをクリックして画面キャプチャを開始します。
- キャプチャされた画像を保存するために、ギャラリーを選択して保存先を指定します。
プリインストールされたbild medievalアプリケーションで画面キャプチャ
Windows 11には、プリインストールされたbild medievalアプリケーションが搭載されています。このアプリケーションを使用することで、画面キャプチャを行うことができます。
- bild medievalアプリケーションを開きます。
- 新しい画像を作成して画面キャプチャを開始します。
- キャプチャされた画像を保存するために、ファイルを選択して保存先を指定します。
Windows 11でプリントスクリーンの設定はどこですか?
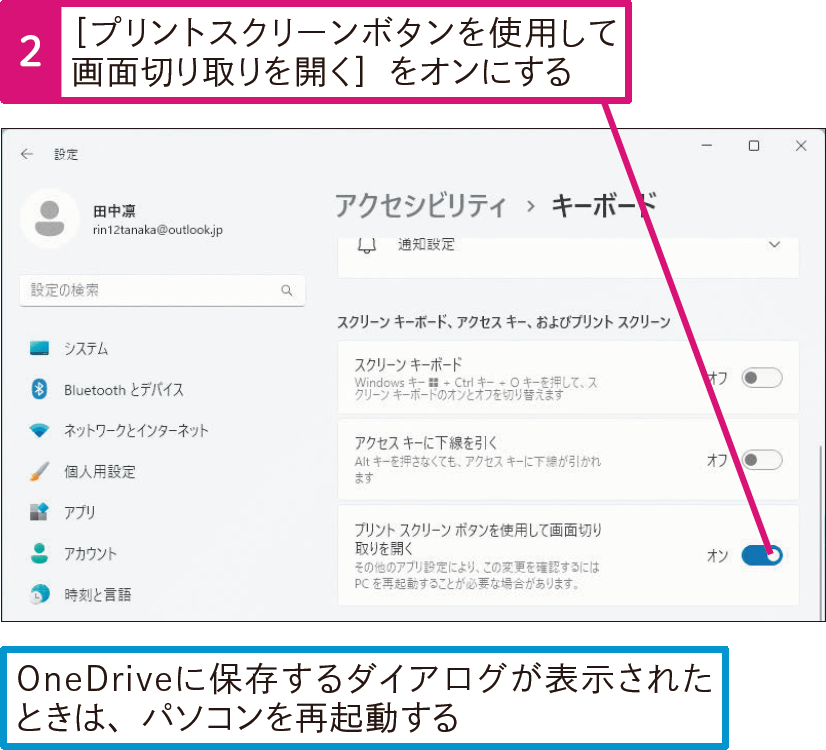
プリントスクリーンの設定は、Windows 11の「設定」アプリ内にある「アクセシビリティ」セクションにあります。「設定」アプリを開き、「アクセシビリティ」を選択し、「プリントスクリーン」を探してクリックします。ここで、プリントスクリーンのショートカットキーを変更したり、プリントスクリーンの表示形式をカスタマイズすることができます。
プリントスクリーンのショートカットキーを変更する
プリントスクリーンのショートカットキーを変更することで、いつでもプリントスクリーンを呼び出すことができます。変更するには、「プリントスクリーン」設定画面で「ショートカットキー」をクリックし、新しいキーを入力します。
- 「プリントスクリーン」設定画面を開きます。
- 「ショートカットキー」をクリックします。
- 新しいキーを入力し、「保存」をクリックします。
プリントスクリーンの表示形式をカスタマイズする
プリントスクリーンの表示形式をカスタマイズすることで、スクリーンのサイズや位置を自由に変更できます。変更するには、「プリントスクリーン」設定画面で「表示形式」をクリックし、好きな形式を選択します。
- 「プリントスクリーン」設定画面を開きます。
- 「表示形式」をクリックします。
- 好きな形式を選択し、「保存」をクリックします。
プリントスクリーンのファイル形式を選択する
プリントスクリーンのファイル形式を選択することで、スクリーンの画像を保存する形式を指定できます。変更するには、「プリントスクリーン」設定画面で「ファイル形式」をクリックし、好きな形式を選択します。
- 「プリントスクリーン」設定画面を開きます。
- 「ファイル形式」をクリックします。
- 好きな形式を選択し、「保存」をクリックします。
よくある質問
Windows 11でスクリーンショットを撮る方法は何ですか?
では、プリントスクリーンボタンやWin + PrtScnなどの複数の方法でスクリーンショットを撮ることができます。まず、プリントスクリーンボタンを押すと、スクリーンショットが撮られます。次に、Win + PrtScnを押すと、スクリーンショットが撮られてクリップボードにコピーされます。これらの方法で、スクリーンショットを撮りやすく、簡単に共有することができます。
Windows 11でスクリーンショットを保存する場所はどこですか?
でスクリーンショットを撮ると、 Bilder フォルダーに保存されます。このフォルダーは、ドキュメントフォルダーの下にあります。ただし、保存先を変更することもできます。画像エディターなどのソフトウェアで、スクリーンショットを編集したり、Share ボタンで共有することもできます。
Windows 11でスクリーンショットを撮るときに、ウィンドウを選択する方法は何ですか?
でスクリーンショットを撮るとき、Alt +プリントスクリーン を押すと、アクティブウィンドウのスクリーンショットを撮ることができます。また、Win + Shift + S を押すと、スナップショット ツールを使用して、特定のウィンドウや領域のスクリーンショットを撮ることができます。これらの方法で、目的のウィンドウや領域を選択して、スクリーンショットを撮ることができます。
Windows 11でスクリーンショットを編集する方法は何ですか?
でスクリーンショットを撮ると、画像エディター などのソフトウェアを使用して、スクリーンショットを編集することができます。ペイント ソフトウェアでは、絵文字 や テキスト を追加したり、色 を変更することができます。また、Sketch & Snip などのソフトウェアでは、矢印 や 矩形 を描くことができます。これらのソフトウェアを使用して、スクリーンショットを編集し、目的の画像を作成することができます。

関連記事