Windows 11でスクリーンショットを撮るチュートリアル
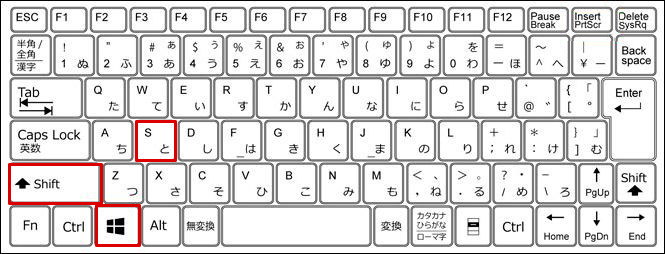
Windows 11では、新しいスクリーンショット機能が追加されています。従来のPrint Screenキーによるスクリーンショット撮影方法に加え、新しい方法として、Windows + Shift + Sキーによる-region screenshot-機能や、ゲームバーにあるスクリーンショットボタンによる撮影方法など、新しい選択肢が増えました。このチュートリアルでは、Windows 11でのスクリーンショット撮影方法を詳しく紹介し、最適な撮影方法を探ります。
![[Windows 11 Tips] スクリーンショットを撮る方法](https://i.ytimg.com/vi/1dckmjGagwk/hqdefault.jpg)
Windows 11でスクリーンショットを撮る方法
Windows 11では、スクリーンショットを撮る方法はいくつかあります。以下では、基本的なスクリーンショット撮影方法や、ショートカットキーを使用した方法、可страされたスクリーンショット撮影ツールを紹介します。
基本的なスクリーンショット撮影方法
基本的なスクリーンショット撮影方法は、プリントスクリーンキー(PrtScnやPrtScr)を押すことです。このキーを押すと、画面のスクリーンショットがクリップボードにコピーされます。次に、画像編集ソフトウェアやメールクライアントなどで、新しいドキュメントを作成し、貼り付けて保存することができます。
ショートカットキーを使用したスクリーンショット撮影方法
ショートカットキーを使用することで、スクリーンショットを撮影する速度を上げることができます。Windows 11では、以下のショートカットキーが使用できます。 Windowsキー + PrtScn: スクリーンショットを撮影し、 Pictures フォルダーに保存する Alt + PrtScn: 現在のウィンドウのスクリーンショットを撮影し、クリップボードにコピーする Windowsキー + Shift + S: スクリーンショットを撮影し、範囲選択する
可страされたスクリーンショット撮影ツール
Windows 11では、可истраされたスクリーンショット撮影ツールとして、Snipping Toolが搭載されています。このツールでは、スクリーンショットを撮影し、範囲選択や加工を行うことができます。また、Microsoft Store からダウンロード可能な Greenshot や Snagit などの第三者提供のスクリーンショット撮影ツールもあります。
スクリーンショットの保存方法
スクリーンショットを撮影したら、保存する必要があります。Windows 11では、 Pictures フォルダーに自動的に保存する設定もあります。また、画像編集ソフトウェアやドキュメントソフトウェアでの保存も可能です。
スクリーンショットの使用例
スクリーンショットを撮影した後は、様々な用途に使用することができます。例えば、.replacerpant ソフトウェアのバグを報告するためにスクリーンショットを撮影し、メールで送信することもできます。また、Blog や SNS での情報共有にも使用することができます。
| スクリーンショット撮影方法 | ショートカットキー | 保存先 |
|---|---|---|
| 基本的なスクリーンショット撮影方法 | PrtScn | クリップボード |
| Windowsキー + PrtScn | Windowsキー + PrtScn | Pictures フォルダー |
| Alt + PrtScn | Alt + PrtScn | クリップボード |
| Snipping Tool | - | Pictures フォルダー |
スクリーンショット、Windows 11、ショートカットキー、Snipping Tool、Pictures フォルダー
Windows 11でスクショを撮るめんどくさいのですがどうすればいいですか?

Windows 11でスクショを撮るめんどくさいのですがどうでしょうか?スクショの撮り方はいろいろありますが、基本的にはPrintScreenボタンやスナップショットツールを使用する方法があります。しかし、Windows 11ではこれらの方法が少し変わっているため、新しい方法に慣れる必要があります。
PrintScreenボタンでのスクショ撮影
PrintScreenボタンを押すことでスクリーンショットを撮ることができます。Win + PrintScreenやAlt + PrintScreenのショートカットキーも使用できます。スクリーンショットは Picturesフォルダーの中にあるScreenshotsフォルダーに保存されます。
- PrintScreenボタンを押す
- スクリーンショットが保存されるのを待つ
- Screenshotsフォルダーを開いてスクリーンショットを確認する
スナップショットツールでのスクショ撮影
スナップショットツールはWindows 11に標準搭載されているスクリーンショットツールです。Win + Shift + Sのショートカットキーを押すことでスナップショットツールを開くことができます。
- Win + Shift + Sを押す
- スクリーンショットの領域をドラッグして選択する
- スクリーンショットを保存する
第三者アプリでのスクショ撮影
第三者アプリを使用することでより多くの機能を برخوردすることができます。例えば、SnagitやCamtasiaなどのアプリがあります。これらのアプリを使用することで、スクリーンショットを撮影したり、ビデオを録画したりすることができます。
- 第三者アプリをダウンロードしてインストールする
- アプリを開いてスクリーンショットの撮影方法を選択する
- スクリーンショットを撮影して保存する
ウインドウズ11で画面のスクショはどうやって撮る?

ウインドウズ11では、画面のスクリーンショットを撮る方法がいくつかあります。
プリントスクリーンキーを使用する
プリントスクリーンキー(PrntScn)を使用する方法は、最も簡単な方法です。プリントスクリーンキーを押すと、現在の画面がクリップボードにコピーされます。その後、画像編集ソフトウェアで貼り付けて保存することができます。
- プリントスクリーンキーを押す
- 画像編集ソフトウェアを開く
- クリップボードの内容を貼り付け、保存する
Windowsキー + プリントスクリーンキーを使用する
Windowsキー + プリントスクリーンキーを使用する方法では、スクリーンショットを自動的に保存することができます。Windowsキー+プリントスクリーンキーを押すと、スクリーンショットがPicturesフォルダーに保存されます。
- Windowsキー + プリントスクリーンキーを押す
- Picturesフォルダーを開く
- スクリーンショットを見つける
スナップツールを使用する
スナップツールを使用する方法では、自由に領域を選択してスクリーンショットを撮ることができます。スナップツールを起動して、領域を選択すると、自治的にスクリーンショットが撮られます。
- スナップツールを起動する
- 領域を選択する
- スクリーンショットを見つける
Windows 11でスクリーンショットを撮る設定はどこですか?
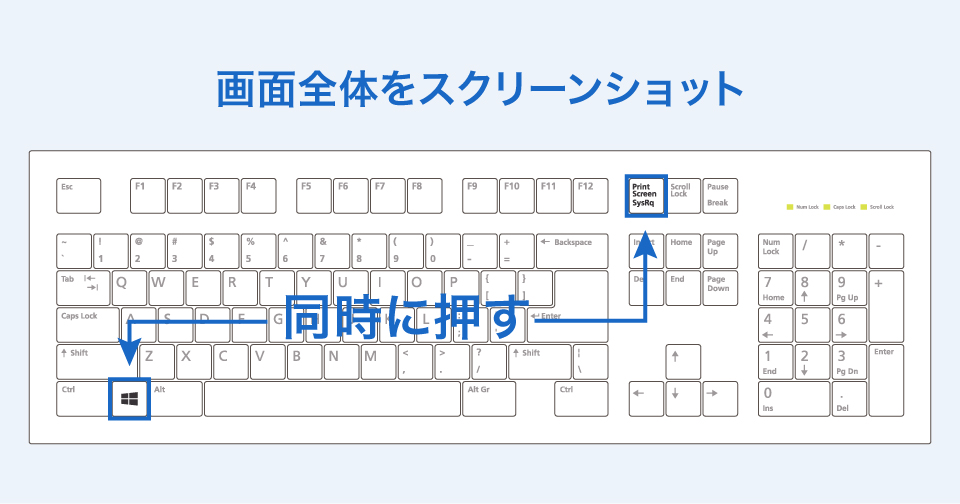
Windows 11では、スクリーンショットを撮るための設定は「設定」アプリケーションの中にある「アクセシビリティ」セクションにあります。プレスショットボタンを押すことで、スクリーンショットを撮ることができます。
スクリーンショットの保存先を変更する
スクリーンショットを撮ると、デフォルトでは「ピクチャ」フォルダーに保存されます。ただし、保存先を変更することもできます。
- 「設定」アプリケーションを開きます。
- 「アクセシビリティ」セクションに移動します。
- 「スクリーンショット」セクションで、「保存先」をクリックし、新しい保存先を選択します。
スクリーンショットを撮るためのショートカットキー
スクリーンショットを撮るためのショートカット_Keyは、Windowsキー + プラスキーです。このショートカットキーを押すことで、スクリーンショットを撮ることができます。
- Windowsキーとプラスキーを同時に押す。
- スクリーンショットが撮られます。
- スクリーンショットは、指定された保存先に保存されます。
スクリーンショットの形式を変更する
スクリーンショットの形式を変更することもできます。デフォルトでは、PNG形式で保存されます。
- 「設定」アプリケーションを開きます。
- 「アクセシビリティ」セクションに移動します。
- 「スクリーンショット」セクションで、「形式」をクリックし、新しい形式を選択します。
Windows 11で画面キャプチャするには?

ウィンドウズ11で画面キャプチャするには?
ウィンドウズ11では、画面キャプチャーやスクリーンショットを撮影するためのいくつかの方法があります。
① Print Screen キーを使用する
Print Screen キー(PrntScn や PrtScn など)を押すことで、現在の画面をキャプチャーすることができます。クリップボードに保存されるため、貼り付けることで画像を保存することができます。
- Print Screen キーを押す
- クリップボードに保存された画像を貼り付ける
- 画像を保存する
② スナップショット ツールを使用する
ウィンドウズ11には、スナップショット ツールという画面キャプチャーソフトウェアが搭載されています。このツールを使用することで、矩形選択や自由選択などの機能を使用してスクリーンショットを撮影することができます。
- スナップショット ツールを開く
- 矩形選択や自由選択の機能を使用してスクリーンショットを撮影
- 画像を保存する
③ クリップボードに保存された画像を編集する
クリップボードに保存された画像を編集することで、画像サイズや画像形式を変更することができます。 Paint などの画像編集ソフトウェアを使用することで、画像を編集することができます。
- クリップボードに保存された画像を貼り付ける
- 画像編集ソフトウェアを開く
- 画像サイズや画像形式を変更する
よくある質問
Windows 11でスクリーンショットを撮るにはどのように?
Windows 11でスクリーンショットを撮るためには、Print Screen キー(PrntScnやPrtScnなどと表記される場合もあります)を押す必要があります。このキーを押すと、現在の画面のスクリーンショットが撮られ、クリップボード に保存されます。保存されたスクリーンショットを使用するためには、ペイント や Photoshop などの画像編集ソフトウェアを開き、貼り付け メニューから貼り付けることができます。
Windows 11でスクリーンショットを撮るショートカットキーは?
Windows 11でスクリーンショットを撮るためのショートカットキーは、Win + Print Screen です。これを押すと、現在の画面のスクリーンショットが撮られ、Pictures フォルダー内の Screenshots フォルダーに保存されます。また、Alt + Print Screen を押すと、現在のウィンドウのスクリーンショットを撮ることができます。
Windows 11でスクリーンショットを撮って保存する方法は?
Windows 11でスクリーンショットを撮って保存する方法はいくつかあります。一つは、Print Screen キーを押した後、ペイント や Photoshop などの画像編集ソフトウェアを開き、保存 メニューから保存する方法です。他には、Win + Print Screen を押すと自動的に Pictures フォルダー内の Screenshots フォルダーに保存される方法もあります。
Windows 11でスクリーンショットを撮る際のTipsは?
Windows 11でスクリーンショットを撮る際のTipsはいくつかあります。一つは、Print Screen キーを押す前に、Alt キーを押すことで、現在のウィンドウのスクリーンショットを撮ることができるということです。他には、Win + Shift + S を押すと、スナップショット ツールが開き、矩形選択やウィンドウ選択、 full screen などのモードでスクリーンショットを撮ることができます。

関連記事