Windows で完全なスクリーンショットを撮る手順
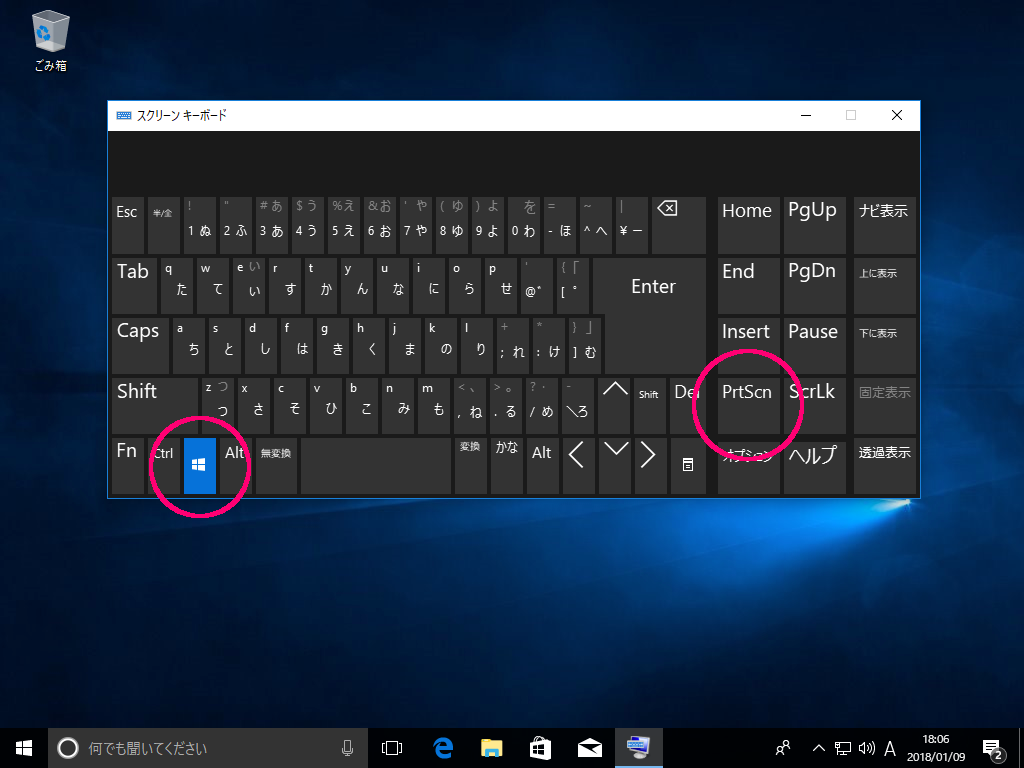
WindowsPCでのスクリーンショット撮影は、毎日の生活や仕事において非常に便利です。ただし、画面の一部しか撮影できないという問題に遭遇することも多いです。那麼、どうすればWindowsで完全なスクリーンショットを撮ることができるのか。此記事では、Windowsで完全なスクリーンショットを撮る手順を詳細に紹介します。

Windows で完全なスクリーンショットを撮る手順
Windowsで完全なスクリーンショットを撮るためには、 Print Screen キーを使用することができます。以下は、その手順、およびTipsを紹介します。
手順1:Print Screen キーの使用
まず、Print Screen キーを押下します。このキーは、通常、キーボードの右上にあるF12 キーの隣にあるキーボタンです。キーの表記は「PrtScn」や「PrtScr」など様々ですが、役割は同じです。
手順2:クリップボードに画像を保存
Print Screen キーを押下すると、画面全体がクリップボードにコピーされます。この画像を処理するには、ペイントや他の画像編集ソフトウェアに貼り付けることができます。
手順3:画像を保存
ペイントや画像編集ソフトウェアで、貼り付けた画像を保存することができます。「ファイル」メニューの「名前を付けて保存」を選択し、画像の形式を選択して保存します。
手順4:スクリーンショットの編集
保存した画像を編集することができます。例えば、不要な部分を切り取り、サイズを変更したり、テキストを追加することができます。
手順5:スクリーンショットを共有
編集したスクリーンショットを共有することができます。例えば、メールやSNSに添付することができます。
| キー | 役割 |
|---|---|
| PrtScn | スクリーンショットをクリップボードにコピー |
| Ctrl+C | クリップボードにコピー |
| Ctrl+V | クリップボードの内容を貼り付け |
| Shift+PrtScn | 選択した領域のスクリーンショットをクリップボードにコピー |
Windowsでフルスクリーンのスクリーンショットはどうやって撮る?

Windowsのフルスクリーンのスクリーンショットを撮る方法はいくつかあります。最も簡単な方法は、PrtScn ボタンを押すことです。このボタンを押すと、現在の画面がクリップボードにコピーされます。次に、画像편集ソフトウェアに貼り付けることで、スクリーンショットを保存することができます。
方法1:PrtScnボタンを使用
<PrtScnボタンを使用する方法は、最も簡単な方法です。
- PrtScnボタンを押す
- 画像편集ソフトウェアを開く
- クリップボードの画像を貼り付ける
- ファイルを保存する
方法2:Windows + PrtScnボタンを使用
<Windows + PrtScnボタンを使用する方法は、スクリーンショットを自動的に保存することができます。
- Windows + PrtScnボタンを押す
- Picturesフォルダーにスクリーンショットが保存される
- ファイル名には、日付と時刻が含まれる
方法3:Snipping Toolを使用
<Snipping Toolは、Windowsに標準搭載されているスクリーンショットツールです。
- Snniping Toolを開く
- スクリーンショットの範囲を選択する
- ファイルを保存する
- さまざまな形式で保存可能
Windowsで画面全体をスクショするには?

Windowsで画面全体をスクショするには、キーボードの「PrtScn」ボタンや「Windows 키 + PrtScn」などのショートカットキーを使用することができます。ただし、ショートカットキーを使用する方法では、スクリーンショットを保存するためのダイアログボックスが表示されません。
ショートカットキーを使用する方法
キーボードの「PrtScn」ボタンを押すことで、画面全体をスクリーンショットできます。ただし、この方法では、スクリーンショットを保存するためのダイアログボックスが表示されません。
- キーボードの「PrtScn」ボタンを押す
- クリップボードにスクリーンショットがコピーされる
- 画像編集ソフトウェアなどに貼り付けることで、スクリーンショットを保存する
スナップアシストを使用する方法
Windows 10以降では、スナップアシストという機能を使用することで、スクリーンショットを簡単に取り糊すことができます。
- 「Windows キ + Shift + S」キーを押す
- スクリーンショットを取りたい範囲を選択する
- 選択した範囲のスクリーンショットが保存される
画面録画機能を使用する方法
Windows 10以降では、ゲームバーにある画面録画 機能を使用することで、スクリーンショットを取り糊すことができます。
- ゲームバーを開く
- 「Win + Alt + R」キーを押す
- 画面録画 機能を使用して、スクリーンショットを保存する
Windowsで長いスクショはどうやって撮る?

Windowsで長いスクショは、スールする必要があるアプリケーションやWebページの全体像を撮影するために必要です。以下は、長いスクショを撮影する方法です。
メニューバーを使用する方法
まず、メニューバーの「開始」ボタンをクリックし、「スナップショットツール」と入力して、Enterキーを押します。これで、スナップショットツールウィンドウが開きます。その後、「モード」ボタンをクリックし、「スールウィンドウ」モードを選択します。
- スナップショットツールウィンドウで、スールするアプリケーションやWebページを選択します。
- スールする範囲を指定して、「スナップショット」ボタンをクリックします。
- 生成された長いスクショを保存するため、「ファイル」メニューの「名前を付けて保存」を選択します。
プリントスクリーンキーを使用する方法
プリントスクリーンキー(PrntScnキー)を押すことで、現在の画面を撮影することができます。長いスクショを撮影するためには、「スール」するアプリケーションやWebページを途中までスールし、プリントスクリーンキーを押します。
- プリントスクリーンキーを押し、画面を撮影します。
- 画像編集ソフトウェア(例えば、「ペイント」)を開き、「貼り付け」メニューを選択します。
- 生成された長いスクショを保存するため、「ファイル」メニューの「名前を付けて保存」を選択します。
サードパーティーアプリケーションを使用する方法
サードパーティーアプリケーションを使用することで、長いスクショを撮影することができます。例えば、「Snagit」や「Skitch」などのスクリーンショットツールを使用することができます。
- サードパーティーアプリケーションをインストールし、起動します。
- スクリーンショットツールの「カメラ」アイコンをクリックし、画面を撮影します。
- 生成された長いスクショを保存するため、「ファイル」メニューの「名前を付けて保存」を選択します。
フルスクリーンショットはどうやって撮る?

フルスクリーンショットは、パソコンやスマートフォンなどの画面を完全に撮影する技術です。パソコンでは、打鍵ショートカットや専用のソフトウェアを使用して撮影することができます。一方、スマートフォンでは、ボタンを同時押しすることで撮影することができます。
パソコンでのフルスクリーンショットの撮影方法
パソコンでのフルスクリーンショットの撮影方法はいくつかあります。
- Windowsの場合は、プリントスクリーンキーを押すか、「Windows」キー+「プリントスクリーン」キーを同時押しします。
- Macの場合は、「Command」キー+「Shift」キー+「3」キーを同時押します。
- 専用のソフトウェアを使用することもできます。例えば、SnagitやSkitchなどのソフトウェアがあります。
スマートフォンでのフルスクリーンショットの撮影方法
スマートフォンでのフルスクリーンショットの撮影方法もパソコンと似ています。
- Androidの場合は、電源ボタンと音量下げボタンを同時押します。
- iOSの場合は、サイドボタンと音量下げボタンを同時押します。
- 一部のスマートフォンでは、画面キャプチャーボタンを追加しています。
フルスクリーンショットの活用方法
フルスクリーンショットを撮影したら、様々な方法で活用することができます。
- 画像を共有することで、情報を共有することができます。
- ブログやSNSに投稿することで、情報を発信することができます。
- プレゼンテーションやドキュメントに挿入することで、情報を視覚化することができます。
よくある質問
Windowsで完全なスクリーンショットを撮る為にはどのようなボタンを押す必要がありますか?
プリントスクリーンボタンを押すことで、 Windowsで完全なスクリーンショットを撮ることができます。キーボードにはプリントスクリーン ボタンが備え付けられており、このボタンを押すことで、現在の画面がクリップボードにコピーされます。コピーされた画面は、画像編集ソフトウェア such as ペイントやフォトショップで編集することができます。
Windowsでスクリーンショットを撮るには何種類の方法がありますか?
Windowsでスクリーンショットを撮るにはプリントスクリーンボタンやスナップショットツールを使用する方法、Alt + プリントスクリーンボタンを押す方法、Windows + Shift + Sボタンを押す方法など、複数の方法があります。プリントスクリーンボタンやスナップショットツールを使用する方法では、現在の画面全体を撮影することができます。Alt + プリントスクリーンボタンを押す方法では、現在のウィンドウを撮影することができます。Windows + Shift + Sボタンを押す方法では、指定した範囲を撮影することができます。
スクリーンショットを撮影した後、何処に保存されますか?
スクリーンショットを撮影した後、クリップボードにコピーされます。コピーされたスクリーンショットは、画像編集ソフトウェア such as ペイントやフォトショップで編集することができます。また、スクリーンショットをデスクトップやドキュメントフォルダーに保存することもできます。
スクリーンショットを撮影するのは、どのような場合に便利ですか?
スクリーンショットを撮影するのは、お手製のマニュアルを作成するためのイメージを取得する場合、トラブルシューティングのためにエラーメッセージを取得する場合、ウェブサイトのスクリーンショットを撮影する場合など、多くの場合に便利です。また、プレゼンテーションやレポートを作成する際のイメージを取得する場合にも便利です。

関連記事