Windows パスワードの入力は何回試行できますか?
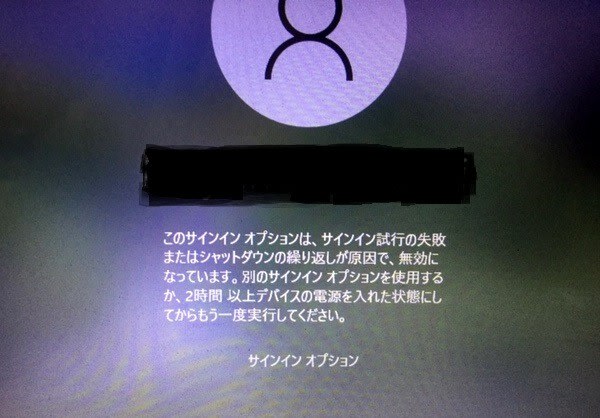
Windowsパスワードの入力は、何回試行できますか?この質問に答えるためには、Windowsのパスワードポリシーに関する知識が必要不可欠です。パスワードの試行回数には制限があり、誤った入力によるアカウントロックアウトを回避するために、ユーザーはこの制限に留意する必要があります。本稿では、Windowsパスワードの入力試行回数について詳しく説明し、誤った入力によるトラブルを未然に防ぐための対策を提示します。
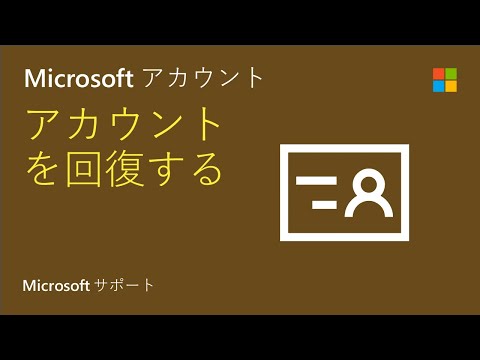
Windows パスワードの入力は何回試行できますか?
Windows パスワードの入力誤ちは、おなじみの問題です。パスワードを忘れてしまうような状況に陥ることもあります。しかし、Windows パスワードの入力は何回試行できますか?この記事では、その答えと、パスワードの入力試行回数に関する詳細を説明します。
Windows の標準設定
Windows の標準設定では、パスワードの入力試行回数に制限はありません。つまり、パスワードを何回でも入力することができます。ただし、この設定では、セキュリティー上の問題が生じるおそれがあります。
グループポリシーによる制限
グループポリシーを使用することで、パスワードの入力試行回数を制限することができます。この設定では、指定された回数以内のパスワード入力誤ちの場合、一定時間のロックアウト時間が設定されます。
アカウントポリシーによる制限
アカウントポリシーを使用することで、パスワードの入力試行回数を制限することができます。この設定では、指定された回数以内のパスワード入力誤ちの場合、ユーザーアカウントがロックされます。
パスワードの入力試行回数の変更
パスワードの入力試行回数を変更するには、レジストリーエディターを使用する必要があります。レジストリーエディターでは、指定された値を設定することで、パスワードの入力試行回数を変更することができます。
パスワードの入力試行回数の注意点
パスワードの入力試行回数には、注意しなければならない点があります。パスワードの入力試行回数を制限することで、セキュリティー上の問題を生じるおそれがあります。また、パスワードの入力試行回数を変更するには、十分な注意を払う必要があります。
| 設定 | 説明 |
|---|---|
| 標準設定 | パスワードの入力試行回数に制限なし |
| グループポリシー | 指定された回数以内のパスワード入力誤ちの場合、一定時間のロックアウト時間が設定 |
| アカウントポリシー | 指定された回数以内のパスワード入力誤ちの場合、ユーザーアカウントがロック |
Windowsのパスワードは何回間違えたらロックアウトされますか?

Windowsのパスワードのロックアウトの回数は、既定では、5回の間違った入力でロックアウトされます。この設定は、Windowsのグループポリシー Editorやレジストリエディタで変更することができます。
ロックアウトの回数を変更する方法
Windowsのロックアウトの回数を変更するためには、以下の手順を踏みます。
- グループポリシー Editorを開きます。
- コンピューターの構成 > Windowsの設定 > セキュリティ設定 > アカウントのポリシー > パスワードのポリシーに移動します。
- パスワードの試行回数の設定を変更します。
ロックアウトされた場合の対処方法
Windowsのパスワードをロックアウトされた場合、以下の対処方法があります。
- 管理者権限を持つアカウントでログインします。
- ロックアウトを解除します。
(li>ロックアウトされたアカウントのパスワードを変更します。
パスワードのセキュリティーの強化方法
Windowsのパスワードのセキュリティーを強化するためには、以下の方法があります。
- 複雑なパスワードを設定します。
- パスワードの有効期限を設定します。
- 二要素認証を有効化します。
Windowsのパスワードの回数制限は?
Windowsのパスワードの回数制限とは、ユーザーが設定したパスワードの入力を一定回数以上失敗した場合、一定期間アカウントをロックする機能です。この機能は、不正アクセスを防ぐためのセキュリティ対策の一つです。
パスワードの回数制限の設定方法
Windowsのパスワードの回数制限を設定するためには、グループポリシー Editorやレジストリエディタを使用する必要があります。グループポリシー Editorを使用する方法は、以下の通りです。
- グループポリシー Editorを起動し、「ローカル コンピューター ポリシー」を選択します。
- 「セキュリティの設定」を選択し、「アカウント ポリシー」をクリックします。
- 「パスワード ポリシー」をクリックし、「パスワードの回数制限」を有効にします。
パスワードの回数制限の利点
パスワードの回数制限の利点は、以下の通りです。不正アクセスを防ぐことができるほか、ユーザーがパスワードを忘れた場合でも、一定回数以上入力ミスを繰り返さないようにすることができます。
- 不正アクセスを防ぐことができる
- ユーザーがパスワードを忘れた場合でも安全にアカウントを保護することができる
- セキュリティ対策の一つとして効果的に機能する
パスワードの回数制限の注意点
パスワードの回数制限を設定する際には、以下の点に注意する必要があります。設定値を適切に設定する必要があります。設定値が高すぎると、ユーザーがアカウントにアクセスできなくなるおそれがあります。
- 設定値を適切に設定する
- ユーザーがアカウントにアクセスできなくなった場合の対処方法を準備する
- 定期的にパスワードの回数制限の設定値を確認する
パソコンのパスワードを3回間違えたらどうなりますか?

パソコンのパスワードを3回間違えると、アカウントロックアウトの状態に陥ります。この状態になると、パソコンにアクセスできなくなります。
アカウントロックアウトの理由
パソコンのパスワードを3回間違えることで、不正アクセスの可能性を排除するため、アカウントロックアウトの状態に陥ります。不正アクセスとは、パソコンやネットワークに不正な方法でアクセスすることを指します。このような行為を行うと、パソコンやネットワークのセキュリティーが脆弱になるおそれがあります。
- パソコンのパスワードを忘れた場合、3回間違えてアカウントロックアウトの状態に陥る可能性があります。
- パソコンのパスワードが不正にアクセスされた場合、3回間違えてアカウントロックアウトの状態に陥るおそれがあります。
- パソコンのパスワードを変更する際、旧パスワードを入力する必要があります。
アカウントロックアウトを回避する方法
パソコンのパスワードを3回間違えないようにするためには、パスワードの管理を行う必要があります。パスワードの管理とは、パスワードを安全に保管し、忘れないようにすることを指します。
- パスワードを安全な場所に保管する。
- パスワードを定期的に変更する。
- パスワードを複数のパソコンやサイトで共通使用しない。
アカウントロックアウトを解除する方法
アカウントロックアウトの状態に陥った場合には、パスワードのリセットを行う必要があります。パスワードのリセットとは、パスワードを再設定することを指します。
- パスワードのリセットを要求する。
- パスワードのリセットを行う。
- パスワードを安全に保管する。
Windowsのパスワードを10回間違えたらどうなる?

Windowsのパスワード誤入力のリスク
Windowsのパスワードを10回間違えると、アカウントロックアウトのリスクがあります。この状態では、パスワードを入力できなくなり、Windowsを使用できなくなります。
パスワード誤入力の影響
Windowsのパスワードを10回間違えると、セキュリティーの脆弱化やデータの損失のリスクがあります。この状態では、機密情報が漏洩するおそれがあります。
パスワード誤入力の対策
Windowsのパスワードの誤入力に対する対策として、パスワードマネージャーを使用することがあります。また、パスワードの複雑さを高めることで、パスワードクラックを防ぐことができます。
よくある質問
Windowsパスワードの入力ミスは何回まで許容されますか?
Windowsのパスワード入力ミスは、デフォルトでは5回まで許容されます。これ以上のミス login すると、アカウントがロックアウトされます。この機能は、不正アクセスを防ぐために設定されていますが、迷惑メールやマルウェアによる攻撃に対する対策にも効果的です。
Windowsパスワードの入力回数制限を変更する方法はありますか?
Windowsのパスワード入力回数制限は、レジストリーエディターを使用して変更することができます。regeditコマンドでレジストリーエディターを開き、HKEY LOCAL MACHINE\SOFTWARE\Microsoft\Windows NT\CurrentVersion\WinlogonキーのMaximumInvalidPasswordAttemptsの値を変更することで、入力回数制限を設定することができます。
Windowsパスワードの入力ミスによるアカウントロックアウトは解除できますか?
Windowsのパスワード入力ミスによるアカウントロックアウトは、強制的にログオフするか、Task Managerからexplorer.exeを再起動することで解除することができます。また、Administratorアカウントでログインして、ロックアウトされたアカウントのパスワードをリセットすることもできます。
Windowsパスワードの入力ミス回数を把握する方法はありますか?
Windowsのパスワード入力ミス回数を把握する方法はいくつかあります。例えば、Event Viewerを開き、Windows LogsのSecurityログを確認することで、パスワード入力ミスの回数を把握することができます。また、Command Promptでauditpolコマンドを使用して、パスワード入力ミス回数を確認することもできます。


関連記事