最新バージョンの Windows Media Player をインストールするためのガイド

Windows Media Player最新バージョンのインストールは、最新の機能やセキュリティー対策を味わうことができます。ただ、インストールの手順に迷ったり、旧バージョンとの違いがわからないという人は少なくありません。この記事では、Windows Media Player最新バージョンのインストール푸ログラムを STEP BY STEP で紹介します。インストールの前提条件から始まり、インストール後の設定までを丁寧に解説します。最新バージョンのWindows Media Playerを安全にインストールするために必要な情報を揃えてお届けします。

最新バージョンの Windows Media Player をインストールするためのガイド
最新バージョンの Windows Media Player をインストールするためには、以下の手順を踏みます。まず、現在のバージョンを確認し、最新バージョンにアップデートする必要があります。
現在のバージョンを確認する
現在のバージョンを確認するためには、Windows Media Player を起動し、「ヘルプ」メニューをクリックして、「バージョンの情報」を選択します。すると、現在のバージョン番号が表示されます。
最新バージョンのダウンロード
最新バージョンの Windows Media Player をダウンロードするためには、Microsoft の公式サイトにアクセスし、「Download」ボタンをクリックします。すると、インストール用のファイルがダウンロードされます。
インストールの準備
インストールの準備として、以下の-items を確認しておく必要があります。
| sistema の要件 | Windows 10、Windows 8.1、Windows 8、Windows 7 |
| プロセッサー | 1GHz 以上 |
| メモリー | 1GB 以上 |
| ハードディスク の空き容量 | 100MB 以上 |
インストールの手順
インストールの手順として、以下の-steps を踏みます。
1. ダウンロードしたインストール用のファイルを開きます。
2. 「インストール」をクリックして、インストールウィザードを起動します。
3. インストールウィザードの指示に従って、インストールを進めます。
4. インストールが完了したら、「完了」をクリックします。
インストール後の設定
インストール後の設定として、以下の-items を設定する必要があります。
音楽やビデオのフォルダーを指定する。
プレイヤーの設定をカスタマイズする。
プレイヤーのアップデートを確認する。
最新のWindows Media Playerをインストールするにはどうすればいいですか?

システム要件の確認
Windows Media Playerをインストールするには、システム要件を満たす必要があります。Windows 10やWindows 8.1などのOSで動作することを確認しておく必要があります。また、CPU、RAM、ディスクスペースなどのハードウェアの要件も満たす必要があります。
インストール方法
最新のWindows Media Playerをインストールするには、以下の手順を踏みます。
- Windows Updateをチェックして、最新のアップデートをインストールします。
- Microsoft StoreからWindows Media Playerをダウンロードし、インストールします。
- exeファイルを実行し、インストールウィザードに従ってインストールを完了します。
インストール後の設定
インストールが完了したら、設定を行う必要があります。デフォルトの音楽プレーヤーとしてWindows Media Playerを設定することをお勧めします。また、コーデックのインストールや.Equalizerの設定も行うことができます。
- 設定ウィンドウから、デフォルトの音楽プレーヤーをWindows Media Playerに設定します。
- コーデックをインストールして、動画や音楽の再生を改善します。
- Equalizerを設定して、音楽の音質を改善します。
Windows Media Playerの最新バージョン番号は?

Windows Media Playerの最新バージョン番号とは
Windows Media Playerは、マイソフトが開発しているマルチメディアプレーヤーで、最新バージョン番号はWindows Media Player 12です。このバージョンは、Windows 10に標準搭載されています。
Windows Media Playerのバージョン履歴
Windows Media Playerのバージョン履歴は以下の通りです。
- Windows Media Player 6.4(2001年発売)
- Windows Media Player 7.0(2000年発売)
- Windows Media Player 8.0(2002年発売)
- Windows Media Player 9.0(2003年発売)
- Windows Media Player 10.0(2004年発売)
- Windows Media Player 11.0(2006年発売)
- Windows Media Player 12.0(2009年発売)
Windows Media Playerの機能
Windows Media Playerは、マルチメディアプレーヤーとして、以下のような機能を備えています。
- 音楽再生:MP3、WMA、 WAVなどの音楽ファイルを再生できます。
- 動画再生:AVI、MPG、WMVなどの動画ファイルを再生できます。
- CDのリッピング:CDの音楽をコンピューターに rip することができます。
- メディアの管理:音楽や動画などのメディアを管理し、 Playlist を作成できます。
Windows Media Playerが入ってないのですが、どうしたらいいですか?
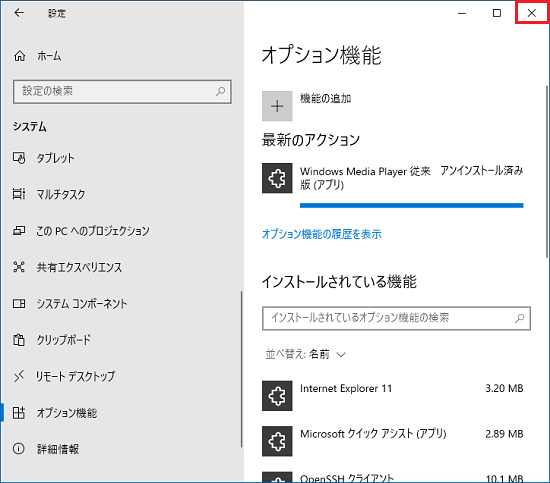
代替メディアプレーヤーの使用
Windows Media Playerがインストールされていない場合、代替メディアプレーヤーを使用することができます。VLCメディアプレーヤーやKMPlayerなどが人気のある代替メディアプレーヤーです。これらのメディアプレーヤーは、Windows Media Playerと同様に動画や音楽の再生ができます。
- VLCメディアプレーヤーのダウンロード:VLCメディアプレーヤーの公式サイトからダウンロードできます。
- KMPlayerのダウンロード:KMPlayerの公式サイトからダウンロードできます。
- 代替メディアプレーヤーの設定:ダウンロードしたメディアプレーヤーの設定を行います。
Windows Media Playerのインストール
Windows Media Playerがインストールされていない場合、インストールすることができます。Windows Updateからインストールするか、Microsoftの公式サイトからダウンロードすることができます。
- Windows Updateからインストール:Windows Updateを実行し、使用可能な更新プログラムをインストールします。
- Microsoftの公式サイトからダウンロード:Microsoftの公式サイトからWindows Media Playerをダウンロードします。
- インストール後の設定:インストールされたWindows Media Playerの設定を行います。
音楽や動画の再生方法
Windows Media Playerがインストールされていない場合、音楽や動画の再生方法を変える必要があります。音楽や動画のストリーミングやブラウザでの再生を使用することができます。
- 音楽や動画のストリーミング:SpotifyやApple Musicなど音楽や動画のストリーミングサービスを使用します。
- ブラウザでの再生:Google ChromeやMicrosoft Edgeなどブラウザで音楽や動画を再生します。
- 他のメディアプレーヤーの使用:他のメディアプレーヤーを使用して音楽や動画を再生します。
Windows Media Playerのアップデートのやり方は?

Windows Media Playerは、Microsoftが提供しているマルチメディアプレーヤーであり、定期的にアップデートされています。このアップデートでは、新しい機能やバグの修正、セキュリティーの向上などを行うことができます。
自動アップデートの設定
自動アップデートの設定を行うことで、最新のアップデートを適用することができます。
- Windows Media Playerを開き、 [ヘルプ] メニューをクリックします。
- [チェック・アップデート] をクリックします。
- アップデートがある場合、 [ダウンロード・アップデート] をクリックします。
手動アップデートの方法
手動でアップデートを行う場合は、以下の手順を踏みます。
- Microsoftの公式ウェブサイトにアクセスし、Windows Media Playerのアップデートページを開きます。
- 最新のアップデートを検索し、 [ダウンロード] ボタンをクリックします。
- ダウンロードされたファイルを実行し、アップデートを適用します。
アップデートの注意点
アップデートを行う際には、以下の点に留意しておく必要があります。
- アップデート前のバックアップを行うことをお勧めします。
- アップデート中、エラーメッセージが表示された場合は、 [エラーメッセージ] を確認し、対処します。
- アップデート後の動作確認を行い、問題がないことを確認します。
よくある質問
最新バージョンの Windows Media Player をインストールする前の準備は何ですか?
Windows Media Playerの最新バージョンをインストールする前に、コンピューターにある旧バージョンのWindows Media Playerをアンインストールすることをお勧めします。旧バージョンのWindows Media Playerが存在している場合、最新バージョンのWindows Media Playerのインストールが失敗する可能性があります。また、インストール前にシステムの更新を行い、最新のセキュリティーパッチを適用することをお勧めします。
最新バージョンの Windows Media Player をインストールする方法は何ですか?
Windows Media Playerの最新バージョンをインストールする方法はいくつかあります。まず、Microsoftの公式ウェブサイトからWindows Media Playerの最新バージョンのダウンロードリンクを探し、ダウンロードします。 次に、ダウンロードしたインストーラーを実行し、指示に従ってインストールを進めます。また、Windows Updateを使用してWindows Media Playerの最新バージョンをインストールすることもできます。
最新バージョンの Windows Media Player をインストールしても、古いバージョンの機能が失われる場合ありますか?
Windows Media Playerの最新バージョンをインストールしても、古いバージョンの機能が失われる可能性があります。プラグインやスキンなどのカスタム機能は、新しいバージョンとの互換性が保障されていない場合、使用できなくなる可能性があります。不过、Microsoftは、新しいバージョンのWindows Media Playerで古いバージョンの機能の大半をサポートしています。
最新バージョンの Windows Media Player をインストール後に olds バージョンの設定を保持する方法は何ですか?
Windows Media Playerの最新バージョンをインストール後に olds バージョンの設定を保持する方法はいくつかあります。まず、インポート機能を使用して、olds バージョンのライブラリやプレイリストを最新バージョンにインポートすることができます。また、エクスポート機能を使用して、olds バージョンの設定をXML ファイルにエクスポートし、最新バージョンにインポートすることもできます。

関連記事